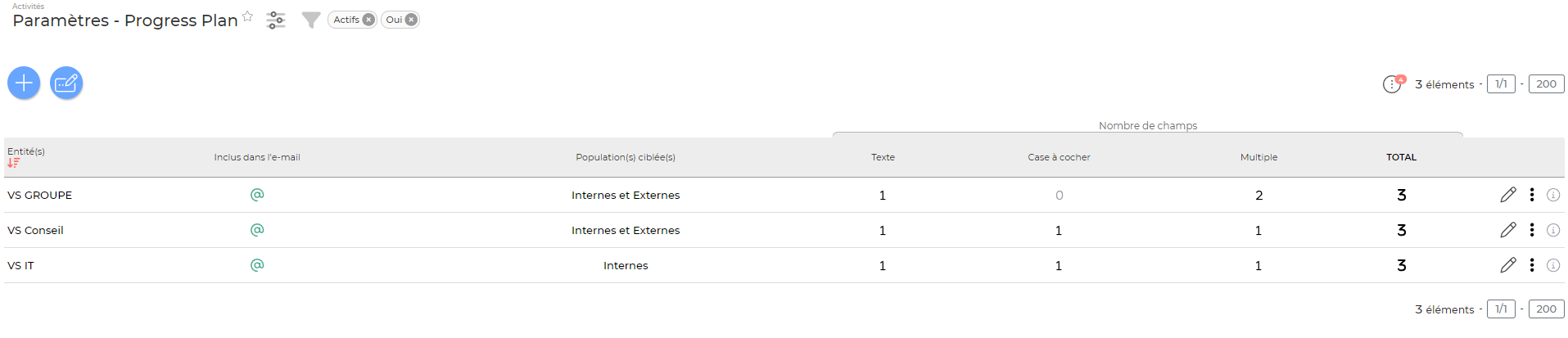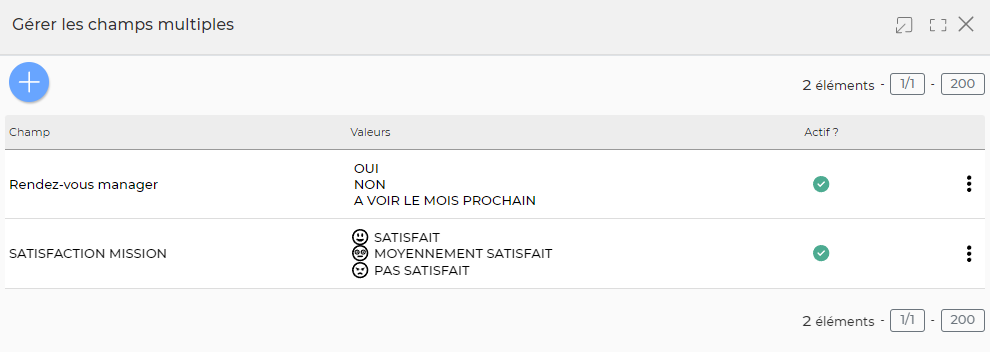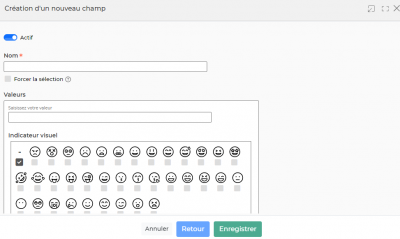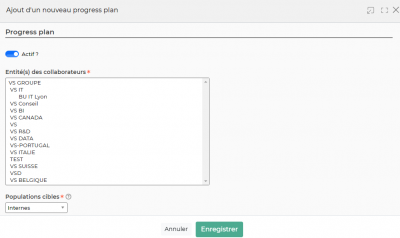Ceci est une ancienne révision du document !
Paramétrage des progress plan
Cet écran vous permet de paramétrer les progress plan que vous souhaitez proposer à vos collaborateurs lorsqu'ils soumettront leur CRA.
Un progress plan est un formulaire composé d'un ensemble de questions.
Celles-ci peuvent être de 3 natures différentes :
- Questions à champs multiples : Vous proposez à vos collaborateurs d'avoir le choix parmi plusieurs réponses. Pour pouvoir utiliser le champs multiples dans votre progress plan, vous allez devoir venir, au préalable, paramétrer les valeurs de celui-ci. Voir ci-après comment créer des questions à champs multiples.
- Champ texte : A utiliser pour des questions ouvertes. Vous laissez à vos collaborateurs la possibilité de s'exprimer
- Case à cocher : A utiliser pour des questions fermées. Le collaborateur ne pourra répondre que par OUI ou NON.
Les actions à l'écran
Les actions globales
Plusieurs actions sont disponibles dans cet écran.
Afin de gérer au mieux l'ajout d'un progress plan dans votre environnement, voici les étapes à respecter:
- Gérer les champs multiples
- Ajouter un progress plan
IMPORTANT : Si vous ne souhaitez pas intégrer des questions à champs multiples dans votre progress plan, vous pouvez cliquer directement sur ajouter un progress plan.
Etape 1 : Gérer les champs multiples
La fenêtre qui s'ouvre vous permet d'avoir de la visibilité sur les différents champs à choix multiples déjà créés.
Les actions globales
Pour ajouter un champ, cliquer sur 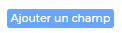
Dans le formulaire qui s'ouvre, vous devrez remplir les éléments suivants :
- Nom : Il s'agit du nom que vous donnerez à ce champs multiple. C'est cette appellation que vous viendrez sélectionner par la suite dans votre progress plan lorsque vous choisirez une question de type champs multiple.
- Forcer la sélection : Si cette case est cochée, elle va vous permettre d’ajouter un élément vide en premier choix de votre liste à choix multiples, et donc de vous assurer que l’utilisateur qui soumet son CRA a bien répondu au critère.
- Valeurs : C'est dans cette partie que vous allez ajouter toutes les possibilités de réponses qui apparaîtront dans la liste déroulante de votre questionnaire. Un bloc équivaut à une valeur. Pour ajouter nouvelle valeur, cliquer sur

- Saisissez votre valeur : Renseignez ici un choix de réponse qui sera proposé au collaborateur
- Ordre : Renseignez ici l'ordre dans lequel ce choix apparaîtra dans la liste déroulante du questionnaire
- Indicateur visuel: Ajouter un smiley avec votre question si vous le souhaitez
Les actions sur chaque ligne
IMPORTANT : Ces actions ne sont disponibles que si le champs n'a pas été utilisé dans un progress plan.
Cette action vous permet de modifier vos valeurs
Cette action vous permet de supprimer votre champs
Etape 2 : Ajouter un progress plan
Pour ajouter un progress plan, cliquer sur 
Dans le formulaire qui s'ouvre, vous devrez remplir les éléments suivants :
- Actif? : Cette case devra être cochée pour que le progress plan puisse etre proposé aux collaborateurs.
- Entité : Sélectionnez la ou les entités qui devront remplir ce progress plan
- Populations ciblées : Permet de choisir à quelle population le progress plan est disponible
- Inclus dans l'email : Si cette case est cochée, le validateur du CRA recevra dans l'email de demande de validation la synthèse des réponses du progress plan.
- Progress plan : C'est ici que vous allez construire le questionnaire qui sera proposé aux collaborateurs.
- Type de champ : C'est ici que vous choisissez quel type de question vous souhaitez poser
- Nom du champ / Question : Par rapport à la typologie choisie précédemment, vous devrez écrire ici la question que vous souhaitez poser
- Ordre : C'est ici que vous déterminerez l'ordre d'affichage de votre question dans le questionnaire
Les actions sur chaque ligne
 Mettre à jour le progress plan
Mettre à jour le progress plan
ATTENTION : Une fois que le progress plan a été utilisé dans l'application, vous ne pourrez plus venir le modifier.
Depuis ce pictogramme vous pouvez effectuer l'action suivante :
- Rendre intactif/actif : Permet de rendre inactif un progress plan (Ou actif dans le cas ou le progress plan est déjà inactif)
- Désactiver les réponses dans l'email : Permet de supprimer l'intégration des réponses du progress plan dans le mail de validation du CRA.
- Supprimer le progress plan : Permet de supprimer un progress plan. Cette action est possible si ce progress plan n'est pas utilisé
Ce pictogramme vous donne l'information sur le créateur du progress plan