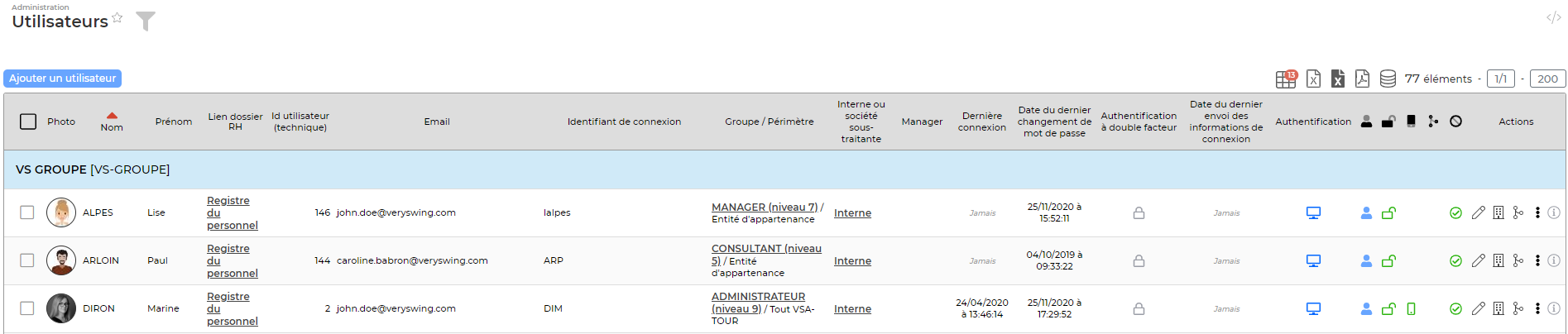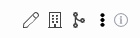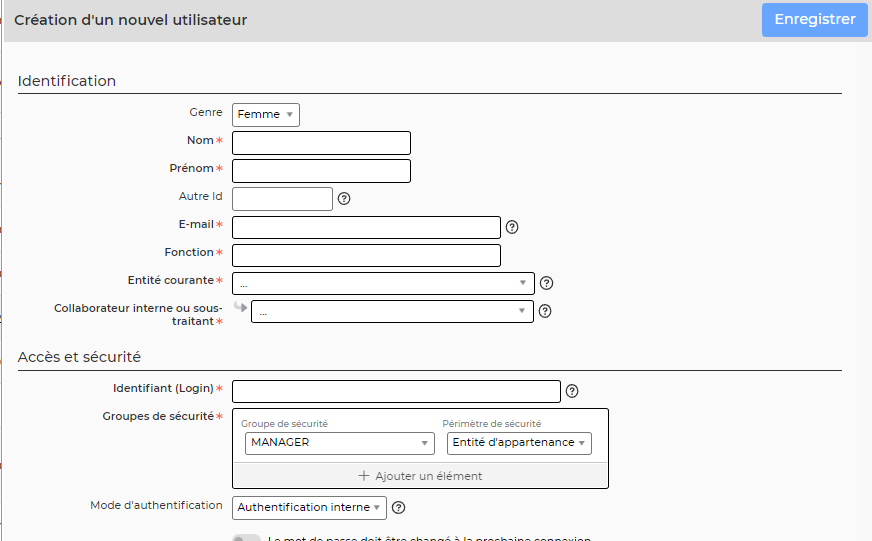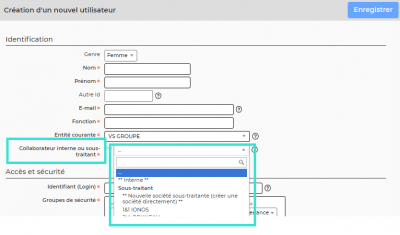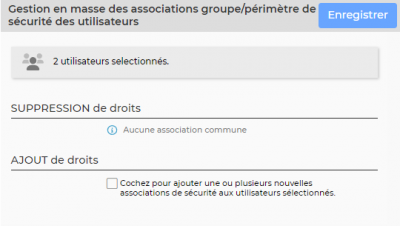Ceci est une ancienne révision du document !
Gestion des utilisateurs
Les actions de l'écran
Les actions globales
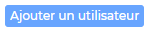 : Permet d'ajouter un nouvel utilisateur. Voir ci-après le détail de cette action.
: Permet d'ajouter un nouvel utilisateur. Voir ci-après le détail de cette action.
Vous avez la possibilité d'importer en masse des collaborateurs aussi bien internes que sous-traitants en cliquant sur  depuis le menu “utilisateurs”.
depuis le menu “utilisateurs”.
Il est nécessaire d'avoir un droit activé dans votre groupe de sécurité : Administration > Groupes de sécurité > Onglet Administration > Ecran de base > “Ajouter des utilisateurs en masse”.
Les actions pour les lignes sélectionnées
 : Permet de sélectionner tous les utilisateurs de la page.
: Permet de sélectionner tous les utilisateurs de la page.
 : Permet de désélectionner tous les utilisateurs de la page.
: Permet de désélectionner tous les utilisateurs de la page.
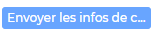 : Permet d'envoyer en une seule fois toutes les informations de connexion à vos collaborateurs (A utiliser par exemple lors du déploiement de l'application).
: Permet d'envoyer en une seule fois toutes les informations de connexion à vos collaborateurs (A utiliser par exemple lors du déploiement de l'application).
 : Permet d'activer ou de désactiver en masse des profils utilisateurs.
: Permet d'activer ou de désactiver en masse des profils utilisateurs.
 : Permet de débloquer le compte des utilisateurs qui seraient bloqués. Un compte se bloque suite à une succession d'erreurs d'identification ou par une action volontaire d'un administrateur.
: Permet de débloquer le compte des utilisateurs qui seraient bloqués. Un compte se bloque suite à une succession d'erreurs d'identification ou par une action volontaire d'un administrateur.
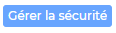 : Permet de gérer l'affectation en masse de droits “groupes/périmètres de sécurité” aux utilisateurs sélectionnés. Voir ci-après le détail de cette action.
: Permet de gérer l'affectation en masse de droits “groupes/périmètres de sécurité” aux utilisateurs sélectionnés. Voir ci-après le détail de cette action.
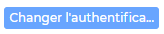 : Permet de modifier en masse le type d'authentification pour la connexion à l'application.
: Permet de modifier en masse le type d'authentification pour la connexion à l'application.
 : Permet d'activer ou de désactiver l'application mobile.
: Permet d'activer ou de désactiver l'application mobile.
IMPORTANT : si vous n'activez pas l'accès à l'application mobile, les collaborateurs en mobilité ne pourront pas y avoir accès sur leurs différents devices.
Les actions sur chaque ligne
Permet de mettre à jour un utilisateur. Voir ci-après le détail de cette action.
Vous permet de voir les différents rattachements du collaborateur aux entités de votre environnement
Vous permet d'attribuer au collaborateur concerné à un workflow différent de celui paramétré dans l'application.
RAPPEL : Les workflows se paramètrent depuis le module Administration > Paramètres > Workflows
Depuis ce pictogramme vous pouvez effectuer plusieurs actions :
- Détail sur la sécurité de cet utilisateur : Vous affiche un tableau croisé de la sécurité (droits / périmétre de sécurité)
- Historique des informations de connexion : Vous donne toutes les informations aux dates et heures de connexion de l'utilisateur
- Supprimer l'utilisateur : En cliquant sur cette icône, une fenêtre s'ouvre indiquant si l'utilisateur peut être supprimé ou pas. Si le collaborateur n'a pas été impliqué dans certains processus, il sera supprimable. Dans ce cas, vous devez cliquer sur le bouton “Confirmer” pour réaliser la suppression.
Si l'utilisateur n'est pas supprimable, un message en jaune indique la raison. Si vous ne pouvez pas supprimer l'utilisateur, il suffit de le désactiver en ouvrant le formulaire via l'icône  puis dans la rubrique “Verrouillage et activation du compte“, passez le slider “Utilisateur désactivé” sur “Oui”.
puis dans la rubrique “Verrouillage et activation du compte“, passez le slider “Utilisateur désactivé” sur “Oui”.
Lorsque vous passez en survol sur ce pictogramme, vous pourrez voir par qui et quand cet utilisateur a été modifié pour la dernière fois.
Statuts des utilisateurs
 : collaborateur interne, salarié de l'entreprise
: collaborateur interne, salarié de l'entreprise
 : collaborateur externe
: collaborateur externe
 : profil autorisé
: profil autorisé
 : profil vérouillé
: profil vérouillé
 : profil actif
: profil actif
 : profil fermé
: profil fermé
Ajouter / Mettre à jour un utilisateur
Remplissez le formulaire avec toutes les informations de l'utilisateur :
- Nom, prénom, e-mail, poste,…
- Entité de rattachement : ll s'agit de l'entité sur laquelle va porter le coût du collaborateur. Il va également bénéficier du paramétrage lié à cette entité : workflows, sécurité, etc.
- Interne (salarié) / Externe (l'utilisateur doit être rattaché à une société sous-traitante. Vous avez la possibilité de créer directement la société sous-traitant depuis ce formulaire).
- Affectez les accès alloués à cet utilisateur en lui donnant les bonnes combinaisons : Groupes de sécurité + Périmètres de sécurité.
- Indiquez son identifiant (login).
- Choisissez le bon mode d'authentification : Interne s'il doit se connecter avec mot de passe géré dans VSA, Google ou Microsoft Office 365 si VSA doit interroger ces services pour authentifier l'utilisateur.
- Indiquez un mot de passe en le saisissant deux fois ; l'utilisateur pourra ensuite le changer par lui-même.
- La case compte verrouillé est cochée dans le case ou un utilisateur viendrait à saisir plus de 10 fois son mot de passe. Vous devrez la décocher pour que celui-ci puisse venir à nouveau se connecter.
- “Utilisateur désactivé” est une case que vous devrez cocher lorsque le collaborateur quitte vos effectifs. C'est le fait de cocher cette case + de renseigner une date de fin de présence dans la fiche du collaborateur qui permettra d’arrêter la facturation de cet utilisateur.
Astuce : Vous pouvez activer une tâche périodique (Administration > tâches périodiques > désactivation automatique des utilisateurs ayant quitté les effectifs) qui viendra désactiver tous les utilisateurs qui ont une date de fin renseignée dans leur fiche collaborateur.
- La langue de l'interface et celle que vous souhaitez mettre pour l'utilisateur que vous créez.
- Vous pouvez décider d'afficher un message lors de la première ouverture de l'environnement par l'utilisateur. Ces messages sont paramétrables dans (Administration > Ecrans de paramétrages > modèles de messages)
- La case “envoyer les informations” vous permet directement, une fois le formulaire de l'utilisateur enregistrer, de lui envoyer ses accès. Si vous souhaitez le faire plus tard, une action de masse est disponible pour vous éviter de ré-ouvrir le formulaire.
- Vous pouvez, dès ce formulaire, renseigner un manager à l'utilisateur. Il n'est possible d'associer qu'un manager par utilisateur.
Options complémentaires du formulaire :
- Depuis le formulaire de création de l'utilisateur, il est possible d'associer des compétences. Pour cela il faut qu'un périmètre d'application soit activé (Administration > Ecrans de paramétrage > Application > Onglet RH > Dossier RH des salariés > “Autoriser la saisie de compétences dans le formulaire utilisateur (Administration > Utilisateurs)”.
Cliquez sur le bouton enregistrer pour valider le formulaire et sauver les informations saisies.
Zoom sur les utilisateurs internes ou sous-traitants
Dans le formulaire, dans le bloc “Identification”, vous pouvez préciser si le collaborateur est interne, c'est à dire salarié de votre entreprise ou externe, c'est à dire employé d'une société sous-traitante, freelance ou indépendant.
Si vous choisissez “Interne” au niveau du paramètre “Collaborateur interne ou sous-traitant”, vous pourrez, après sa création, remplir son dossier RH dans le menu Ress. Humaines > Registre du personnel.
S'il s'agit d'un sous-traitant, choisissez sa société dans la liste au niveau du paramètre “Collaborateur interne ou sous-traitant”. Si la société n'existe pas, vous avez la possibilité de la créer directement depuis ce formulaire.
A noter : Si vous souhaitez importer en masse des collaborateurs sous-traitants vous devrez venir créer au préalable les sociétés sous-traitantes (Achats > Fournisseurs (S/T et autres)
Toujours pour un sous-traitant, vous pouvez associer son compte utilisateur à un contact sous-traitant afin de lui associer des informations comme adresse, numéro de téléphone ou une photo encore. Les contrats sous-traitant se gèrent dans Achats > Sous-traitants.
Zoom sur la gestion de la sécurité en masse
Le formulaire qui s'ouvre donne plusieurs informations : nombre d'utilisateurs sélectionnés et droits communs entre ces utilisateurs.
Il invite ensuite à lister les droits “groupes/périmètres de sécurité” à affecter à tous ces utilisateurs.
Cliquez sur le bouton Enregistrer pour valider le formulaire et affecter les droits.
Zoom sur le détail de la sécurité par utilisateur
Pour chaque collaborateur vous avez la possibilité de rapidement visualiser ses droits par rapport aux entités auxquelles il est rattaché.
Au niveau de l'utilisateur concerné, cliquez sur l'icone 
Vous obtiendrez un écran qui affiche les droits en ligne, chaque entité de l'environnement en colonne. A chaque croisement, une boule verte indiquera que le droit est accessible, une boule rouge, que le droit est inaccessible.