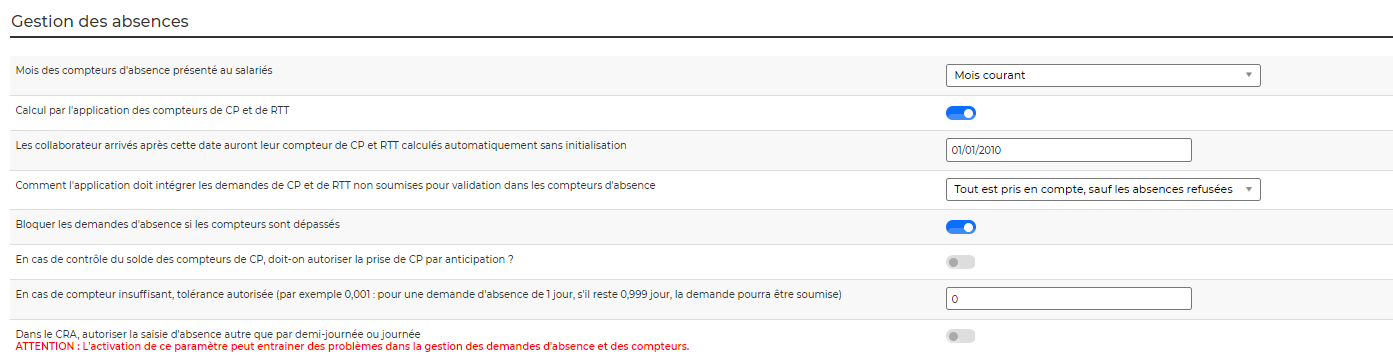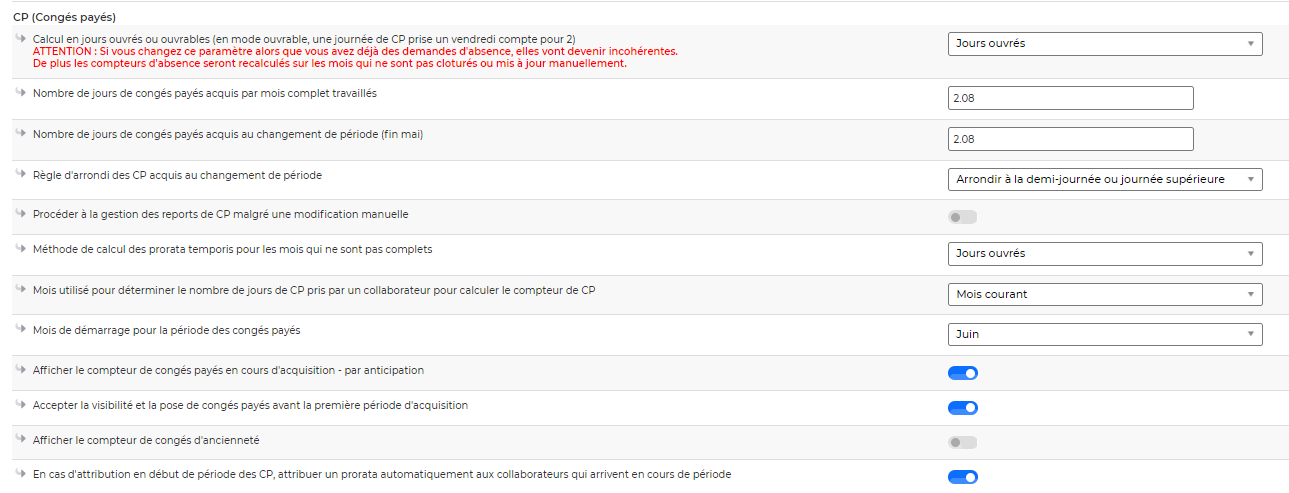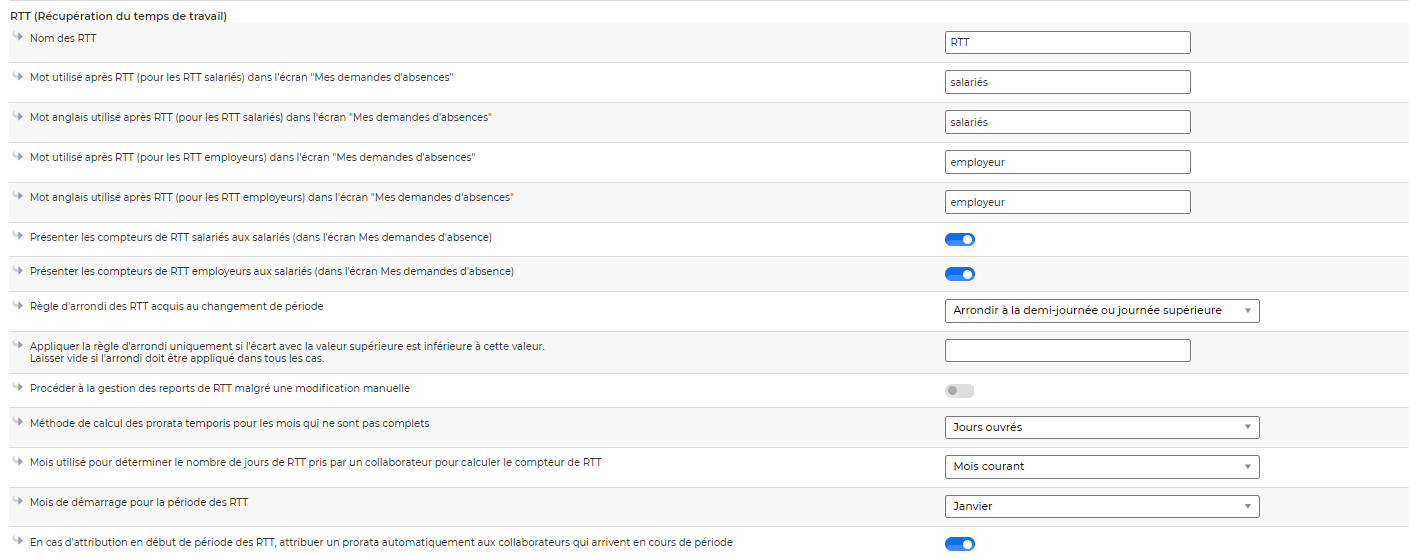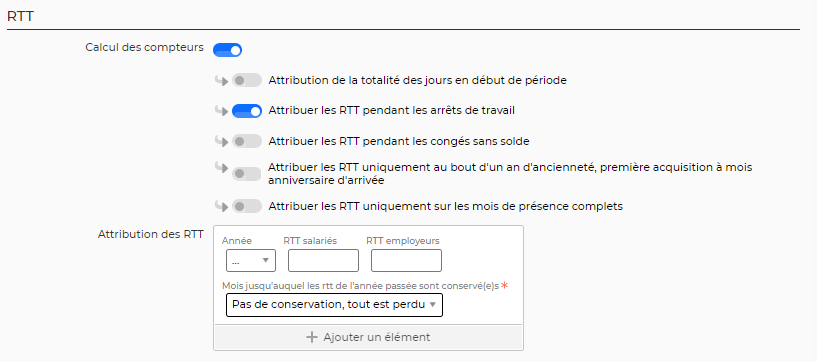Zoom sur la gestion des compteurs d'absence
L'application vous permet de stocker et gérer les compteurs d'absences des salariés de l'entreprise.
Vous pouvez gérer :
- Les compteurs de congés payés
- Les compteurs de RTT salariés
- Les compteurs de RTT employeurs
Ces compteurs peuvent être présentés aux salariés par le biais de l'écran Mes absences.
Calcul des compteurs d'absence automatique
L'application peut calculer les compteurs de congés et de RTT des salariés.
Pour cela, il est nécessaire d'activer la fonctionnalité depuis Administration > Paramètres > Application > Onglet “Ressources Humaines” > Bloc “Absences”
Notes par rapport à la mise à jour manuelle des compteurs
Les compteurs présentés par l'application sont en fin de mois.
Un compteur présenté au mois de janvier, donne le compteur au 31 janvier.
Si vous faites une mise à jour manuelle d'une valeur de ce compteur (acquis ou pris), l'ensemble des valeurs ne seront plus mises à jour. Rappelez vous que le compteur est considéré comme en fin de mois, donc si vous le mettez à jour, c'est qu'il est échu.
Ne mettez pas à jour le acquis en vous disant que l'application prendra les jours pris réellement puis refera le calcul.
Mettez à jour uniquement des mois échus.
Gestion des compteurs de congés payés
Paramétrage lié aux compteurs de congés payés
Avant d'utiliser le calcul des compteurs de congés payés, il est nécessaire de réaliser un peu de paramétrage. Pour que cela soit efficace, il est nécessaire d'aligner l'application avec l'application qui génère vos fiches de paye si vous conservez un double calcul.
Rendez-vous dans Administration > Paramètres > Application > Onglet “Ressources Humaines” > Bloc “Absences”
- CP > Calcul en jours ouvrés ou ouvrables (en mode ouvrable, une journée de CP prise un vendredi compte pour 2) : Choisissez “Ouvrés” si vous donnez 2,08 jours par mois à vos salariés et que seuls les jours ouvrés sont décomptés. Choisissez “Ouvrables” si vous donnez 2,5 jours par mois et qu'une absence prise le vendredi compte pour 2 jours
- CP > Nombre de jours de congés payés acquis par mois complet travaillés : Indiquez ici le nombre de jours acquis chaque mois en dehors du dernier mois de la fin de période
- CP > Nombre de jours de congés payés acquis au changement de période : Indiquez ici le nombre de jours acquis le dernier mois de la période. Indiquez 2,08. Certains logiciels de paye donnent 2,12 car 12 x 2,08 = 24,96. En donnant 2,12 cela permet de retrouver les 25 jours attendus. Nous vous conseillons de jouer plutot avec les paramètres d'arrondis pour obtenir cela plutôt que mettre 2,12 ici car cela favorise les salariés arrivés en cours d'année
- CP > Règle d'arrondi des CP acquis au changement de période : Normalement, en fin de période d'acquisition, la règle dit qu'il faut arrondir le nombre de jours acquis à l'entier supérieur. Ici vous pouvez choisir entre ne pas arrondir, arrondir à la demi-journée supérieure ou à la journée supérieure
- CP > Procéder à la gestion des reports de CP malgré une modification manuelle: Indiquez ici si l'application gère les reports de congés non pris en fin de période. Laissez sur “Oui”. Le paramétrage des reports ne se fait pas via ce paramètre
- CP > Mois utilisé pour déterminer le nombre de jours de CP pris par un collaborateur pour calculer le compteur de CP : Indiquez ici si vous utilisez les jours pris du mois courant ou du mois précédent pour présenter vos compteurs de CP à vos salariés
- Comment l'application doit intégrer les demandes de CP et de RTT non soumises pour validation dans les compteurs d'absence : Indique le comportement de l'application par rapport au statut de validation des absences. Nous vous préconisons d'utiliser la valeur “Tout est pris en compte sauf les absences refusées”, ainsi vous êtes certain de ne pas rater d'absence dans votre calcul des compteurs de congés payés
- Mois de démarrage pour la période des congés payés : Indiquez ici le mois de début de période de calcul des congés payés. Par défaut l'application est réglée sur juin. Si vous êtes calé sur un autre mois, changez le ici
- CP > Méthode de calcul des prorata temporis pour les mois qui ne sont pas complets : Indiquez ici la méthode de calcul des prorata temporis en cas d'arrivée ou de départ en cours de mois. Calendaire : le calcul prend les jours calendaires comme base de calcul. Ouvrable, l'application prend uniquement les jours du lundi au vendredi. Règle du trentième : calcule le prorata en considérant que tous les mois comptent 30 jours.
- Bloquer les demandes d'absences si les compteurs sont dépassés : permet de n'autoriser la prise de congés que dans la limite de ce qui a été acquis.
Ces paramètres sont globaux à l'application. Certains de ces paramètres peuvent être mis à jour au niveau des entités afin d'avoir des comportements différents pour différentes sociétés par exemple.
Absences qui bloquent l'acquisition de congés payés
Certaines absences peuvent bloquer l'acquisition de congés payés, comme les congés sans solde par exemple.
Cela doit être paramétré dans l'écran de gestion des absences.
Marquez les catégories concernées comme ne donnant pas de congés payés.
Type de contrat de travail : autoriser le calcul des CP, gérer les reports en fin de période et jours d'ancienneté Syntec
Dans Ress. Humaines > Paramètres > Types de contrat de travail, vous paramétrez les types de contrat de travail. Dans ce paramétrage, vous pouvez indiquer :
- Que le type de contrat de travail donne droit à des congés payés
- Que le type de contrat de travail donne droit aux jours d'ancienneté Syntec : 1 jours de CP en plus tous les 5 ans d'ancienneté, jour délivré par l'application le dernier jour de la période suivant vos 5 années révolues, dans la limite de 4
Notez également que le dans le type de contrat de travail, vous pouvez indiquer le comportement à adopter pour les congés payés non pris en fin de période :
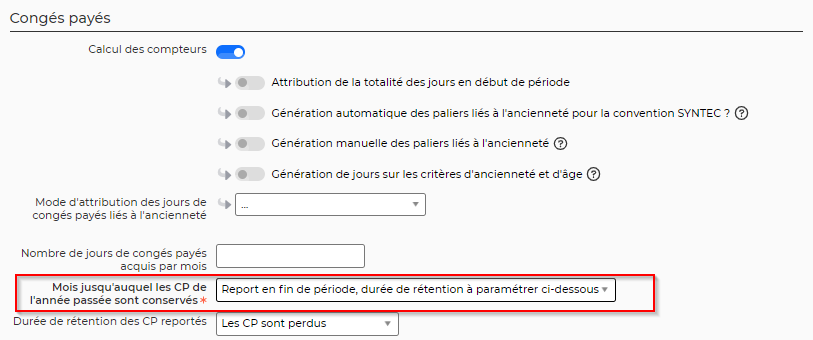
Pour ne jamais permettre le report des CP, choisissez la valeur “Après le mois de mai, pas de conservation, tout est perdu”. Pour autoriser le report indéfini, choisissez la valeur “Mai (les CP ne sont jamais perdus)”.
Le nécessaire à faire pour que le calcul automatique des congés payés fonctionne sur un salarié
Pour que le calcul automatique fonctionne il est nécessaire :
- Que le salarié dispose d'un contrat de travail qui autorise le calcul des congés payés dans l'application
- Il doit avoir une date d'entrée dans l'entreprise
- Il peut être nécessaire d'initialiser un premier compteur si le salarié est dans l'entreprise avant la mise en route de l'application
Jours de fractionnement
L'application ne calculera pas les jours de fractionnement liés aux périodes de pose des congés payés. Vous devrez en fin de période venir faire une mise à jour manuelle au besoin.
Suivi des compteurs de congés payés
Pour gérer les compteurs de congés payés, rendez-vous dans l'écran de gestion des compteurs de congés payés depuis le menu ressources humaines, Suivi RH - Compteurs de congés payés.
Vous pouvez charger pour les salariés l'état des compteurs mois par mois soit de manière interactive en cliquant sur l'icone en forme de stylo, soit par le biais d'un fichier excel préparé par votre export comptable par exemple.
Il y a 2 modes de chargement, avec ou sans les jours de report (jours non consommés en fin de période).
Charger des compteurs de congés payés (sans report)
Il y a 6 compteurs à renseigner pour chaque mois :
- Le nombre de jours acquis sur la période courante (cumulés depuis le début de la période)
- Le nombre de jours pris sur la période courante (cumulés depuis la début de la période)
- Le nombre de jours restants sur la période courante (n'est pas utilisé, sera calculé par l'application)
- Le nombre de jours acquis sur la période à venir (cumulés depuis le début de la période)
- Le nombre de jours pris sur la période courante (pris par anticipation, cumulés depuis la début de la période)
- Le nombre de jours restants sur la période courante (n'est pas utilisé, sera calculé par l'application)
Charger des compteurs de congés payés avec reports
- Congés payés pris dans le mois
- Congés payés acquis reportés
- Congés payés pris reportés
- Congés payés restants reportés (valeur non prise en compte et calculée automatiquement par l'application)
- Congés payés acquis période précédente
- Congés payés pris période précédente
- Congés payés restants période précédente (valeur non prise en compte et calculée automatiquement par l'application)
- Congés payés acquis période en cours d'acquisition
- Congés payés pris période en cours d'acquisition
- Congés payés restants période en cours d'acquisition (valeur non prise en compte et calculée automatiquement par l'application)
Gestion des compteurs de RTT
Paramétrage lié aux compteurs de RTT
Avant d'utiliser le calcul des compteurs de RTT, il est nécessaire de réaliser un peu de paramètrage.
Rendez-vous dans Administration > Paramètres > Application > Onglet “Ressources Humaines” > Bloc “Absences”
- RTT > Règle d'arrondi des RTT acquis au changement de période : Normalement, en fin de période d'acquisition, la règle dit qu'il faut arrondir le nombre de jours acquis à l'entier supérieur. Ici vous pouvez choisir entre ne pas arrondir, arrondir à la demi-journée supérieure ou à la journée supérieure
- RTT > Procéder à la gestion des reports de RTT malgré une modification manuelle: Indiquez ici si l'application gère les reports de RTT non pris en fin de période. Laissez sur “Oui”. Le paramétrage des reports ne se fait pas via ce paramètre
- RTT > Mois utilisé pour déterminer le nombre de jours de RTT pris par un collaborateur pour calculer le compteur de RTT : Indiquez ici si vous utilisez les jours pris du mois courant ou du mois précédent pour présenter vos compteurs de RTT à vos salariés
- Comment l'application doit intégrer les demandes de CP et de RTT non soumises pour validation dans les compteurs d'absence : Indique le comportement de l'application par rapport au statut de validation des absences. Nous vous préconisons d'utiliser la valeur “Tout est pris en compte sauf les absences refusées”, ainsi vous êtes certain de ne pas rater d'absence dans votre calcul des compteurs de congés payés
- Mois de démarrage pour la période des RTT : Indiquez ici le mois de début de période de calcul des RTT. Par défaut l'application est réglée sur janvier. Si vous êtes calé sur un autre mois, changez le ici
- RTT > Méthode de calcul des prorata temporis pour les mois qui ne sont pas complets : Indiquez ici la méthode de calcul des prorata temporis en cas d'arrivée ou de départ en cours de mois. Calendaire : le calcul prend les jours calendaires comme base de calcul. Ouvrable, l'application prend uniquement les jours du lundi au vendredi
- RTT > Nom des RTT : Indiquez ici le nom que vous donnez aux RTT dans votre entreprise. Le mot RTT sera alors remplacé par ce que vous allez indiquer ici
Ces paramètres sont globales à l'application. Certains de ces paramètres peuvent être mis à jour au niveau des entités afin d'avoir des comportements différents pour différents sociétés par exemple.
Attribution des RTT par période
Il est nécessaire d'attribuer pour chaque année des RTT à vos salariés.
Pour cela 2 possibilités :
- Depuis l'écran Ress. Humaines > Paramètres > Jours de RTT par entité
- Depuis les types de contrat de travail dans Ress. Humaines > Paramètres > Types de contrat de travail
Le principe est le suivant :
- Attribuez les jours de RTT par période pour chaque entité en premier depuis Depuis l'écran Ress. Humaines > Paramètres > Jours de RTT par entité
- Si vous avez des cas particuliers comme des contrats à temps partiel avec attribution spécifique ou certains contrats de travail sans RTT, indiquez une règle spécifique au niveau du type de contrat de travail. Ce qui est indiqué au niveau du type de contrat de travail prend le dessus sur le paramétrage global
Réglages possibles au niveau des types de contrat de travail
Au niveau des types de contrat de travail, vous pouvez effectuer, pour chaque type de contrat de travail, certains réglages qui conditionnent le comportement des compteurs de RTT.
Vous pouvez indiquer si
- Des RTT sont attribués en cas d'absence typée maladie
- Des RTT sont attribués en cas d'absence marquée comme non payée (sans solde)
- Des RTT sont attribués uniquement pour les mois de présence complets (cas d'un collaborateur entré ou sorti en cours de mois).
Report des RTT non consommés en fin de période
La gestion des reports en cas de jours non consommés se fait depuis 2 emplacements :
- Depuis l'écran Ress. Humaines > Paramètres > Jours de RTT par entité
- Depuis les types de contrat de travail dans Ress. Humaines > Paramètres > Types de contrat de travail
Paramétrez le comportement global au niveau des entités et affinez pas type de contrat de travail spécifique au niveau des types de contrats de travail.
Suivi des compteurs de RTT
Pour gérer les compteurs de RTT, rendez-vous dans l'écran de gestion des compteurs de RTT depuis le menu ressources humaines, Suivi RH - Compteurs de RTT.
Vous pouvez charger pour les salariés l'état des compteurs mois par mois soit de manière interactive, soit par le biais d'un fichier excel préparé par votre export comptable par exemple.
Charger des compteurs de RTT
Il y a 6 compteurs à renseigner pour chaque mois :
- Le nombre de jours de RTT salariés acquis sur l'année (cumulés depuis le début de l'année)
- Le nombre de jours de RTT salariés pris sur l'année (cumulés depuis la début de l'année)
- Le nombre de jours de RTT salariés restants sur l'année
- Le nombre de jours de RTT employeurs acquis sur l'année (cumulés depuis le début de l'année)
- Le nombre de jours de RTT employeurs pris sur l'année (cumulés depuis la début de l'année)
- Le nombre de jours de RTT employeurs restants sur l'année
Bonne pratique pour contrôler le bon fonctionnement de vos compteurs d'absence
Pour chaque compteur RTT ou CP, il est nécessaire de contrôler le bon fonctionnement des compteurs suite au paramétrage et à la reprise des compteurs.
Pour faire cela, allez soit dans Suivi RH - Compteurs de RTT ou Suivi RH - Compteurs de congés payés.
Choisissez grâce au filtre un seul salarié.
Choisissez une période large, au moins 2 périodes complètes
- Pour les RTT, janvier 2015 à décembre 2016
- Pour les CP, juin 2015 à mai 2017
Contrôlez que l'acquisition se fait comme attendu, que les reports ne font correctement au moment des changements de période.
Ensuite prenez un salarié en cours de mois et contrôlez que la quantité de jours attribué correspond à votre règle de calcul.
Donner la visibilité des compteurs aux salariés
Pour que les salariés visualisent leurs compteurs de congés payés depuis l'écran Mes absences, il est nécessaire de leur donner l'accès. Pour cela, rendez-vous dans Administration > Gestion des groupes de sécurité, et modifier les groupes de sécurités utilisés par les salariés ciblés.
Ajouter le droit Visualisation des compteurs d'absences dans Ressources humaines > Demandes d'absence.
Dès que cette option est activée dans les groupes de sécurités concernés, le tableau présentant les compteurs s'affichera depuis l'écran Mes absences.