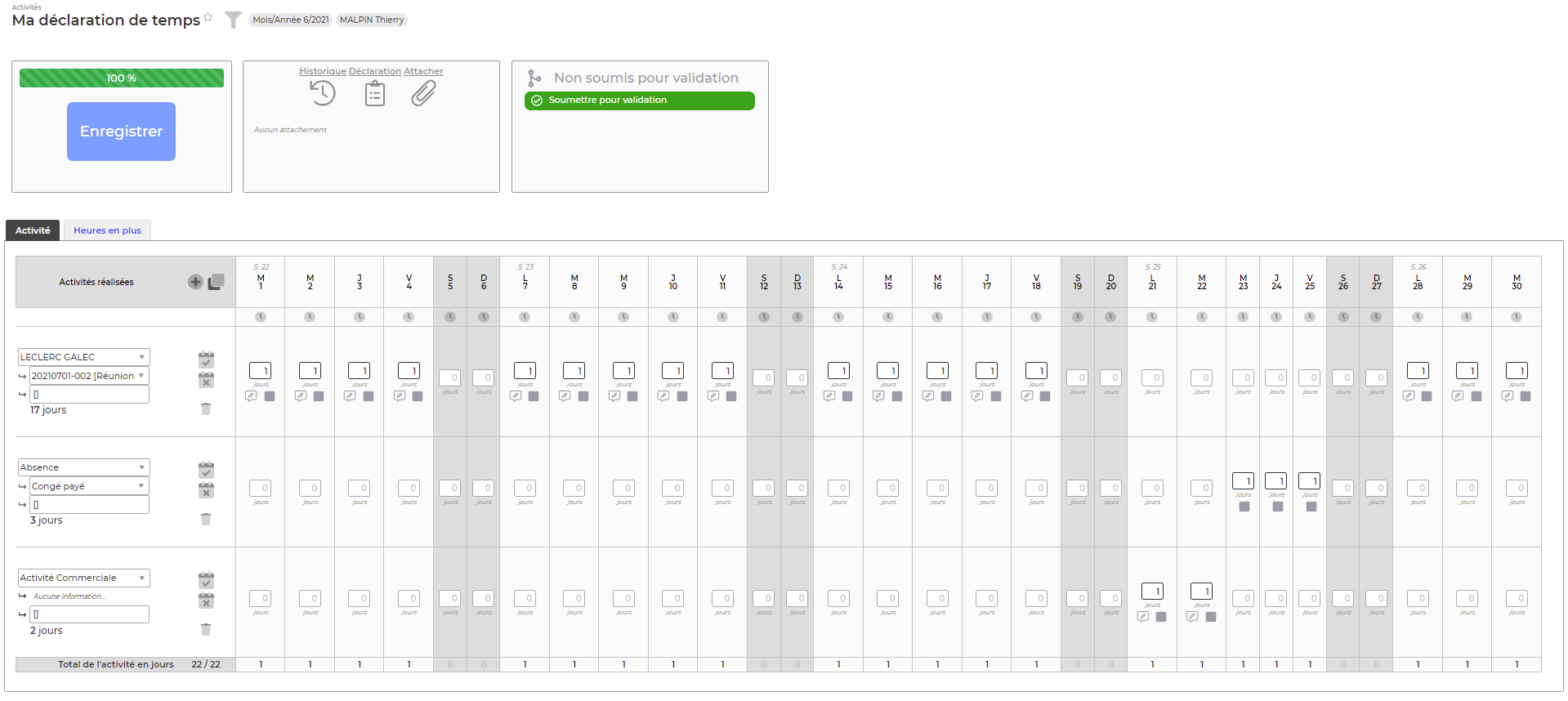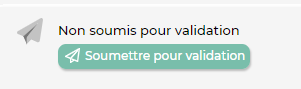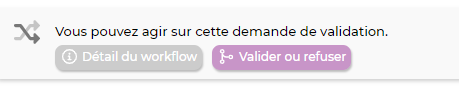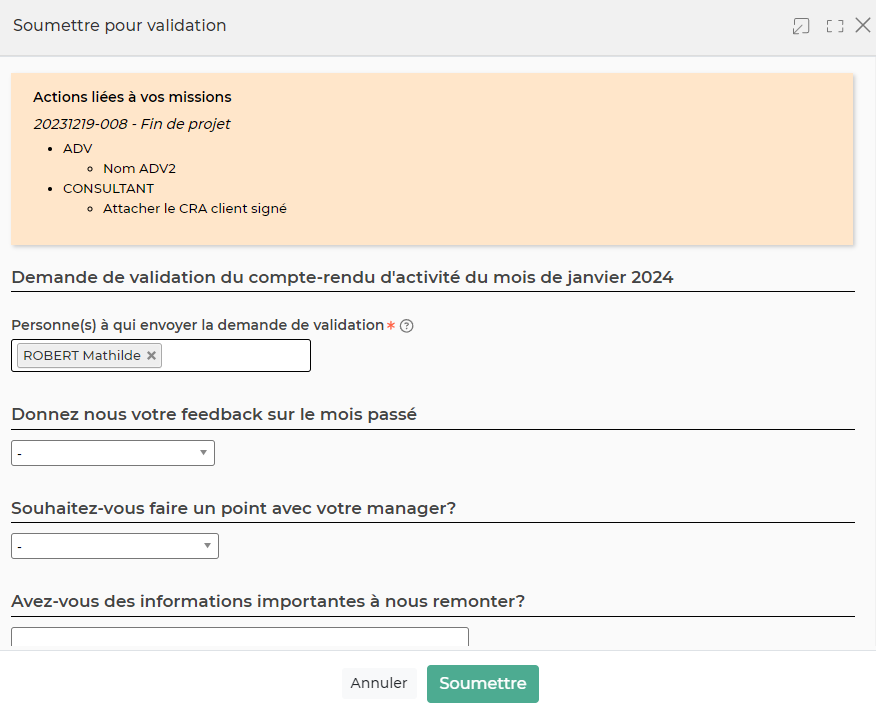Ma déclaration de temps
Cet écran vous permet de déclarer vos activités. Il peut s'agir d'activités clients ou d'activités internes.
La déclaration se fait en ligne à ligne. Le filtre vous permet de choisir le mois et l'année ainsi que le collaborateur concerné.
Synthèse de la déclaration de temps
Le bouton permet d’enregistrer en une seule fois les modifications qui ont été apportées. Attention, les modifications faites ne sont pas automatiquement enregistrées. Il faut donc faire attention à bien cliquer sur enregistrer pour ne pas perdre les informations saisies en changeant de page.
La barre de progression indique le pourcentage de la saisie faite dans la déclaration des temps par rapport au nombre de jours ouvrés dans le mois. Si des heures supplémentaires sont saisies, le total des heures déclarées pour le mois s’affiche à côté de la barre de progression.
Actions et attachements
Historique du CRA : L’historique s’affiche uniquement si votre groupe de sécurité possède le droit. En cliquant dessus, tout l’historique de la déclaration du mois en question apparaît. En cliquant sur l’icône , vous pourrez restaurer une déclaration passée.
CRA interne : Permet de récupérer sous format PDF la déclaration de temps du collaborateur.
Attacher CRA : Permet d’attacher un document à la déclaration de temps.
Le workflow
Cet encadré vous indique si votre déclaration est soumise pour validation ou pas. Au moment de soumettre, selon les paramétrages que vous avez faits, le collaborateur doit répondre à un questionnaire, sinon il peut saisir un commentaire. Une fois soumis, l'application vous indiquera où en est votre déclaration dans le processus de validation.
La validation
Si vous avez les droits de choisir un autre collaborateur que vous et que vous êtes dans le circuit du workflow de validation, vous pourrez valider la déclaration de temps depuis cet écran directement.
La saisie de l'activité
Une ligne correspond à une activité. Le collaborateur doit alors choisir l’activité où il veut saisir du temps grâce à la liste déroulante. S’il choisit une activité en relation avec un client, alors il doit aussi sélectionner l'activité client sur laquelle le temps devra être associé.
 Activités réalisées: permet d’ajouter une mission.
Activités réalisées: permet d’ajouter une mission.
 Répliquer les rubriques du mois precedent: permet au collaborateur de copier les lignes d'activités comme ce qui a été saisi le mois précédent. Les absences ne seront pas dupliquées. Pour cette fonctionnalité, un droit doit être activé dans les groupes de sécurité des personnes concernées.
Répliquer les rubriques du mois precedent: permet au collaborateur de copier les lignes d'activités comme ce qui a été saisi le mois précédent. Les absences ne seront pas dupliquées. Pour cette fonctionnalité, un droit doit être activé dans les groupes de sécurité des personnes concernées.
 Saisie du temps: Permet d’ajouter le temps passé sur la mission pour la journée. Il est possible de saisir un nombre à 3 décimales. Selon les paramétrages, il est aussi possible de saisir un nombre d’heures passées. Pour la saisi d'une absence, un message d'erreur apparaît si la durée d'une absence est différente de 0.5j ou 1j.
Saisie du temps: Permet d’ajouter le temps passé sur la mission pour la journée. Il est possible de saisir un nombre à 3 décimales. Selon les paramétrages, il est aussi possible de saisir un nombre d’heures passées. Pour la saisi d'une absence, un message d'erreur apparaît si la durée d'une absence est différente de 0.5j ou 1j.
 Compléter le mois avec cette activité: Si le collaborateur a travaillé sur une seule mission tout le mois, en cliquant sur cet icône, l’application remplira toutes les cases jours à 1 sur cette mission, plutôt que de saisir le chiffre 1 sur toutes les cases du mois.
Compléter le mois avec cette activité: Si le collaborateur a travaillé sur une seule mission tout le mois, en cliquant sur cet icône, l’application remplira toutes les cases jours à 1 sur cette mission, plutôt que de saisir le chiffre 1 sur toutes les cases du mois.
 Vider le temps passé sur cette activité: Si le collaborateur c’est trompé, grâce à cet icône, il est possible de vider en un seul coup toute l’activité saisie sur cette mission.
Vider le temps passé sur cette activité: Si le collaborateur c’est trompé, grâce à cet icône, il est possible de vider en un seul coup toute l’activité saisie sur cette mission.
 Supprimer cette activité et le temps saisie: Permet de supprimer toute la ligne.
Supprimer cette activité et le temps saisie: Permet de supprimer toute la ligne.
 Commentaire : Permet d’ajouter un commentaire sur chaque jour.
Commentaire : Permet d’ajouter un commentaire sur chaque jour.
Fonction complémentaire : Rendre obligatoire la saisie d'un commentaire à vos collaborateurs. L'activation de cette fonctionnalité se fait soit dans l'affaire, dans la partie “déclaration et édition” ou dans le paramétrage de vos rubriques internes.
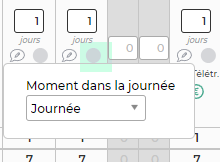 Moment de la journée : Permet d’indiquer à quel moment de la journée le collaborateur a travaillé sur la mission.
Moment de la journée : Permet d’indiquer à quel moment de la journée le collaborateur a travaillé sur la mission.
 Télétravail : Si le contrat de travail l’autorise, le collaborateur peut indiquer sur son cra qu’il a travaillé en télétravail en cochant cette case.
Télétravail : Si le contrat de travail l’autorise, le collaborateur peut indiquer sur son cra qu’il a travaillé en télétravail en cochant cette case.
 Horaires journaliers : Permet de consulter et de modifier (selon les groupes de sécurité) les horaires de la journée qui ont été saisis dans le contrat de travail.
Horaires journaliers : Permet de consulter et de modifier (selon les groupes de sécurité) les horaires de la journée qui ont été saisis dans le contrat de travail.
La saisie des heures en plus
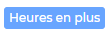 Permet au collaborateur de saisir les heures en plus effectuées. Il doit obligatoirement renseigner dans le formulaire la date, la raison l’heure de début et pendant combien de temps il a travaillé en plus. Si les heures en plus concernent un client, il doit renseigner le client et l(activité client concernés. Une ligne d’heures en plus correspond à un jour du mois, donc si le collaborateur fait plusieurs fois des heures en plus dans le mois, il doit ajouter une ligne à chaque jour concerné.
Permet au collaborateur de saisir les heures en plus effectuées. Il doit obligatoirement renseigner dans le formulaire la date, la raison l’heure de début et pendant combien de temps il a travaillé en plus. Si les heures en plus concernent un client, il doit renseigner le client et l(activité client concernés. Une ligne d’heures en plus correspond à un jour du mois, donc si le collaborateur fait plusieurs fois des heures en plus dans le mois, il doit ajouter une ligne à chaque jour concerné.
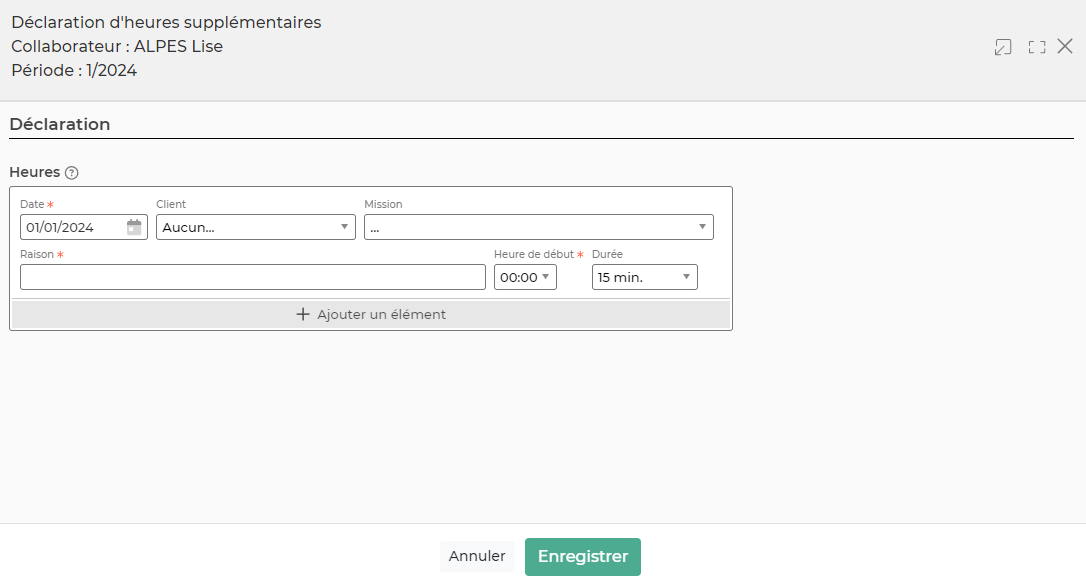
 Ce bouton apparaît uniquement quand des heures en plus sont saisies. Ce bouton vous permet de supprimer les heures en plus.
Ce bouton apparaît uniquement quand des heures en plus sont saisies. Ce bouton vous permet de supprimer les heures en plus.
Validation de la déclaration de temps
Une fois le mois complètement rempli, vous pouvez soumettre pour validation votre déclaration de temps.
- Cliquez sur le lien Soumettre pour validation
- Une fenêtre s'ouvre avec un formulaire :
- Choisissez le ou les responsables à qui soumettre votre feuille des temps dans la liste, mettez un commentaire avec les mentions particulières à connaitre pour valider votre feuille de temps.
- Cliquez sur le bouton Soumettre.
- Le ou les responsables sélectionnés recevrons un e-mail les notifiant de votre demande et seront invités à valider votre feuille de temps. En cas d'acceptation ou de refus, vous serez à votre tour notifié par e-mail.
- Le statut de votre feuille des temps sera toujours visible.