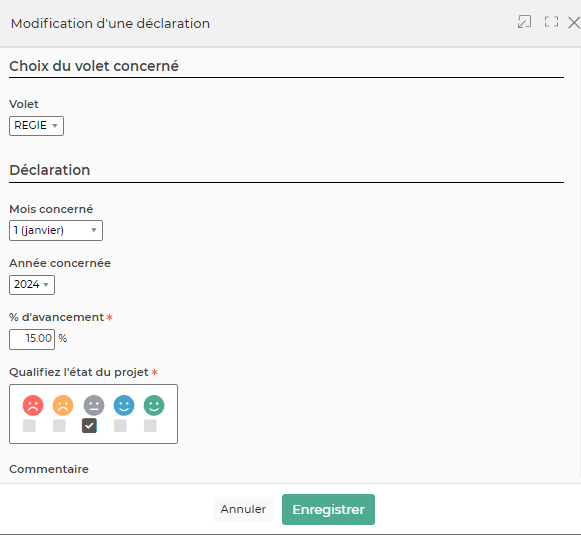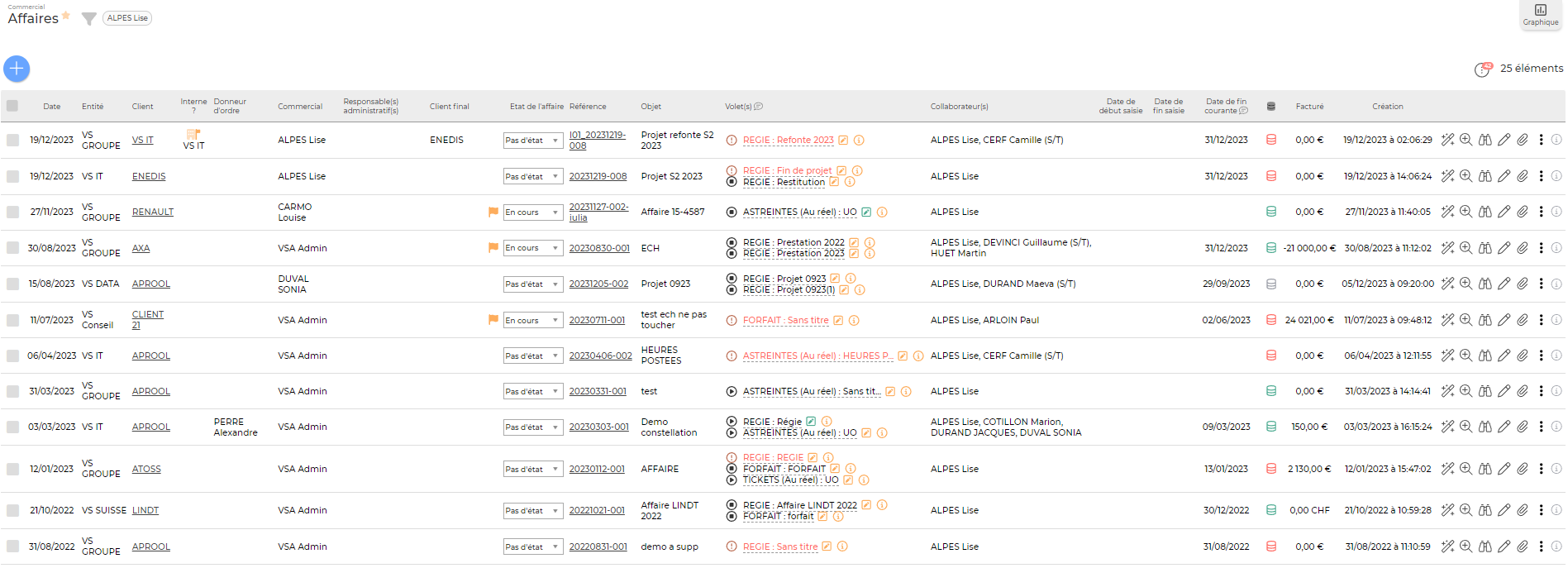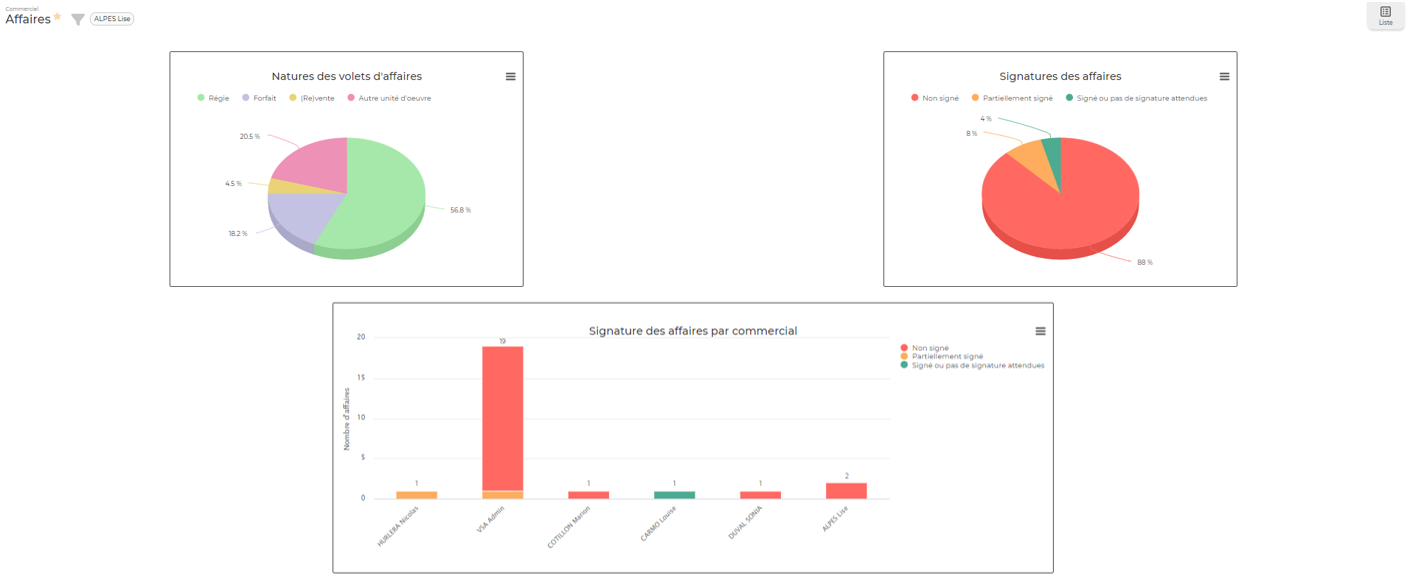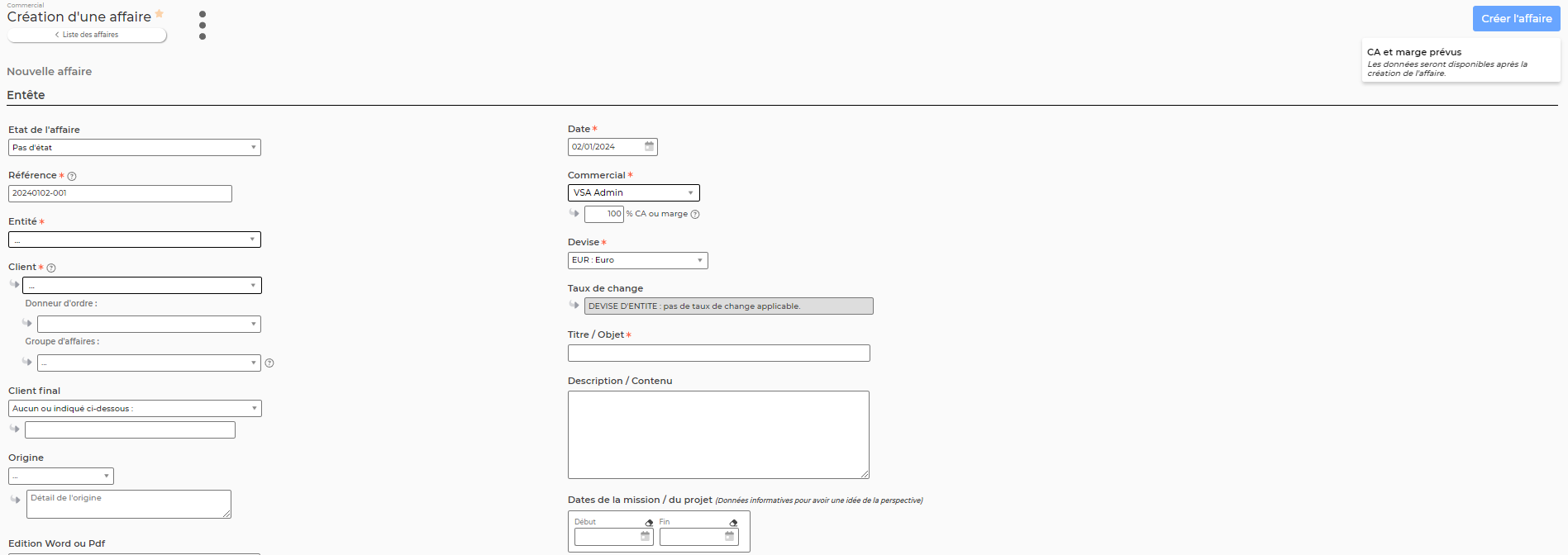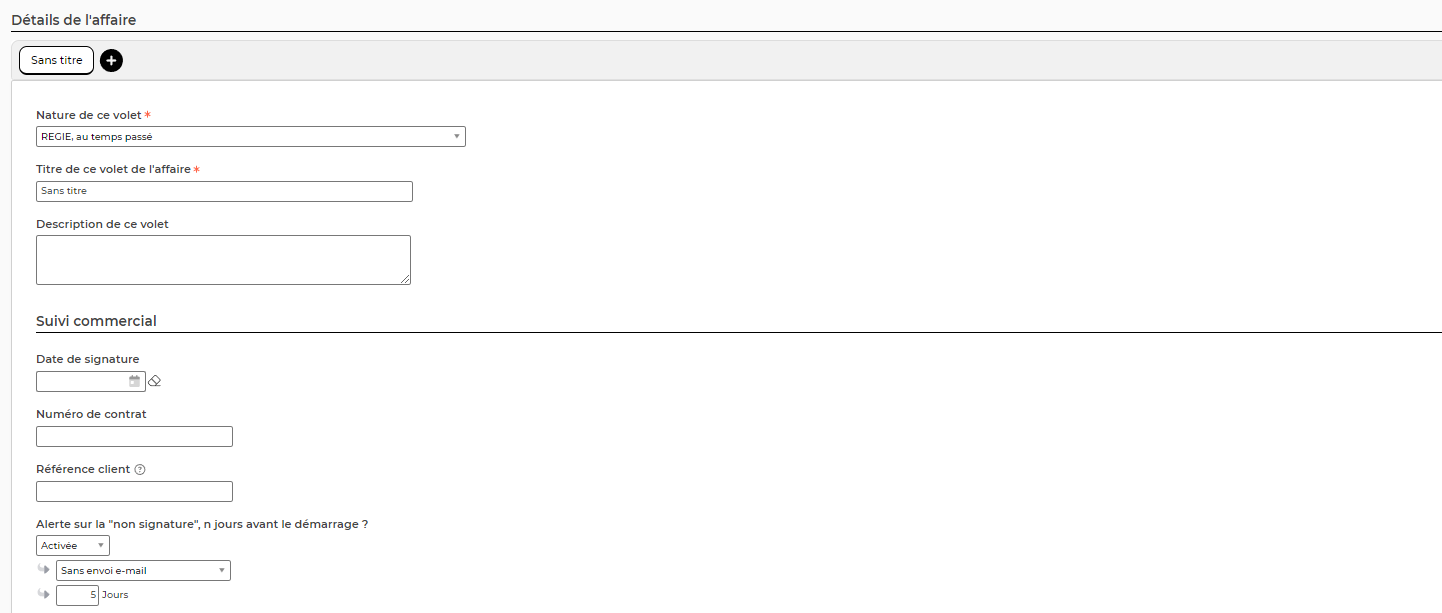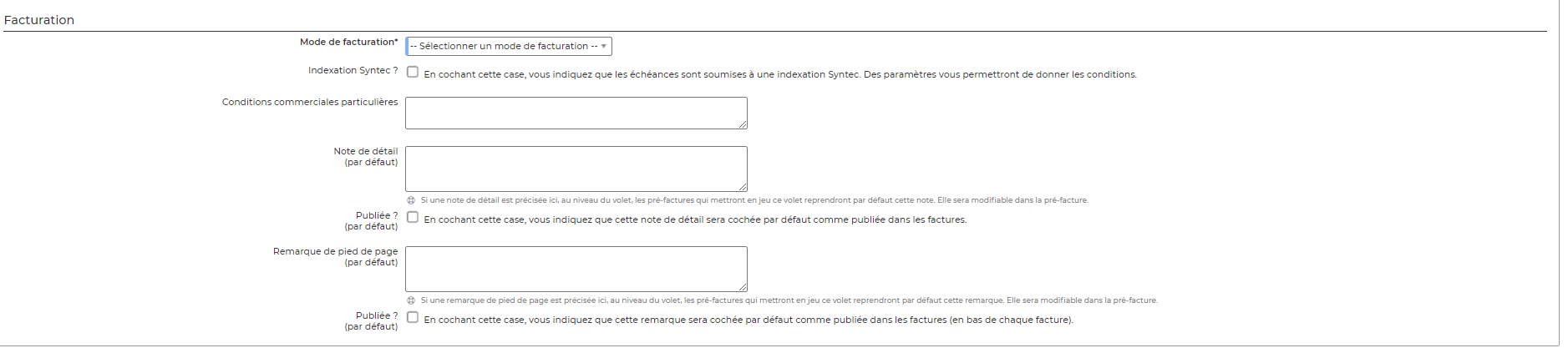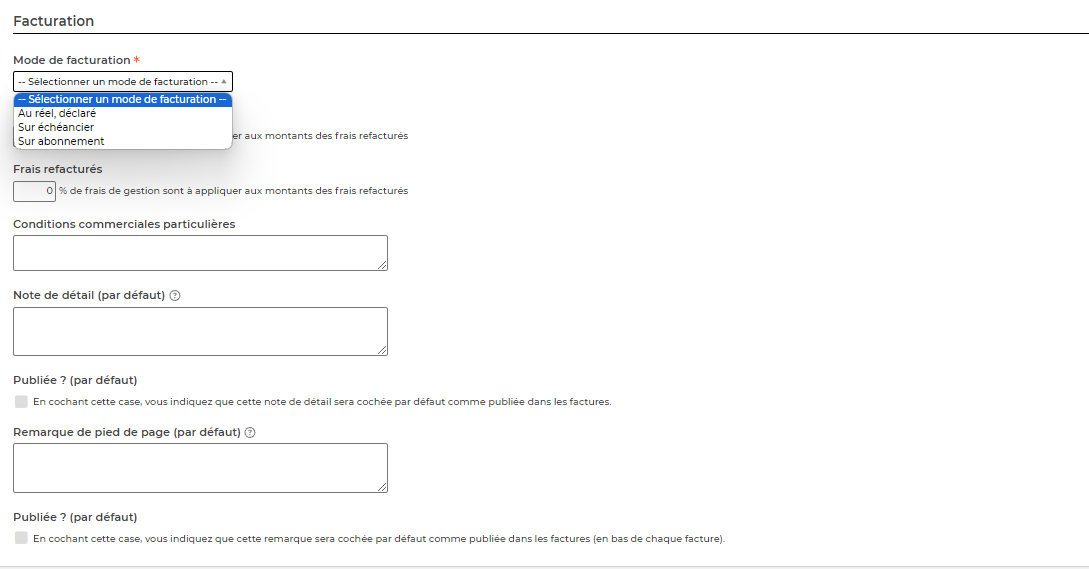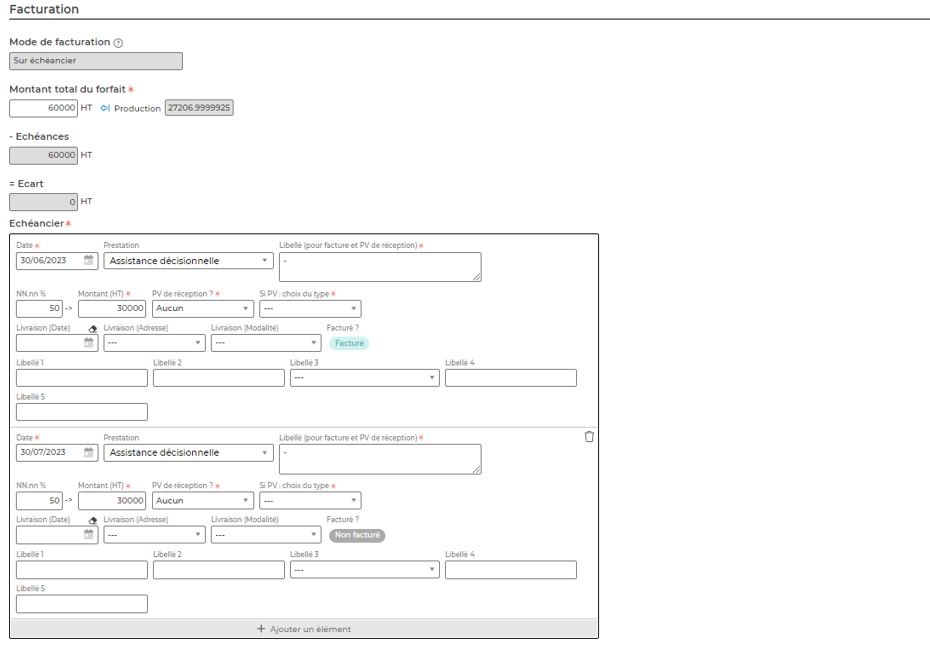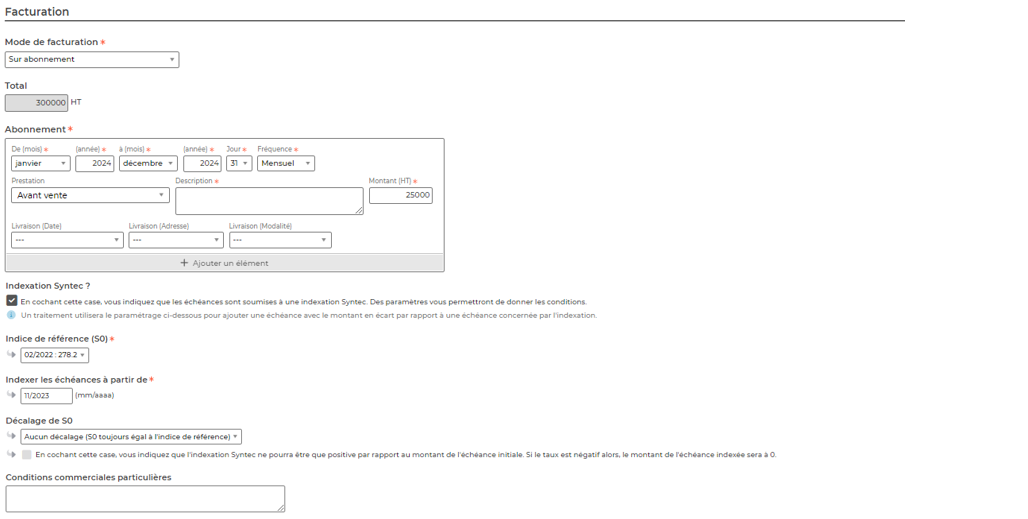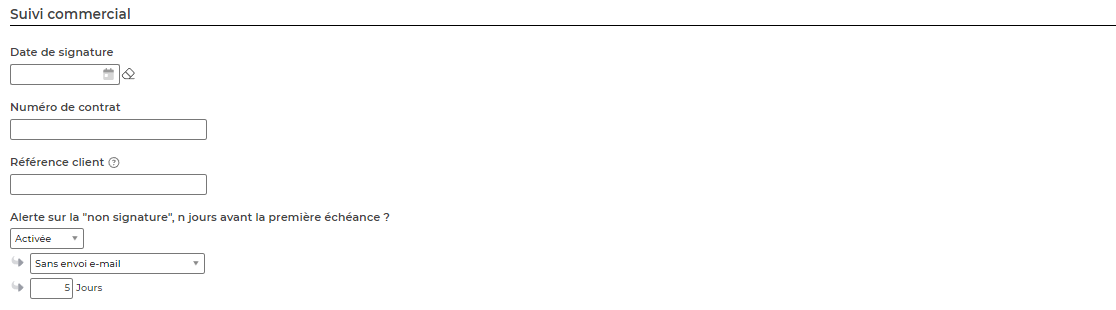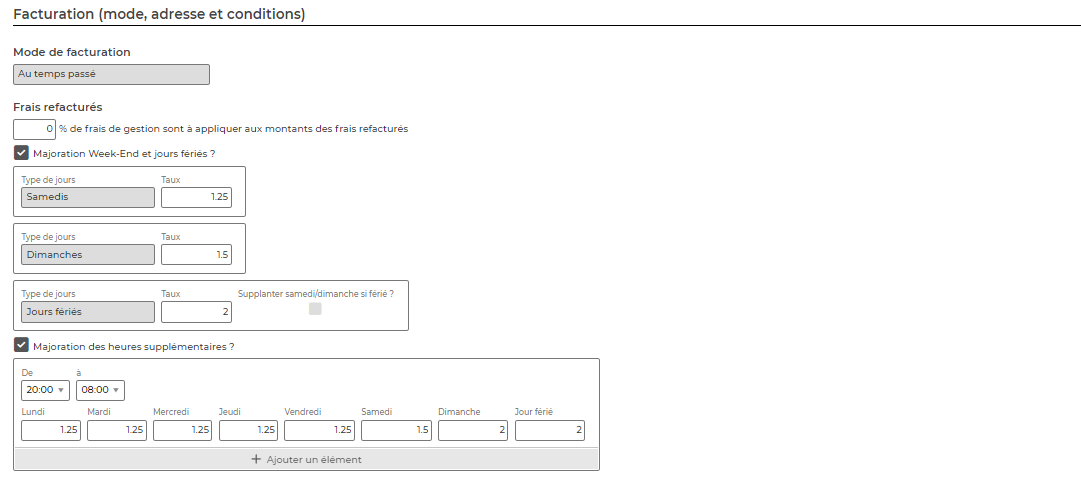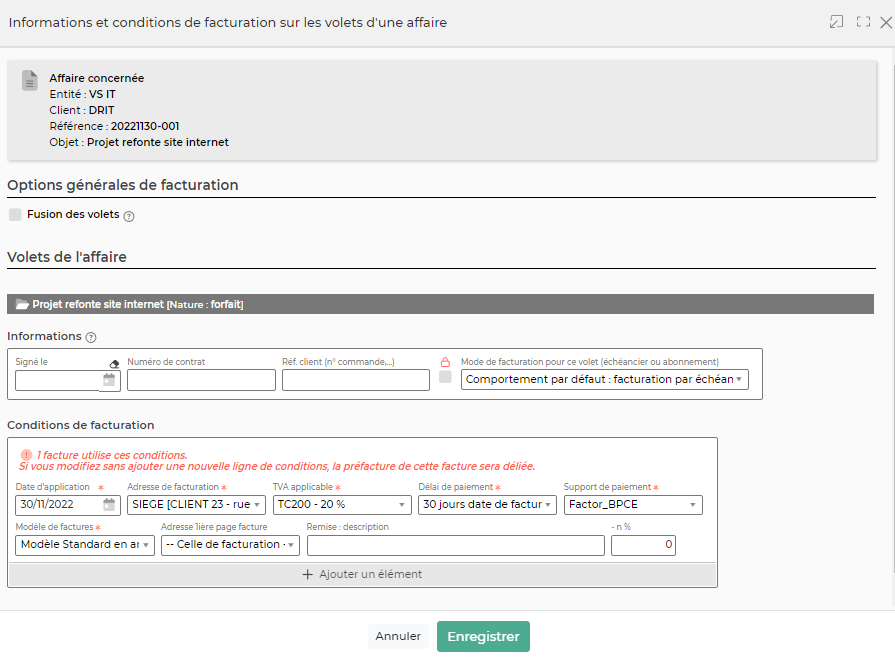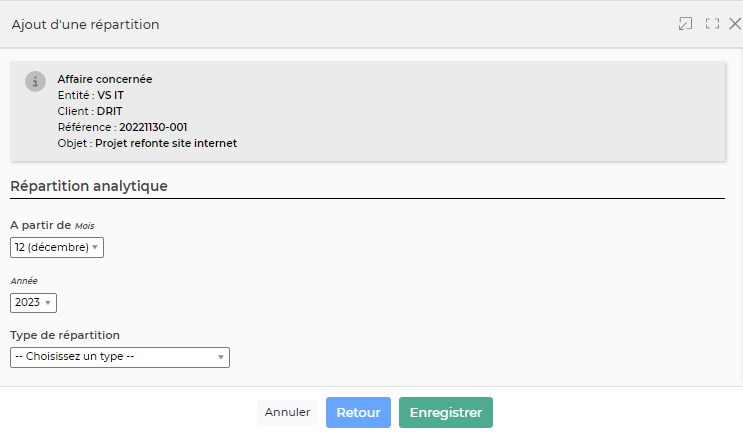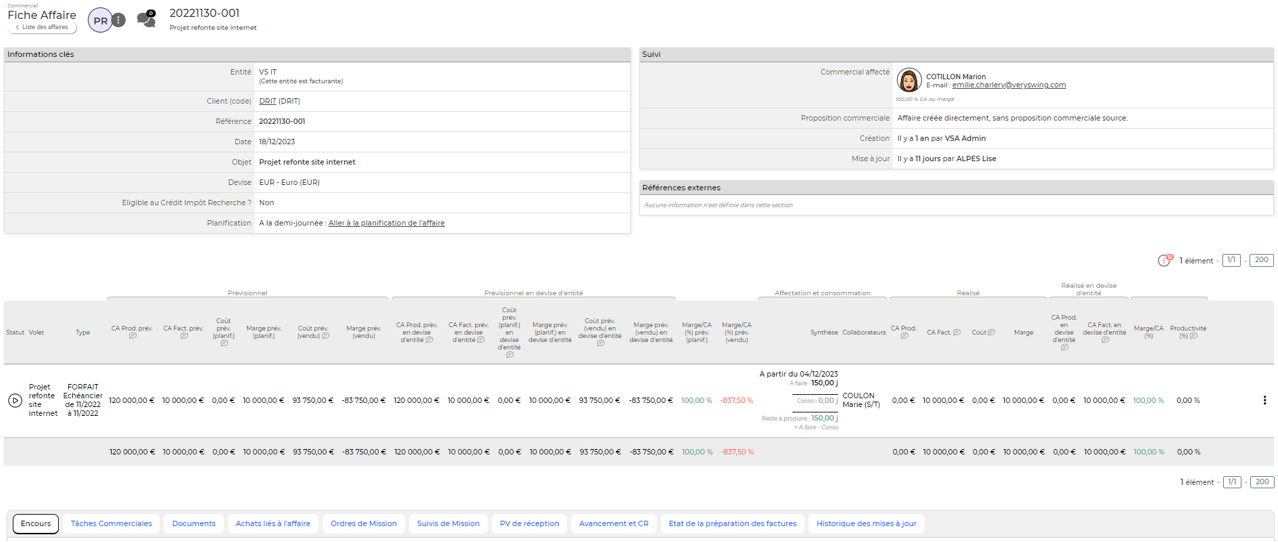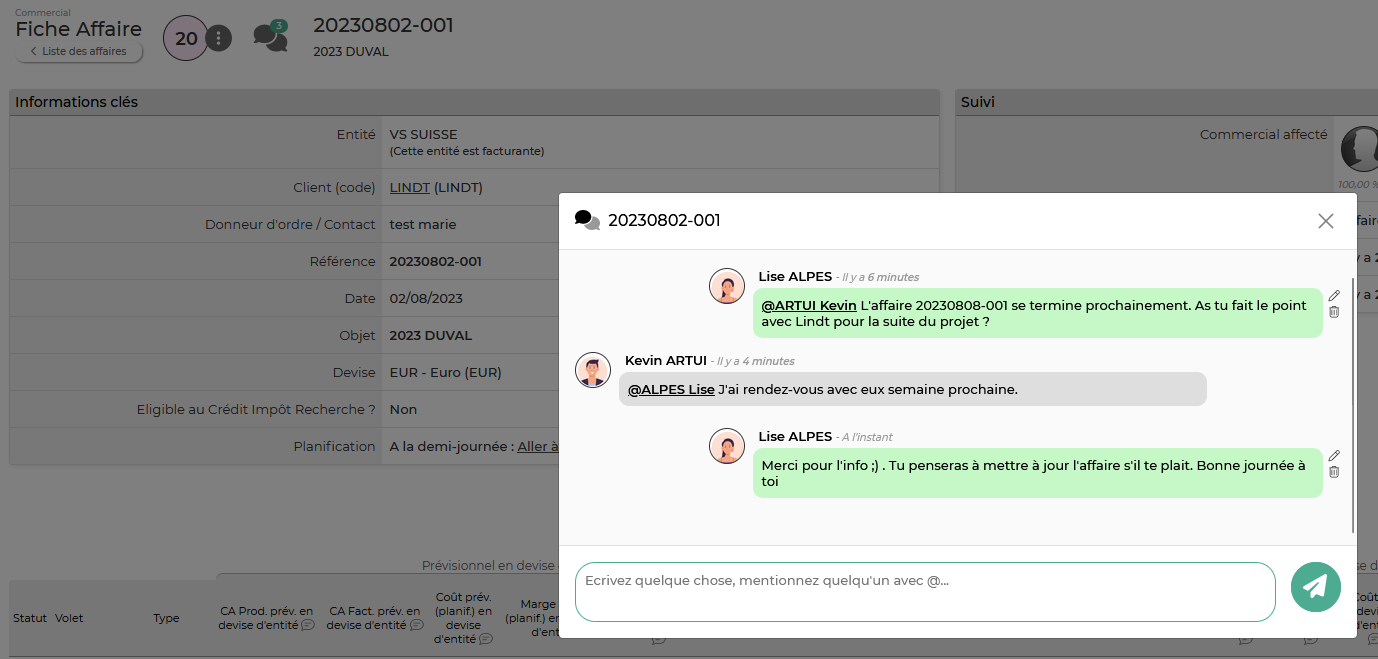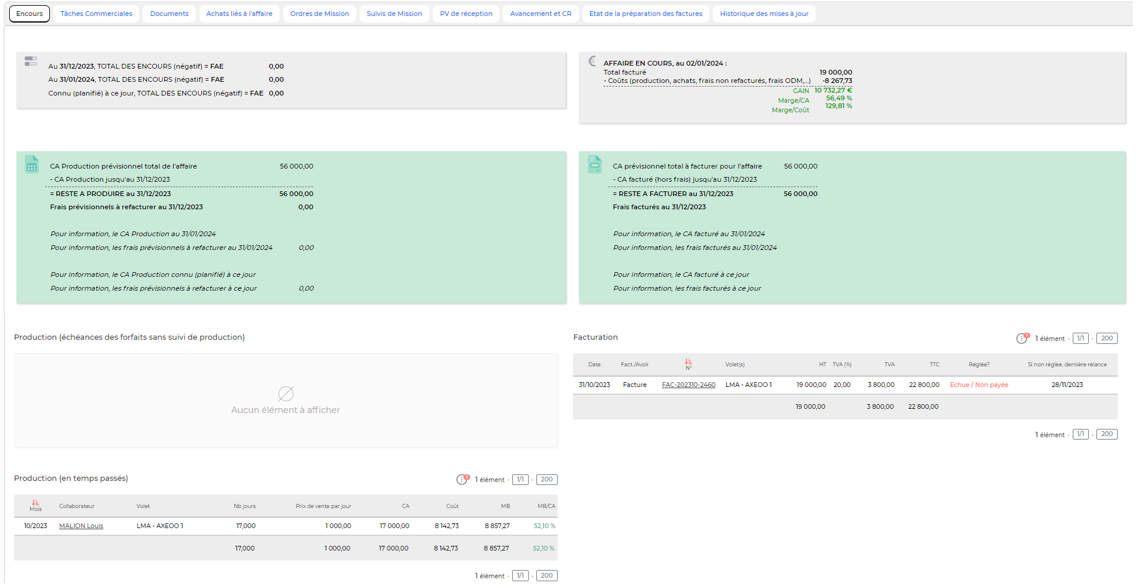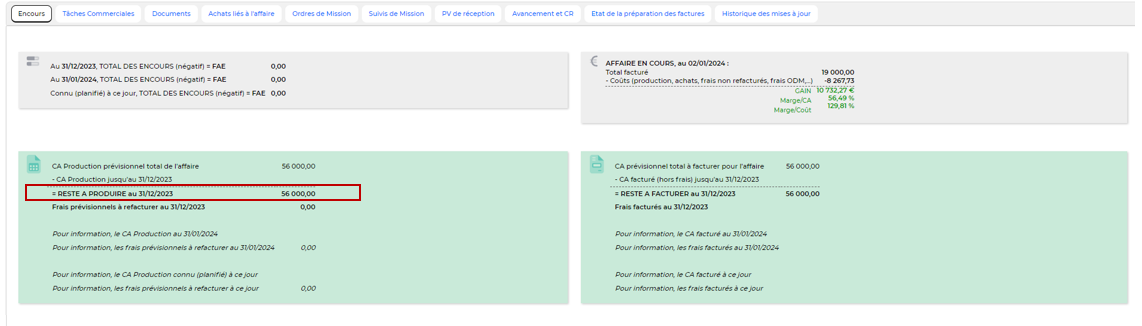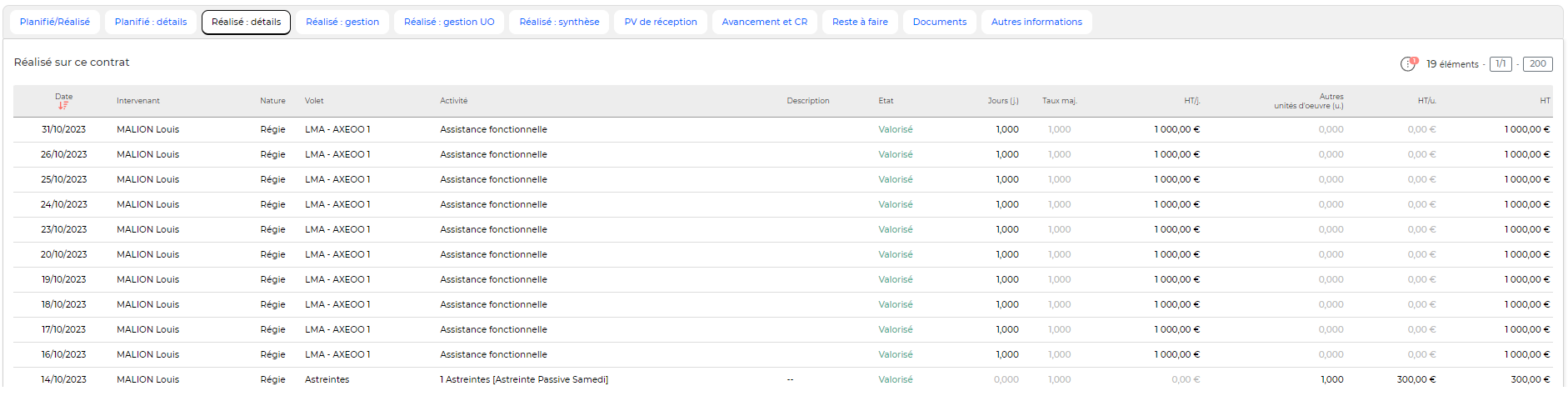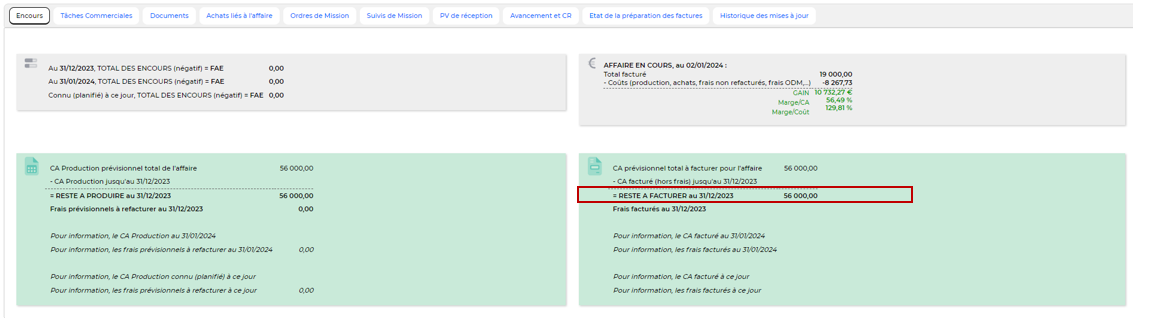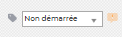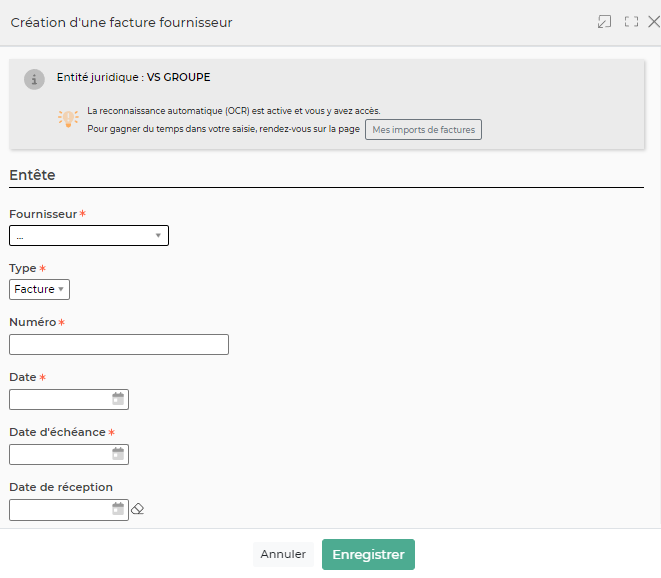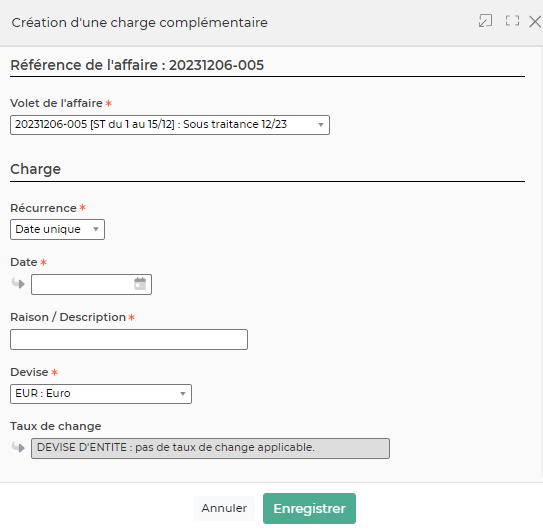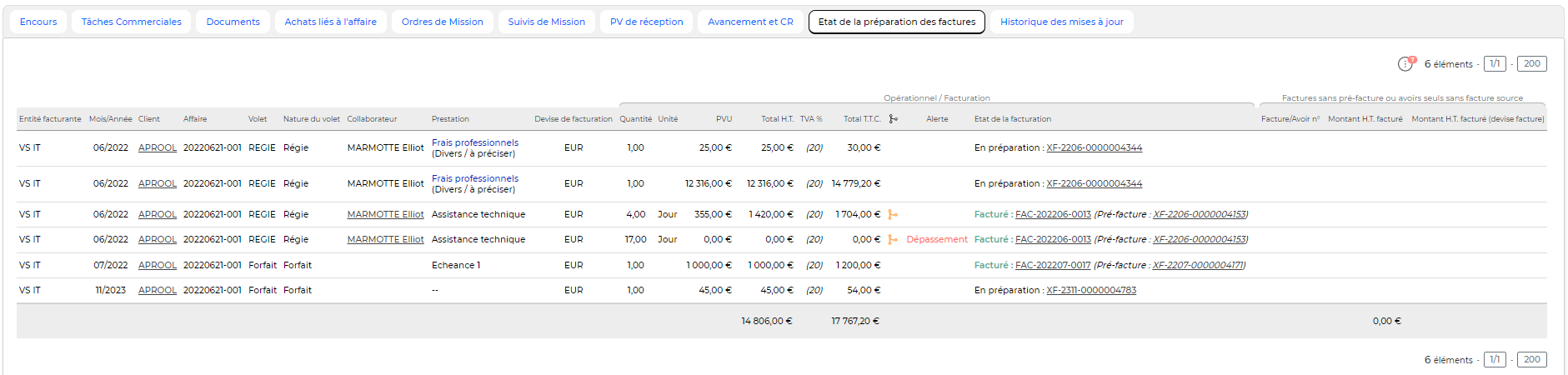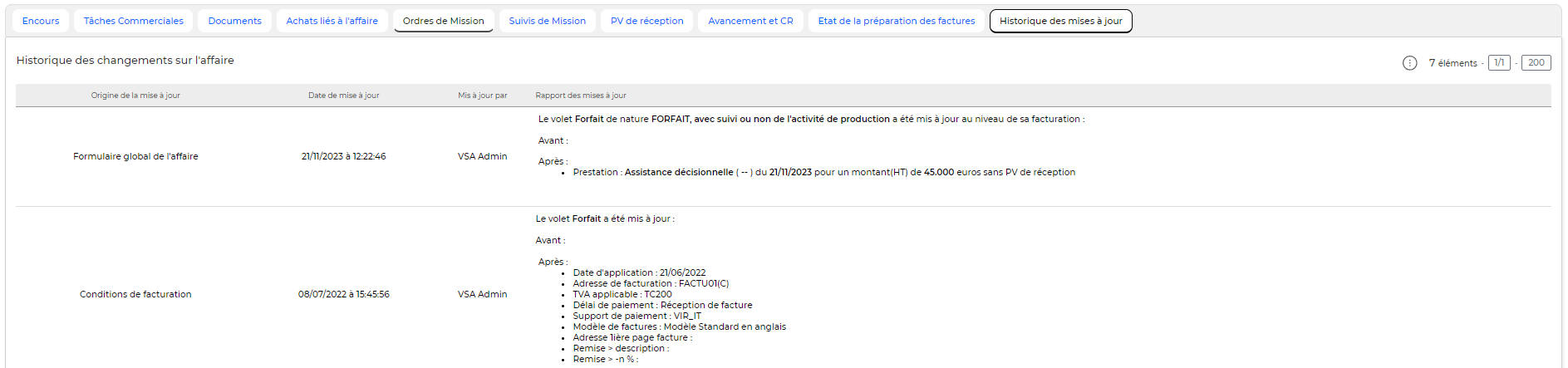Affaires
Les droits à activer :
Commercial :
- Droits globaux
- Commercial - Les utilisateurs de ce groupe sont identifiés comme commerciaux (accès à ses tâches, prospects, clients, contacts, opportunités, affaires,…)
- + Le commercial pourra créer des opportunités, des propositions et des affaires affectées à lui sur n'importe quel client ou prospect
- Activité commerciale - Les utilisateurs de ce groupe peuvent visualiser les tâches, affaires, prospects et opportunités des autres commerciaux en liens avec les clients accessibles
- Manager commercial - Les utilisateurs de ce groupe sont identifiés comme managers commerciaux (accès à toutes les tâches, affaires, prospects et opportunités)
- Possibilité d'être choisi comme personne en charge du suivi administratif d'une proposition ou d'une affaire
- Ecrans de base - Gestion des affaires
- Visualiser le contenu détaillé des affaires (lecture seule)
- Créer et modifier une affaire
- ATTENTION + Pouvoir modifier les affectations (intervenants et/ou prestation) d'un volet d'affaire même s'il y a de l'activité sur ce volet pour le couple intervenant/prestation concerné
- + Voir le PRJ (Prix de revient par Jour) des collaborateurs
- + Voir le TJ (Tarif de Vente cible) des collaborateurs
- + Possibilité de gérer la réévaluation Syntec automatique pour les forfaits et les (re)ventes
- Gestion des tâches
- Attacher des documents
- Voir les documents attachés
- Générer les affaires au format Word
- Générer les affaires au format PDF
- Voir la consommation d'une affaires (dates et collaborateurs affectés)
- Fermer/activer une affaire pour la saisie des temps
- Fermer/activer un volet d'affaire pour gérer la clôture financière d'une affaire
- Gérer l'adresse de facturation d'une affaire
- Valider ou non la signature d'une affaire ; conditionne aussi le droit de modifier le numéro de contrat et la référence client (bon de commande,…)
- Gérer des charges et produits/revenus complémentaires sur une affaire (subvention, sous-traitance pour un forfait, achats de matériel,…)
- Gérer la répartition analytique d'une affaire ou de chacun de ses volets (ventilation du CA)
- Archiver ou désarchiver des affaires
- Exporter la fiche Mission/Projet en Excel
- Voir le détail du CA Production et du CA Facturé, ainsi que les encours dans la fiche Affaire
- Pouvoir consulter le pdf des factures (lien depuis la liste des factures/avoirs d'une fiche Affaire)
- Voir les ordres de mission dans la fiche Affaire
- + Possibilité d'attacher des documents aux ordres de mission
- Voir les suivis de mission dans la fiche Affaire
- Voir les PV de réception dans le fiche Affaire
- + Possibilité de modifier la date d'échéance des PV de réception
- + Possibilité d'enregistrer et modifier la date de signature des PV de réception
- + Possibilité d'envoyer un e-mail contenant le lien pour consulter et signer en ligne le document du PV de réception (1. signature électronique, ou 2. récupération du document, puis envoi du document signé scanné).
- Voir l'avancement et les comptes rendus dans la fiche affaire.
- + Saisir l'avancement et gérer les comptes rendus.
- Afficher l'état de la préparation des factures de l'affaire concernée dans sa fiche Affaire
- Voir les matchings de compétences entre affaires et candidats ou collaborateurs
- Affectation en masse de commercial à des affaires
- Action spéciale : modifier l'entité de l'affaire malgré la présence de factures liées à cette affaire
Cette page liste l'ensemble des affaires (contrats / commandes) triées par dates d'ajout décroissantes.
Une affaire est un maillon essentiel de l'utilisation de l'application. Une affaire va être un élément utilisé par un collaborateur pour y associer une part de son activité (missions / projets, frais refacturables, astreintes, heures supplémentaires, etc) mais également l'élément générateur de la facturation.
Une affaire dans VSA est multi-volets, c'est-à-dire que vous pouvez faire des affaires simples mais aussi complexes en combinant une régie, un forfait et de la revente de matériel par exemple.
Grâce à cette page, vous pouvez créer et modifier vos affaires, et en suivre la vie (signature, adresse de facturation cible pour le client concerné,…).
Une vue alternative dite vue graphique est possible sur cet écran. Cliquer sur 
Vous pouvez afficher plus ou moins d'éléments en fonction de vos besoins. Pour qu'une donnée n'apparaisse pas dans votre rapport il suffit de la désélectionner dans la légende.
Important : Si vous souhaitez que les collaborateurs affectés à une affaire et ayant saisi du CRA ne puisse pas être retirés de celle-ci, il vous faudra désactiver un droit spécifique aux groupes de sécurité concernés par les modifications des affaires. (Administration > groupe de sécurité > commercial > + pouvoir modifier les affectations (intervenants et/ou prestation) d'un volet d'affaire même s'il y a de l'activité sur ce volet pour le couple intervenant/prestation concerné)
Une fois ce droit désactivé, un message d'erreur s'affichera à l'enregistrement de l'affaire pour avertir qu'il n'est pas possible de dissocier un collaborateur de celle-ci.
Les actions de l'écran
Les actions globales
Les actions de masse
 Ces actions sont disponibles si au moins une ligne a été sélectionnée à gauche de l'écran
Ces actions sont disponibles si au moins une ligne a été sélectionnée à gauche de l'écran
- (Dés)Archiver des affaires : Permet d'archiver ou désarchiver une affaire, fermer les volets et supprimer les alertes commerciales actives sur les volets.
- Gérer l'affecation des affaires : Permet de modifier le commercial affecté sur l'affaire et ajouter/modifier la personne en charge du suivi administratif
- Modifier l'état des affaires : Permet de modifier l'état de l'affaire
- Gérer la répartition analytiques de chaque volet : Permet de gérer les répartitions analytiques de l'affaire
Les actions sur chaque ligne
Sur chaque ligne, il est possible d'effectuer plusieurs actions :
 Visualiser la consommation de l'affaire
Visualiser la consommation de l'affaire
Permet de visualiser le détail du réalisé sur l'affaire.
Permet d'accéder à l'assistant de l'affaire.
Permet d’accéder à la fiche de l'affaire. Voir ci-apprès la présenttaion de cette fiche.
 Visualiser le contenu détaillé de l'affaire
Visualiser le contenu détaillé de l'affaire
Permet d’accéder au détail de l'affaire.
Permet de gérer le détail d'une affaire et de faire des mises à jour : modifier les dates, les tarifs, les échéances,…
Permet d’ajouter un document.
 Plus d'actions
Plus d'actions
Depuis ce pictogramme vous pouvez effectuer plusieurs actions :
- Gérer les informations et les conditions de facturation sur les volets
- Gérer la répartition analytique de chaque volet.
- Gérer les compétences de chaque volet.
- Ajouter une tâche.
- Générer en Word.
- Générer en PDF.
- Editer la fiche de l'affaire en Excel.
- Dupliquer l'affaire.
- Supprimer l'affaire.
- Action spéciale : modifier l'entité malgré la présence de factures liées à cette affaire (uniquement entre entités non facturantes).
- Historique de modification de l'entité malgré la présence de factures liées à cette affaire.
Ajouter / Modifier une affaire
Affaire
Remplissez le formulaire avec toutes les informations de l'affaire :
- La référence interne, obligatoire et unique pour ce client, est la référence du document que vous avez émis à votre client (proposition commerciale, contrat,..)
- L'entité qui a l'affaire
- Le client qui est proposé dans une liste conditionné par le choix de l'entité
- Le groupe d'affaire, facultatif, mais qui permet un regroupement d'affaires dans certains rapports de l'application. Par exemple, si vous avez une affaire puis 3 avenants et que vous voulez suivre l'ensemble, un groupe d'affaire permettra de les regrouper dans le rapport de rentabilité des contrats.
- Le donneur d'ordre qui est le responsable côté client ; il apparaîtra sur la facture
- L'objet qui est le libellé de l'affaire
- Une description, facultative, peut être ajoutée
- Le commercial qui gère cette affaire. C'est le responsable de l'affaire
- La devise de l'affaire
- Les 3 références externes que vous pouvez paramétrer au format Alpahnumérique, Date, Liste de valeurs ou numérique (à définir dans les paramètres d'application> Commercial > Propositions et Affaires)
- La nature de l'affaire est de trois type : Régie, Forfait, Apport d'affaire/(re)vente. Le type choisi conditionne la manière dont l'affaire sera facturée et la manière dont l'activité liée sera suivie.
- Le modèle de propositions à utiliser pour produire un document Word (.docx) ou Pdf
- Grâce à la petite croix au niveau des volets de l'affaire, vous pouvez les dupliquer pour encore plus de rapidité.
Affaire en régie
Pour une régie, vous pourrez choisir en enveloppe de jours ou en plage de dates, ou un combinaison, pour le suivi de l'activité. Pour chaque collaborateur, on indique le tarif de vente hors taxe par jour, et on peut spécifier un tarif horaire qui sera alors utilisé en cas d'heures supplémentaires déclarées et refacturables. En cas de frais forfaités journaliers, un champ vous permet d'indiquer le montant de ce forfait. Vous pourrez indiquer, en plus, pour chaque collaborateur sous-traitant son tarif d'achat.
Vous pourrez aussi précisez des informations sur la “logistique” :
- Le lieu d'intervention indique la ville ou le site d'intervention qui apparaîtra sur les CRA.
- Un ou plusieurs interlocuteurs sont à indiquer. Lors de l'édition d'un CRA client, le collaborateur pourra choisir l'un de ces noms.
- Le type de fiche vous permet de choisir soit CRA (pour le mois entier), soit Fiche de prestation (pour une sortie semaine par semaine).
Affaire en forfait ou (Re)VENTE de produits (matériels, licences,...) ou apport d'affaires
Pour un forfait ou un (Re)VENTE de produits (matériels, licences,…) ou apport d'affaires, vous spécifiez les échéances (classique ou via un abonnement) : date de facturation, montant et description. Pour un forfait, l'activité réelle peut également être suivie pour analyser ultérieurement la rentabilité : activité réelle par rapport la facturation forfaitée.
Facturation sur échéancier
Avec une facturation de type échéancier sur les forfaits, vous avez de la visibilité sur le montant total du forfait ainsi que sur les différentes échéances déjà renseignées et l'écart entre le montant total et les échéances. Sur chaque échéance, lorsque vous renseignez un montant HT, la case NN.nn% vient s'enrichir automatiquement avec le pourcentage que représente cette échéance par rapport au montant total du forfait.
Vous avez également la possibilité d'ajouter des références externes qui vous pouvez paramétrer en format Alpahnumérique, Date, Liste de valeurs ou numérique (à définir dans les paramètres d'application> Commercial > Propositions et Affaires)
Facturation sur abonnement
Avec une facturation de type abonnement sur les forfaits, vous avez de la visibilité sur le montant facturé sur chaque fréquence. Vous avez la possibilité de facturer mensuellement, trimestriellement, semestriellement et annuellement. A noter que le mois de départ renseigné correspond à la première facture émise.
Intexation Syntex
Pour un forfait ou un apport d'affaire/(re)vente, il est possible de gérer l'indexation de la tarification sur l'indice Syntec. Pour cela, il faut que les indices Syntec soient renseignés dans l'application (voir le menu Paramétrage des Indices Syntec ). Ensuite dans la facturation de l'affaire, vous indiquez s'il y a une indexation Syntec à prendre en compte grâce à la case Indexation Syntec.
Trois champs apparaissent et vous permettent de paramétrer les conditions :
- Indice de référence (S0)
- Le mois et l'année à partir desquels on veut calculer le montant révisé des échéances
- Une case à cocher permettant d'indiquer que seule les indexations positives sont prises en compte pour le re-calcul des échéances.
Lorsque l'affaire est enregistrée, l'application créé automatiquement des nouvelles lignes d'échéances (de l'écart de montant) pour les échéances qui nécessitent d'être revalorisées par rapport à l'indice Syntec.
Une tâche périodique qui tourne chaque jour permet d'appliquer le bon indice syntec pour tenir compte des nouveaux indices par encore connus au moment de la création ou de l'enregistrement de l'affaire.
Affaire en Autre unité d'oeuvre (Astreintes, tickets,...)
Pour un volet de nature Autre unité d'oeuvre vous permet de spécifier des astreintes ou du suivi par tickets. Vous pouvez préciser le mode de facturation : au déclaré, sur échéancier ou sur abonnement.
Suivi commercial
Le suivi commercial vous permet d'activer et de paramétrer les alertes qui seront ensuite affichées en page d'accueil (tableau de bord) ou en haut de la liste des affaires.
Conditions financières
Les informations de facturation permettent de choisir la TVA applicable, le délai de paiement pour l'affaire et le mode de règlement.
Remarque : si la proposition en création concerne un client, alors les conditions financières chargées par défaut seront celles de la fiche de ce client.
Vous avez la possibilité de préciser un tableau de plages horaires et de taux de majoration pour les heures supplémentaires. Dans le cas d'une régie, cela permet d'avoir la facturation qui est automatiquement bien gérée, et pour les forfait, de valoriser les heures supplémentaire en conséquence.
Sauvegarde de l'affaire
Cliquez sur le bouton Enregistrer pour valider le formulaire et sauver les informations saisies.
Gestion rapide d'informations sur les volets
Ce formulaire vous permet de :
- Suivre les dates de signature de chaque volet de l'affaire
- Saisir la référence de votre client pour chaque volet de l'affaire : n° de commande, etc.
- Indiquer l'adresse de facturation
- Pour les régies :
- Indiquer si la régie est à facturer sur une facture dédiée (voir la page Zoom sur la facturation)
- Pour les régies et les forfaits avec intervenant(s) :
- Activer/désactiver l'utilisation : les collaborateurs ne pourront plus affecter de jours sur le volet de l'affaire
- Vous avez le choix de fusionner les factures des volets de l'affaire (quelque soit la nature des volets).
- Vous pouvez également gérer de manière rapide les conditions de facturation d'une affaire. Vous retrouvez la date d'application, l'adresse de facturation, le taux de TVA applicable, l'adresse et le délai de paiement, le modèle de facturation
Cela permet de changer la TVA, l'adresse de facturation, le support ou le délai de paiement à partir d'une date donnée sans changer le passé et donc les pré-factures déjà traitées.
Cliquez sur le bouton Enregistrer pour valider le formulaire et sauver les informations saisies/mises à jour.
Gestion des répartitions analytiques
Ce formulaire est accessible via :
- L'assistant de l'affaire
- La liste des affaires : les actions de masse
Ce formulaire vous permet de :
- Indiquer si des répartitions existent, si elles sont communes à tous les volets ou à traiter volet par volet
- Lister les axes analytiques et le pourcentage de répartition
Cliquez sur le bouton Enregistrer pour valider le formulaire et sauver les informations saisies/mises à jour.
Fiche d'une affaire
La fiche d'une affaire est une nouvelle page qui s'ouvre et qui se compose de plusieurs éléments qui sont détaillés plus bas :
- Informations sur l'affaire
- Volets de l'affaire (attachement de documents, suivi de la consommation,…)
- Encours ou rentabilité quand elle est close
- CA production
- CA facturé
Informations sur l'affaire
Les actions sur chaque ligne
Depuis ce pictogramme vous pouvez effectuer plusieurs actions:
- Assistant : L'assistant est un écran transverse qui vous permettra d’accéder directement à des écrans en lien avec l'affaire tels que le dossier client, les documents attachés, la gestion de la planification …
- Voir le contenu détaillé de l'affaire : Cette page vous permet d'avoir une vision rapide sur toutes les informations saisies dans les différents volets d'affaire sans pouvoir effectuer de modifications.
- Modifier l'affaire : Permet d'ouvrir le formulaire de l'affaire afin de pouvoir la mettre à jour.
- Infos et conditions de facturation : Vous accédez aux conditions de facturation des différents volets de l'affaire.
- Répartition analytique des volets
- Fiche Mission/Projet : Vous permet d'accèder à la fiche mission projet. Voir la documentation en lien ici.
- Etat Excel : Vous permet d'éditer la fiche mission projet sous un format Excel
- Archiver l'affaire : Vous permet d'archiver l'affaire une fois celle-ci terminée. Le fait d'archiver l'affaire vous permettra par exemple de pouvoir exclure les affaires archivées de certaines de vos requêtes.
Le fil de discussion
 Nombre d'échanges sur cette affaire
Nombre d'échanges sur cette affaire
Cette fonctionnalité vous permet d'échanger rapidement avec vos collègues sur l'affaire sur laquelle vous êtes. Pour mentionner une personne, utiliser le système @ puis quelques lettres de votre contact pour la voir apparaitre.
Liste des volets de l'affaire
Cette liste affiche tous les volets de l'affaire et permet de faire des actions de gestion à la ligne.
Les actions sur chaque ligne
Permet d'indiquer une date de signature une fois l'affaire signée : commande passée par le client.
Depuis ce pictogramme vous pouvez effectuer plusieurs actions :
- Voir la consommation : Permet de voir la consommation globale du volet. Il est possible de filtrer les informations affichées en fonction du statut des éléments déclarés (valorisés, dépassement, jours majorés …)
- Fermer / Ré ouvrir le volet d'affaire : Permet de clôturer le volet d'affaire afin qu'il ne soit plus actif en saisie pour les collaborateurs.
Statut d'un volet d'affaire
Onglets de la fiche affaire
Encours
Si l'affaire n'est pas close, cet onglet présente les encours (FAE : Facture à émettre, ou PCA : Produit constaté d'avance). Si elle est close, une ligne résume la rentabilité de l'affaire.
PRODUCTION
Une première boîte s'affiche avec, notamment, un indicateur intéressant : le “reste à produire”.
Une seconde boîte affiche un tableau avec le détail de la production sur ce contrat.
CONSOMMATION
Cette boîte affiche un tableau détaillé de la consommation de l'affaire : jours réalisés (Réalisé détails de la fiche Mission/Projet.
FACTURATION
Une première boîte s'affiche avec, notamment, un indicateur intéressant : le “reste à facturer”.
Une seconde boîte affiche un tableau avec le détail des factures et avoirs connus sur ce contrat.
Tâches commerciales
Les actions globales
Les actions de masse
 Ces actions sont disponibles si au moins une ligne a été sélectionnée à gauche de l'écran
Ces actions sont disponibles si au moins une ligne a été sélectionnée à gauche de l'écran
- Modifier l'affectation : permet de modifier la personne affecter
- Modifier le statut : permet de modifier le statut
- Modifier le priorité : permet de modifier la priorité des tâches
- Supprimer les tâches : permet de supprimer les tâches
Les actions sur chaque ligne
 Modifier la tâche
Modifier la tâche
Permet d'éditer le détail de la tâche et de faire des mises à jour : modifier le titre, sa description, sa date de fin, son statut,…
 Attacher un document
Attacher un document
Permet d'attacher un document électronique. Tous les documents électroniques qui complètent la tâche.
La fenêtre qui s'ouvre vous permet de choisir un fichier, puis en cliquant sur le bouton Attacher, le document se télécharge sur le serveur et s'associe à la tâche pour être consulté / récupéré à tout moment.
 Supprimer la tâche
Supprimer la tâche
Permet de supprimer une tâche si celle-ci est de statut non démarrée, en attente ou décalée.
Documents
Les actions globales
Les actions sur chaque ligne
 Visualiser le document
Visualiser le document
Permet de visualiser et télécharger le document
- Supprimer le document : Permet de supprimer le document
- Renommer l'attahcement : Permet de renommer le fichier attaché
Achats liés à l'affaire
Le achats liés à l'affaire sont visibles dans l'onglet dédié du volet.
Les actions globales
 Réceptionner une facture de S/T ou de produits revendus
Réceptionner une facture de S/T ou de produits revendus
Permet d'ajouter une facture liées à cette affaire (voir menu Factures des fournisseurs) Le clic sur ce bouton permet de basculer sur l'écran des factures fournisseurs.
 Ajouter une facture de charge ou d'achat
Ajouter une facture de charge ou d'achat
Permet d'ajouter une facture de charge ou d'achat. Le formulaire de création d'une facture fournisseur s'ouvre.
Il faut saisir les informations de la facture : Numéro, Date, Date d'échéance, Devise, Montant TTC.
 Saisir directement une charge sans facture liée
Saisir directement une charge sans facture liée
Une fenêtre s'ouvre avec un formulaire permettant de saisir les charges complémentaires imputables sur l'affaire afin d'en suivre au mieux sa vie et d'impacter sa rentabilité au plus juste.
Il faut renseigner les informations suivantes :
- une date
- une raison / description
- une TVA applicable
- un montant HT
Cliquer sur enregistrer une fois le formulaire rempli.
Les actions sur chaque ligne
Permet de modifier le charge
- Supprimer cette charge : permet de supprimer définitivement la charge
Ordres de mission
Cet onglet vous permet d'avoir accès à tous les ordres de missions liés à l'affaire. Pour qu'il puisse apparaître dans cet onglet il faut à minima que sont statut soit “L’ordre de mission a été modifié…”
Les actions sur chaque ligne
Permet d'attacher un document l'odre de mission
Depuis ce pictogramme vous pouvez effectuer plusieurs actions :
- Consulter l'ordre de mission : permet de consulter et télécharger l'ordre de mission
- Relancer le collaborateur pour validation de son ODM : permet d'envoyer une relance mail au collaborateur pour signature de son ordre de mission
Suivis de mission
Cet onglet vous permet d'avoir accès à tous les ordres de missions liés à l'affaire. Pour qu'il puisse apparaître dans cet onglet il faut à minima que sont statut soit “L’ordre de mission a été modifié…”
Les actions sur chaque ligne
Permet de visualiser l'évaluation de la mission
- Consulter le suivi de mission : permet de consulter et télécharger le suivi de mission
PV de réception
Cet onglet affiche tous les PV de réception liés à l'affaire. Vous pourrez y attaché le document signé par le client et aussi y renseigner une date de signature si cela n'a pas été géré depuis le module activité.
Les actions sur chaque ligne
Permet d'indiquer une date de signature du PV de réception
 Transmettre pour signature en ligne
Transmettre pour signature en ligne
Permet d'envoyer le PV de réception pour une signature dématérialisée. Pour utiliser cette fonctionnalité, l'add-on Constellation+ doit être souscrit par votre entreprise. Vous pouvez y souscrire directement depuis votre environnement dans VSA > Add-ons et services
 Attacher un document
Attacher un document
Permet d'attacher un document électronique. Tous les documents électroniques qui complètent le PV de réception.
 Plus d'actions
Plus d'actions
Ce pictogramme permet d'accéder à différentes actions :
- Télécharger le document : Permet de visualiser et télécharger le contenu du PV de réception
- Référence des numéros de série : permet de définir un numéro de série au PV de recpetion
Avancement et CR
Les actions globales
Les actions sur chaque ligne
 Mettre à jour cette déclaration
Mettre à jour cette déclaration
Permet d'éditer le détail de l'avancement
 Attacher des documents
Attacher des documents
Permet d'attacher un document électronique. Tous les documents électroniques qui complètent l'avancement
 Supprimer la déclaration
Supprimer la déclaration
Permet de supprimer la déclaration
Le taux d'avancement, des pictogrammes et d'une zone de texte libre vous permettront de créer le suivi :