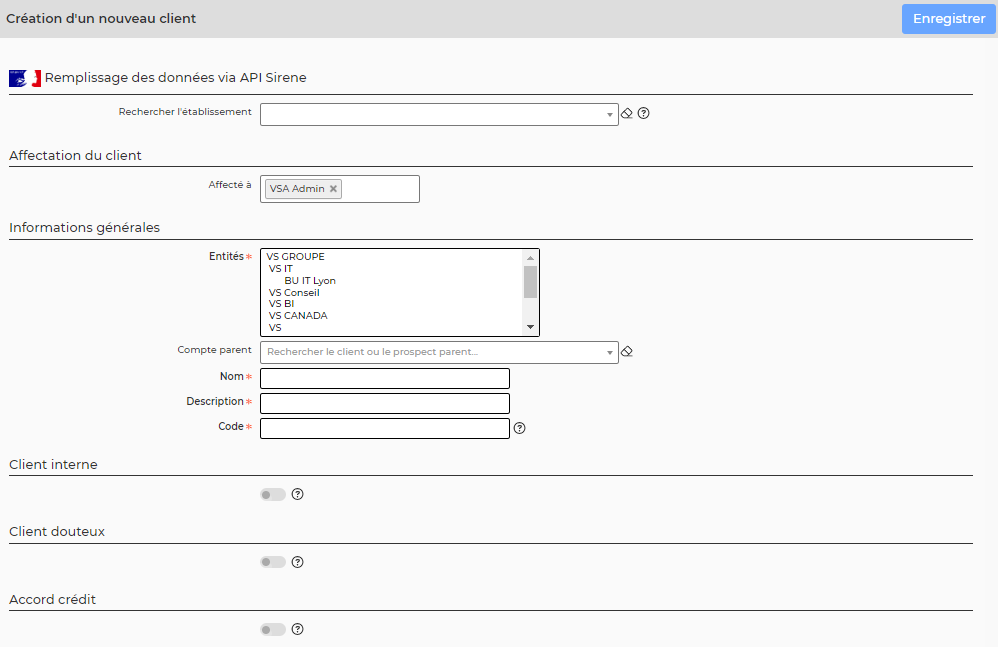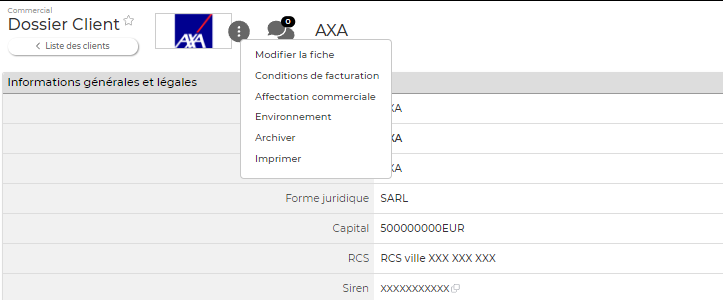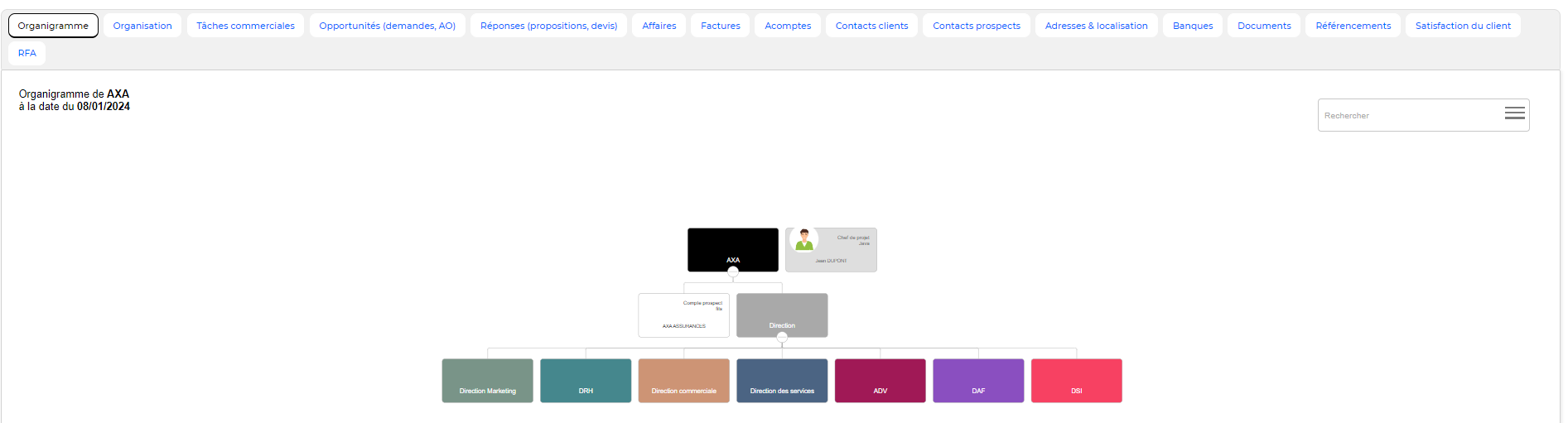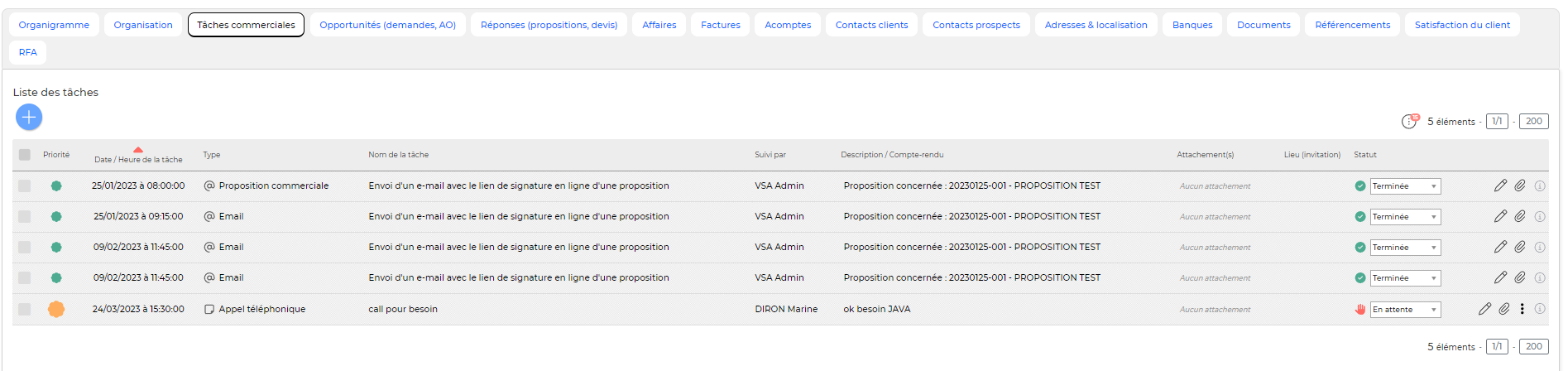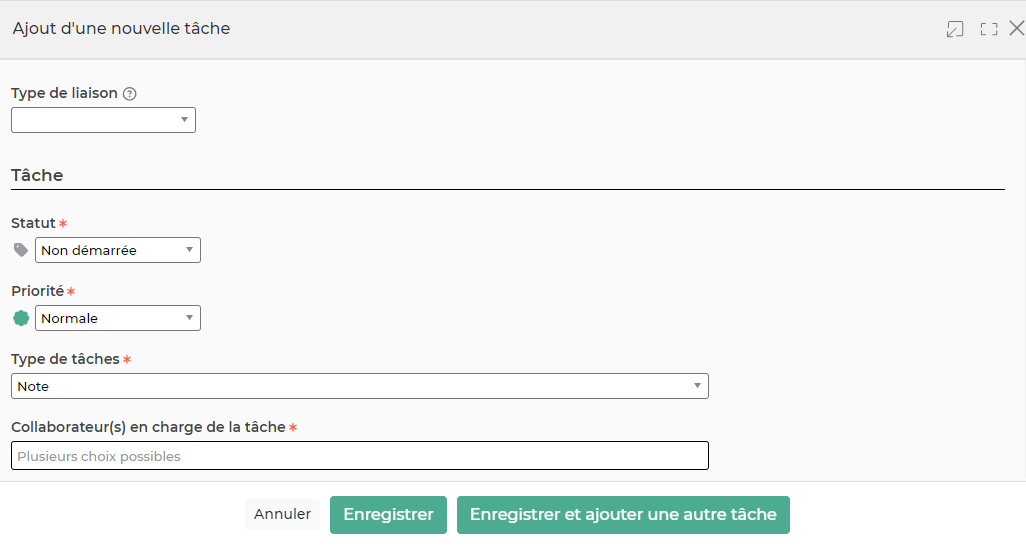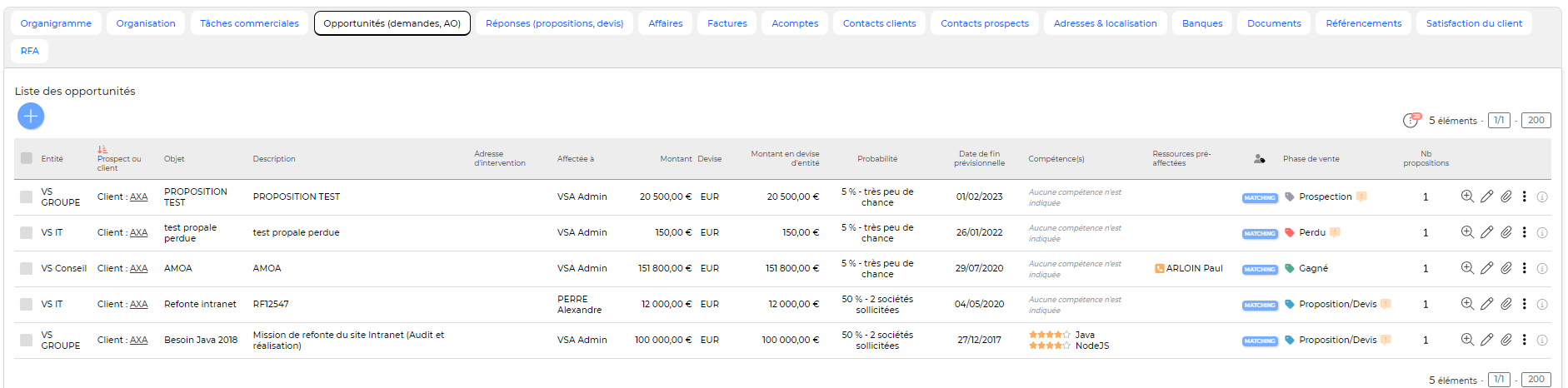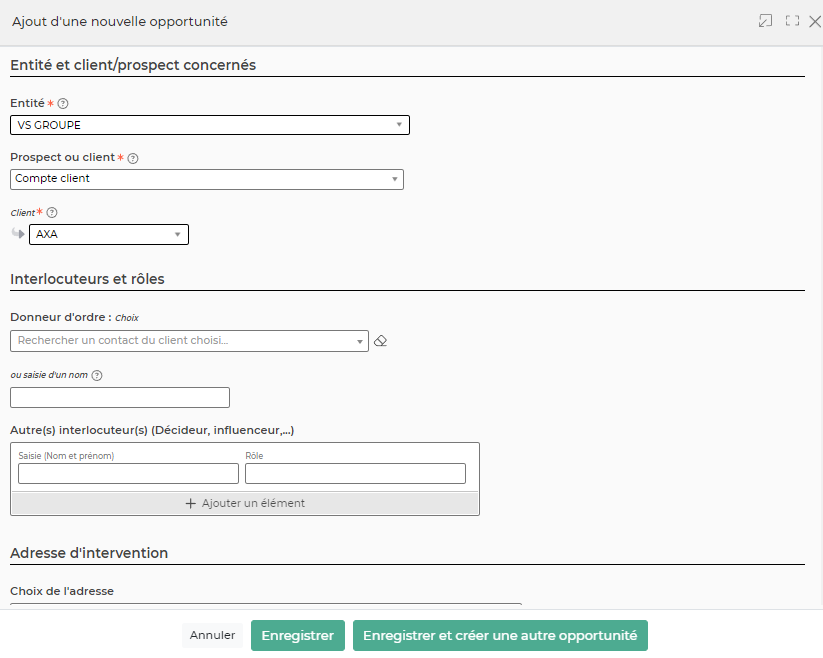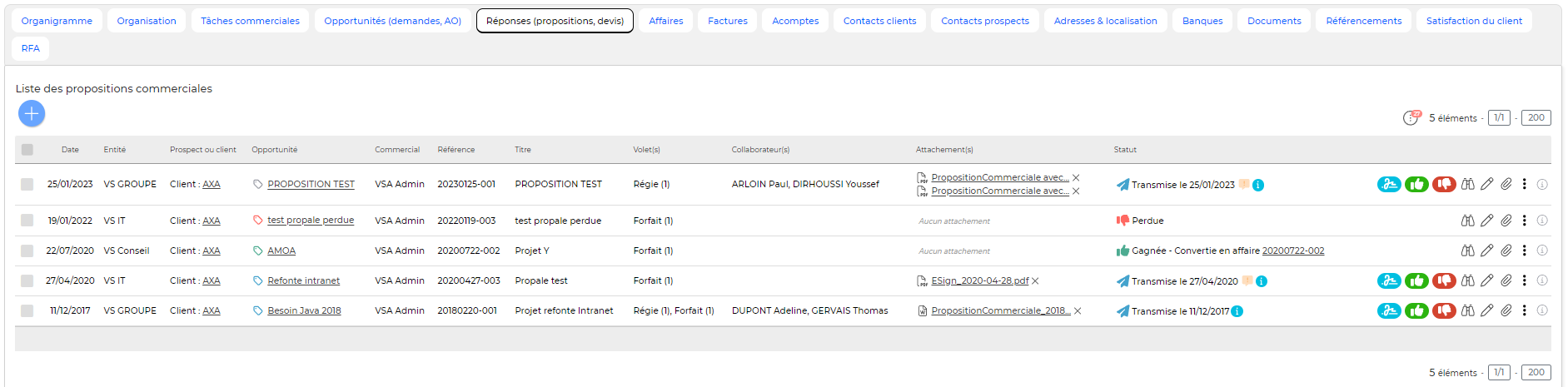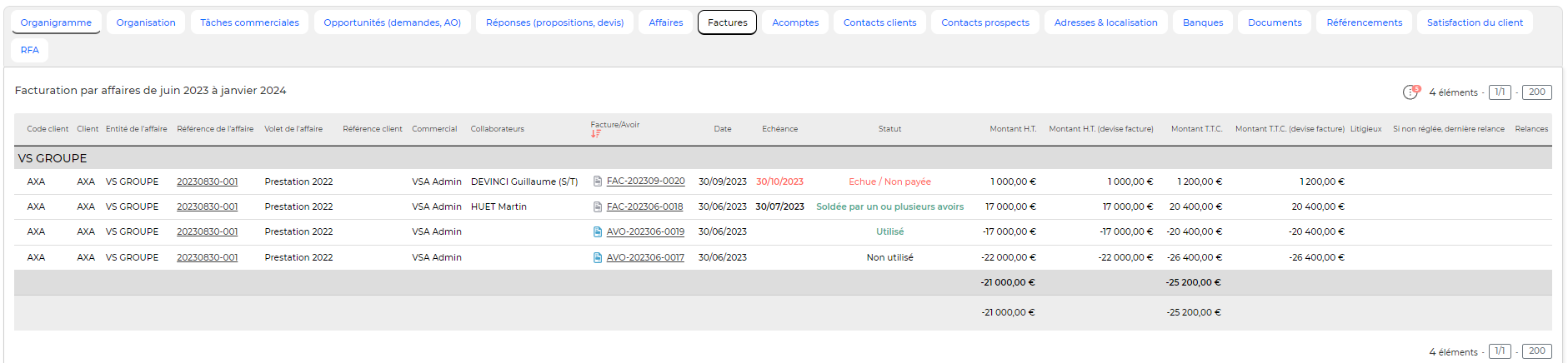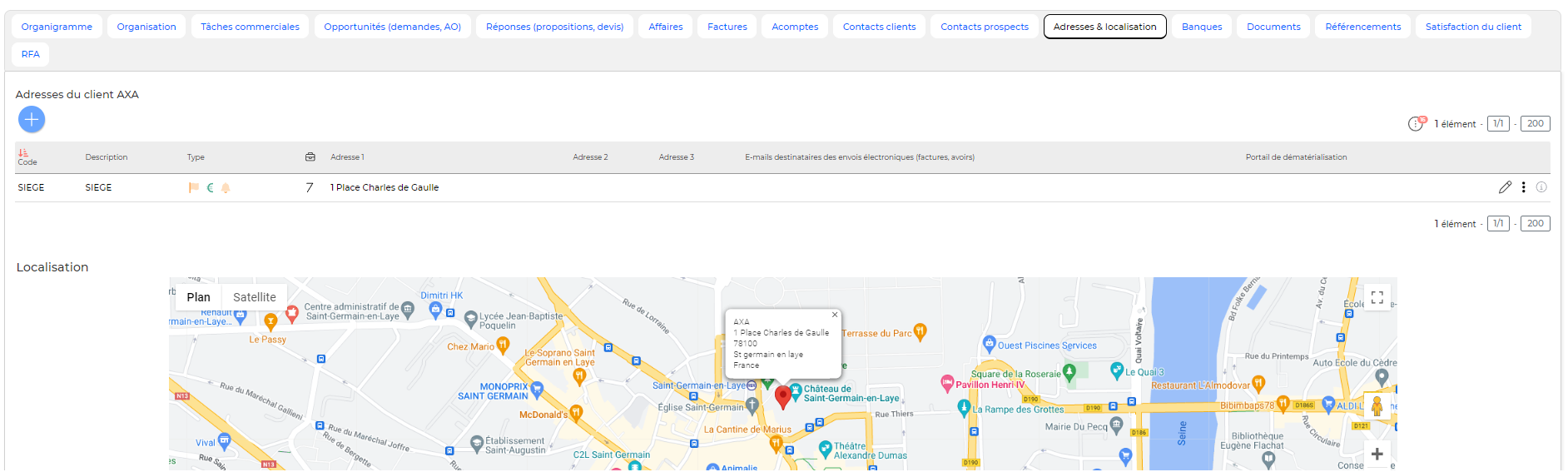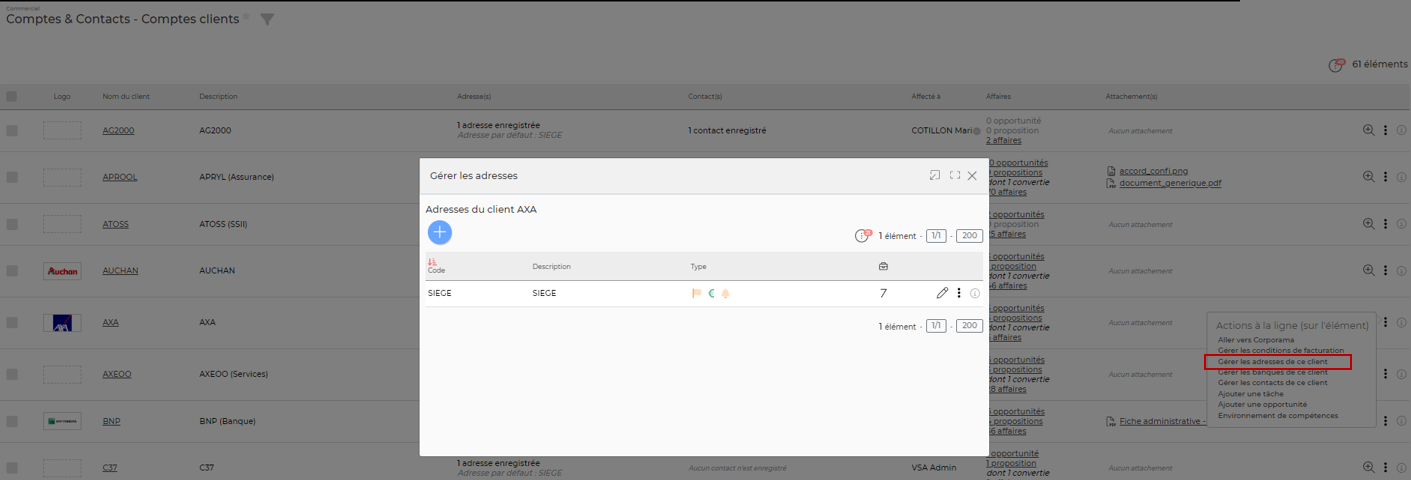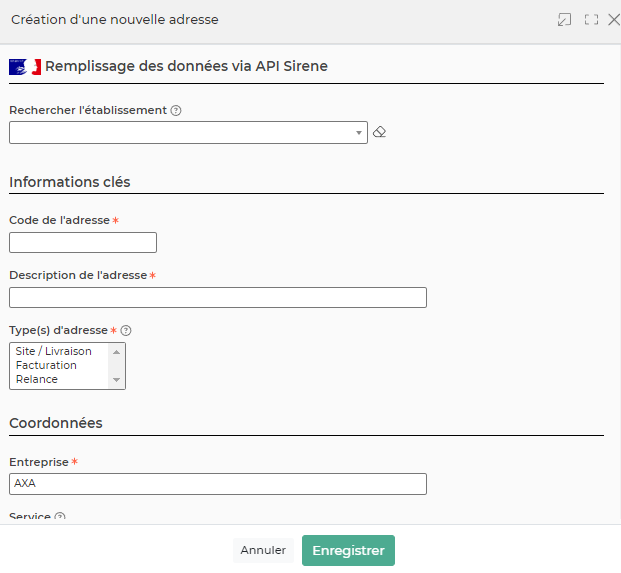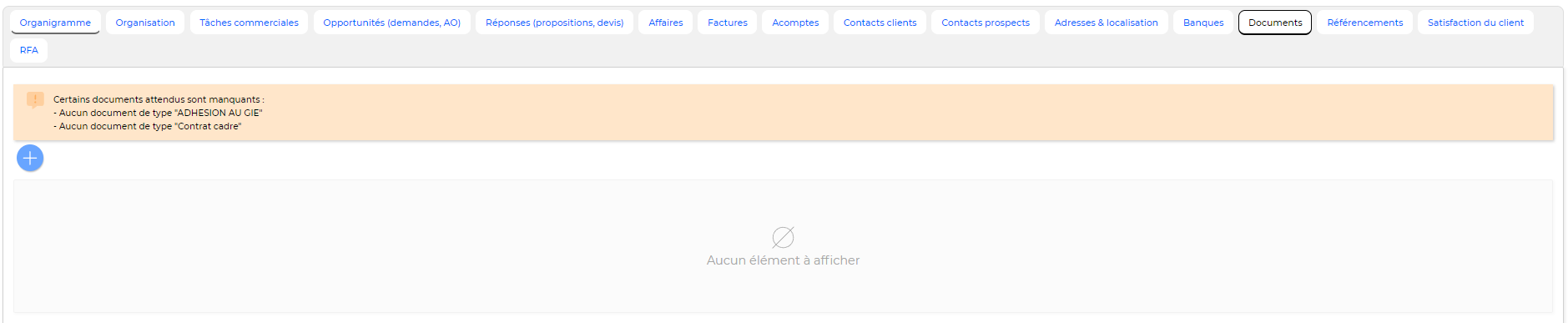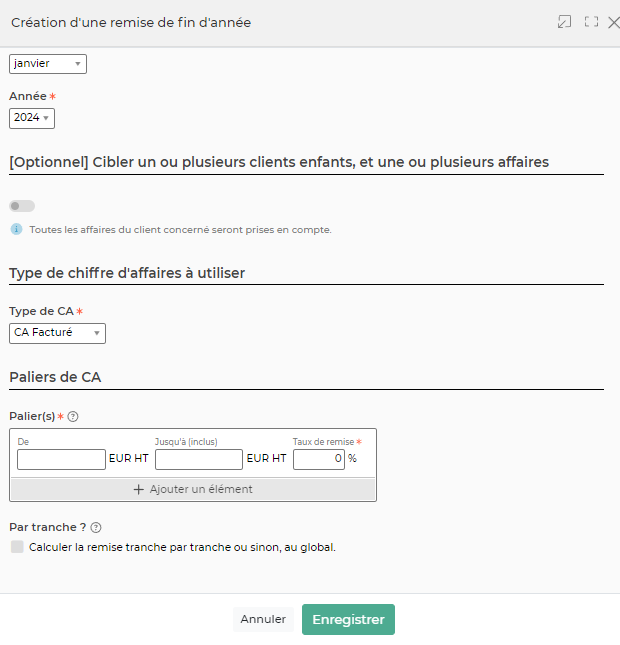Comptes & Contacts - Comptes clients
Les droits à activer :
Commercial :
- Comptes & Contacts - Gestion des clients
- Ajouter/modifier un client
- Modification du nom et du code du client
- (Dés)Archiver un client
- Gérer l'environnement de compétences d'un client
- Gérer les adresses des clients
- Gérer les banques des clients
- Gérer les contacts des clients
- Exporter des contacts clients en VCF
- Importer des contacts clients à partir de VCF
- Gestion des abonnements aux listes de diffusion pour les contacts clients
- Gestion des tâches
- Gestion des informations pour la facturation
- Gestion des RFA (Remises de Fin d'Année) du client
- Gestion des opportunités sur un client
- Voir les matchings de compétences entre clients et candidats ou collaborateurs
- Gestion des référencements
- Dossier client : voir les factures et les avoirs relatives au client
- Dossier client : voir les acomptes relatifs au client
- Dossier client : voir l'évolution de la satisfaction du client sur les 12 derniers mois
- Modification en masse des entités de rattachement
- Suppression en masse des clients
Cette page liste l'ensemble des comptes clients de votre environnement.
Un client est créé pour une ou plusieurs entités.
Un filtrage permet d'afficher plus spécifiquement :
- Une zone de recherche (nom, code…)
- Le ou les commerciaux à qui les prospects sont affectés
- Un client
- Une ou plusieurs entités sélectionnée(s)
- Clients archivés ou pas
- Taille/effectif
- Chiffre d'affaires
- Secteur d'activité
- Une ou plusieurs compétences / environnement technique
Comment bloquer le nom et code client en modification?
Afin d'éviter quelconques modifications lorsqu'un client est créé, vous avez la possibilité de bloquer la modification du nom et compte client. Pour cela, vérifiez que le droit est bien désactivé dans les groupes de sécurité des personnes qui n'ont pas le droit de modifier ces éléments. Groupe de sécurité > Commercial > Modification du nom et du code client
Les actions de l'écran
Les actions globales
Les actions sur chaque ligne
 Mettre à jour le client : Permet d'éditer le détail d'un client et de faire des mises à jour.
Mettre à jour le client : Permet d'éditer le détail d'un client et de faire des mises à jour.
 Attacher des documents : Permet d'associer des documents au compte client
Attacher des documents : Permet d'associer des documents au compte client
 Acceder au dossier du client : Permet d'associer des documents au compte client
Acceder au dossier du client : Permet d'associer des documents au compte client
Depuis ce pictogramme vous pouvez effectuer plusieurs actions
- Aller vers Corporama : Permet d'acceder à la fiche client Corporama du client.
- Gérer les conditions de facturation : Permet de modifier les conditions de facturation pour un client.Pour appliquer de nouvelles conditions de facturation vous devez aller dans Paramétrage des conditions de facturation
- Gérer les adresses du client : Permet de gérer les adresses du client (site, facturation et siege)
- Gérer les banques de ce client : Permet de consulter et gérer les banques du client. Ces informations bancaires pourront ensuite être utilisées pour les prélèvements bancaires, si votre entreprise en fait.
- Gérer les contacts de ce client : Permet de gérer les contacts liés à ce client
- Ajouter une tâche : Permet d'ajouter une tâche au client directement depuis la liste sans devoir aller d'abord sur sa fiche.
- Ajouter une opportunité : Permet d'ajouter une opportunité liée à ce compte client
- Environnement de compétences : Permet de gérer l'environnement de compétences de ce client. Important notamment pour les opportunités.
- Supprimer ce client : Permet de supprimer un compte client. A noter que cette action n'est possible que si aucun élément n'est rattaché à ce compte.
Ajouter / Modifier un client
Remplissez le formulaire avec toutes les informations utiles :
- API Sirene : Vous permet de remonter les informations légales d'un tiers à partir de l'API Sirene. Renseignez un SIRET ou nom d'entreprise et des champs pourront s'alimenter automatiquement (Nom, Forme juridique, Siren, Siret, Taille/Effectif ,Adresse et Région).
- Le code du client.
- Les entités qui pourront travailler avec ce client.
- Le nom du client.
- Une description.
- Le groupe ou compte parent ; c'est-à-dire un client précédemment créé.
- Le secteur d'activité.
- L'origine du client.
- Les informations légales.
- Les coordonnées du siège.
- Lien vers les réseaux sociaux
- Un premier contact, si connu.
- Une option permet de lui ouvrir un accès à votre application VSA. Attention : veuillez nous consulter avant l'ouverture de ce droit pour vos clients.
Cliquez sur le bouton Enregistrer pour valider la création ou la mise à jour.
Code comptable - Pour l'export vers la comptabilité
Si vous utilisez l'interface comptable, renseignez le code comptable du client. Celui-ci sera utilisé comme compte comptable pour toutes lignes d'écriture qui seront de type client (ligne de TTC).
Fiche Client
Cette boîte affiche et synthétise toutes les informations sur le client.
La fiche d'un client se compose de plusieurs éléments qui sont détaillés plus bas :
- Les informations du client (bloc en tête)
- L'organigramme
- L'organisation du client
- La liste des tâches commerciales
- La liste des opportunités
- La liste des propositions commerciales
- La liste des affaires
- Les factures
- Les acomptes
- Les contacts clients et prospects
- Les adresses du client
- Les banques
- Les documents
- Les référencements
- La satisfaction du client
- Les remise de fin d'année
Les actions de l'écran
- Modifier le client : Permet de mettre à jour les informations du client.
- Conditions de facturation : Permet de gérer les conditions de facturation par défaut du client.
- Affectation commerciale : Permet d'affecter le client à un commercial.
- Environnement : Permet d'ajouter les compétences du client.
- Archiver : Permet d'archiver le client.
- Imprimer : Permet d'ouvrir la version imprimable de la fiche du client pour l'imprimer.
Organigramme
Organisation
Tâches commerciales
Les actions de l'écran
Les actions globales
Les actions sur chaque ligne
Vous avez la possibilité d'attacher la tâche à une opportunité et/ou une affaire directement depuis la fiche client.
 Modifier la tâche : Permet de mettre à jour les informations de la tâche.
Modifier la tâche : Permet de mettre à jour les informations de la tâche.
 Attacher un document : Permet d'attacher un document à la tâche à accomplir.
Attacher un document : Permet d'attacher un document à la tâche à accomplir.
Depuis ce pictogramme vous pouvez effectuer plusieurs actions
- Supprimer la tâche : Permet de supprimer la tâche.
Les actions de masse
 Ces actions sont disponibles si au moins une ligne a été sélectionnée à gauche de l'écran
Ces actions sont disponibles si au moins une ligne a été sélectionnée à gauche de l'écran
- Modifier l'affectation: Permet de changer le collaborateur qui est affecté à ce client.
- Modifier le statut : Permet d'indiquer où en est l'exécution de la tâche.
- Modifier la priorité : Permet d'indiquer si la tâche est plus ou moins prioritaire.
- Supprimer les tâches : Permet une suppression rapide et en masse.
Opportunités (demandes, AO)
Les actions de l'écran
Les actions globales
Les actions sur chaque ligne
 Visualiser l'opportunité : Permet de visualiser la fiche de l'opportunité.
Visualiser l'opportunité : Permet de visualiser la fiche de l'opportunité.
 Modifier l'opportunité : Permet de mettre à jour les informations d'une opportunité.
Modifier l'opportunité : Permet de mettre à jour les informations d'une opportunité.
 Attacher un document : Permet d'attacher un document à l'opportunité
Attacher un document : Permet d'attacher un document à l'opportunité
Depuis ce pictogramme vous pouvez effectuer plusieurs actions
- Dupliquer l'opportunité : Permet de créer rapidement une nouvelle opportunité avec une déjà existante.
- Préaffecter des ressources : Permet d'associer des profils à l'opportunité
- Ajouter une tâche : Permet de lier l'opportunité à une tâche
- Lier à une offre d'emploi : Permet de lier l'opportunité à une offre d'emploi
- Faire une proposition commerciale : Permet d'initialiser une proposition à partir de cette opportunité
- Convertir directement en affaire : Permet de créer une affaire depuis cette opporunité (sans passer par la proposition commerciale)
- Supprimer l'opportunité : Permet de supprimer l'opportunité.
- Gérer la répartition analytique : Permet d'ajouter des axes analytiques sur cette opportunité
Les actions de masse
 Ces actions sont disponibles si au moins une ligne a été sélectionnée à gauche de l'écran
Ces actions sont disponibles si au moins une ligne a été sélectionnée à gauche de l'écran
- Modifier l'affectation des opportunités : Permet d'affecter en masse plusieurs opportunités à un même commercial.
- Gérer la répartition analytique des opportunités sélectionnées : Permet de modifier des axes analytiques sur les opportunités séléectionnées.
Réponses (propositions, devis)
Les actions de l'écran
Les actions globales
Les actions sur chaque ligne
 Transmettre pour signature en ligne
Transmettre pour signature en ligne
Permet d'envoyer la proposition commerciale pour une signature dématérialisée. POur utiliser cette fonctionnalité, l'add-on Constellation+ doit être souscrit par votre entreprise. Vous pouvez y souscrire directement depuis votre environnement dans VSA > Add-ons et services
 Affaire gagnée > Convertir la proposition en affaire
Affaire gagnée > Convertir la proposition en affaire
Permet de convertir la proposition commerciale en nouvelle affaire. Le formulaire d'ajout d'une affaire s'ouvre et est pré-rempli avec les informations de la proposition commerciale.
Cette action est disponible uniquement pour les propositions transmises.
 Affaire perdue
Affaire perdue
Permet de changer le statut de la proposition commerciale la mettant en “perdue”.
Cette action est disponible uniquement pour les propositions transmises.
Lorsque vous passez la proposition en “perdue”, l'application propose de modifier la phase de vente de l'opportunité qui est liée à cette proposition.
 Visualiser le contenu détaillé de la proposition commerciale
Visualiser le contenu détaillé de la proposition commerciale
Permet d'avoir le détail de la proposition commerciale (informations sur le ou les volets …)
 Modifier la proposition commerciale
Modifier la proposition commerciale
Permet d'éditer le détail de la proposition commerciale et de faire des mises à jour : modifier les informations, les dates, les tarifs, les échéances,…
 Attacher un document
Attacher un document
Permet d'attacher un document électronique. Tous les documents électroniques qui complètent la proposition commerciale.
Depuis ce pictogramme vous pouvez effectuer plusieurs actions
- Gérer la répartition analytique : Permet d'ajouter des axes analytiques sur cette proposition
- Dupliquer la proposition commerciale : Permet de copier la proposition existante pour en re créer une rapidement.
- Générer la proposition en Word : Editer la proposition en Word. Attention pour que cela fonctionne il faut sélectionner un modèle dans le formulaire de la proposition. Si aucun modèle n'existe il faudra alors en créer dans les écrans de paramétrage du module commercial.
- Générer la proposition en PDF : Editer la proposition en PDF. Attention pour que cela fonctionne il faut sélectionner un modèle dans le formulaire de la proposition. Si aucun modèle n'existe il faudra alors en créer dans les écrans de paramétrage du module commercial.
- Supprimer la proposition : Permet de supprimer la proposition.
Les actions de masse
 Ces actions sont disponibles si au moins une ligne a été sélectionnée à gauche de l'écran
Ces actions sont disponibles si au moins une ligne a été sélectionnée à gauche de l'écran
- Gérer la répartition analytique de chaque volet : Permet de modifier des axes analytiques sur chaque volet de la proposition sélectionnées
Affaires
La liste des affaires et les actions liées correspondent à la page Affaires filtrée pour ce client. Nous vous renvoyons vers cette page pour le détail des actions proposées.
Sur cet écran, il est possible de modifier en masse l'adresse de facturation sur les différentes affaires. Pour le faire, cochez les affaires concernées > Nouvelle adresse de facturation.
Un filtre dynamique vous permet de faire un tri d'affichage entre les affaires archivées ou non.
Factures
Cet écran liste les factures du client en cours. Vous avez le montant des factures et surtout son statut (payées ou non payées).
Acomptes
Cet écran liste les acomptes liés à ce client. L'affichage de cet onglet est soumis à l'activation d'un droit.
Les actions de l'écran
Les actions à la ligne
Cette action vous redirige vers l'écran de facturation permettant de gérer (créer/modifier) un acompte.
Contacts Clients
Les actions de l'écran
Les actions globales
Les actions sur chaque ligne
 Visualiser la fiche contact
Visualiser la fiche contact
Permet de visualiser les détails du contact.
 Modifier le contact
Modifier le contact
Permet de modifier le contact. Dans le formulaire, il est possible d'indiquer si le contact est DPO (Data Protection Officer)
- Dupliquer le contact: Permet de dupliquer le contact
- Ajouter une tâche: Permet d'ajouter une tâche en lien avec le contact
- Ajouter une opportunité: Permet d'ajouter une opportunité en lien avec le client
- Environnement de compétences: Permet de visualiser et de modifier l'environnement de compétence du client
- Export VCF du contact: Permet d'exporter les coordonnées du client
- Abonnements aux listes de diffusion: Permet d'ajouter le contact à une liste de diffusion
- Supprimer le contact: Permet de supprimer le contact
Les actions de masse
 Ces actions sont disponibles si au moins une ligne a été sélectionnée à gauche de l'écran
Ces actions sont disponibles si au moins une ligne a été sélectionnée à gauche de l'écran
- Modifier l'affectation: Permet de changer l'affactation du contact
- Gérer les liste de diffusion: Permet d'ajouter le contact sélectionné à une liste de diffusion
- Export en VCF: Permet d'exporter les coordonnées du contact sélectionné
- Supprimer: Permet de supprimer le contact sélectionné
Contacts Prospects
Les actions de l'écran
Les actions globales
Les actions sur chaque ligne
 Ajouter un post-it
Ajouter un post-it
Permet de saisir une note en rapport avec le contact grâce à la colonne post-it
 Modifier le contact
Modifier le contact
Permet de modifier le contact
- Ajouter une tâche: Permet d'ajouter une tâche liée au contact
- Ajouter une opportunité :Permet d'ajouter une opportunité en relation avec le contact.
- Environnement de compétences:Permet de visualiser et de modifier l'environnement de compétences du client
- Duplication du prospect : Permet de dupliquer le contact.
- Export VCF du prospect: Permet d'exporter les coordonnées du prospect
- Supprimer le contact prospect: de supprimer le contact prospect.
Les actions de masse
 Ces actions sont disponibles si au moins une ligne a été sélectionnée à gauche de l'écran
Ces actions sont disponibles si au moins une ligne a été sélectionnée à gauche de l'écran
- Modifier l'affectation: Permet de changer l'affactation du contact
- Gérer les liste de diffusion: Permet d'ajouter le contact sélectionné à une liste de diffusion
- Export en VCF: Permet d'exporter les coordonnées du contact sélectionné
- Supprimer: Permet de supprimer le contact sélectionné
Adresses & Localisation
Cette boîte affiche une carte interactive sur laquelle est localisé le client par rapport à la saisie de son adresse de siège. De plus, vous avez accès aux différentes adresses des entités de l'entreprise cliente.
Une liste des adresses existantes est proposée.
En ajout ou en modification, un formulaire est proposé. Il faut renseigner le code de l'adresse, une description, les types (Informatif et/ou Facturation et/ou Relance) ainsi que les coordonnées puis cliquer sur le bouton Enregistrer.
Types des adresses
- Informatif : l'adresse est enregistrée pour information et savoir, par exemple, que le client à un site à cette adresse.
- Facturation : l'adresse sera disponible pour être une adresse de facturation à laquelle une affaire concernant ce client pourra être attachée.
- Relance : l'adresse (e-mail et coordonnées postales) sera utilisée pour les relances faites à ce client.
Les actions de l'écran
Les actions globales
Les actions sur chaque ligne
 Mettre à jour l'adresse : Permet de modifier les informations d'une adresse et ses types.
Mettre à jour l'adresse : Permet de modifier les informations d'une adresse et ses types.
- Dupliquer l'adresse: Permet de créer une nouvelle adresse en dupliquant une adresse existante
- Supprimer l'adresse: Permet de supprimer une adresse. Possible uniquement si aucune affaire n'est attachée à cette adresse
- Fermer : rendre indisponible:Permet de rendre indisponible cette adresse
Banques
Une liste des banques existantes est proposée.
En ajout ou en modification, un formulaire est proposé. Il faut renseigner le code de la banque, un nom, les informations liées à l'IBAN, s'il y a un mandat SEPA et le RIB, puis cliquez sur le bouton Enregistrer.
Les actions de l'écran
Les actions globales
Les actions sur chaque ligne
 Mettre à jour la banque : Permet de modifier les informations d'une banque
Mettre à jour la banque : Permet de modifier les informations d'une banque
- Supprimer la banque: Permet de supprimer une banque.
Documents
Les actions de l'écran
Les actions globales
 Ajouter un document électronique
Ajouter un document électronique
Permet d'attacher un document électronique à la fiche du client. Tous les types de documents peuvent être attachés.
Les actions sur chaque ligne
 Mettre à jour le document : Permet de modifier les informations du document
Mettre à jour le document : Permet de modifier les informations du document
 Attacher des documents
Attacher des documents
Permet d'attacher un document électronique. Tous les documents électroniques qui complètent la proposition commerciale.
- Supprimer le document: Permet de supprimer le document attaché
Remise de fin d'année
Pour avoir accès à cet onglet, il faut que vous ayez le droit dans votre groupe de sécurité (Administration > Groupes de sécurité)
Cette liste affiche les remises de fin d'année accordées au client.
Les actions de l'écran
Les actions globales
 Ajouter un remise de fin d'année
Ajouter un remise de fin d'année
Permet d'ajouter une remise de fin d'année au client
Le formulaire suivant apparaît
Le formulaire permet de gérer :
- La date de début et la date de fin du mois de remise. A noter qu’il est nécessaire que le client ait du CA facturé sur les mois concernés par la remise.
- L’affaire : il est possible d’affecter la remise uniquement à une seule affaire. Si la remise n’est pas affectée à une affaire, alors la remise se fait sur l’ensemble du CA facturé sur le mois concerné par la remise.
- Paliers de CA : en cliquant sur ajouter un élément, vous pouvez ajouter différents paliers. Si vous mettez un montant maximum dans le dernier palier, alors si des factures dépassent le montant maximum, vous ne les verrez pas apparaître dans le calcul de la RFA. Le CA facturé sur la période est atteint.
- Effectuer la remise par tranche : en cochant cette case, les paliers de CA seront considérés comme des tranches.
Différence entre la remise par palier et la remise par tranches
Vous avez paramétré un premier palier de 0 à 500 000 d'euros avec un taux de remise à 0% et un second palier de 500 001 à 1M d'euros avec un taux de remise de 3%.
Votre client réalise un CA de 700 000 euros sur l'intervalle de temps paramétré lors de la création de la RFA.
Calcul par palier : Le CA réalisé se trouve dans le second palier donc vous appliquez 3% à 700 000 euros.
Calcul par tranche : 0% sera appliqué à 500 000 euros et 3% sera appliqué aux 200 000 restants (700 000 - 500 000).