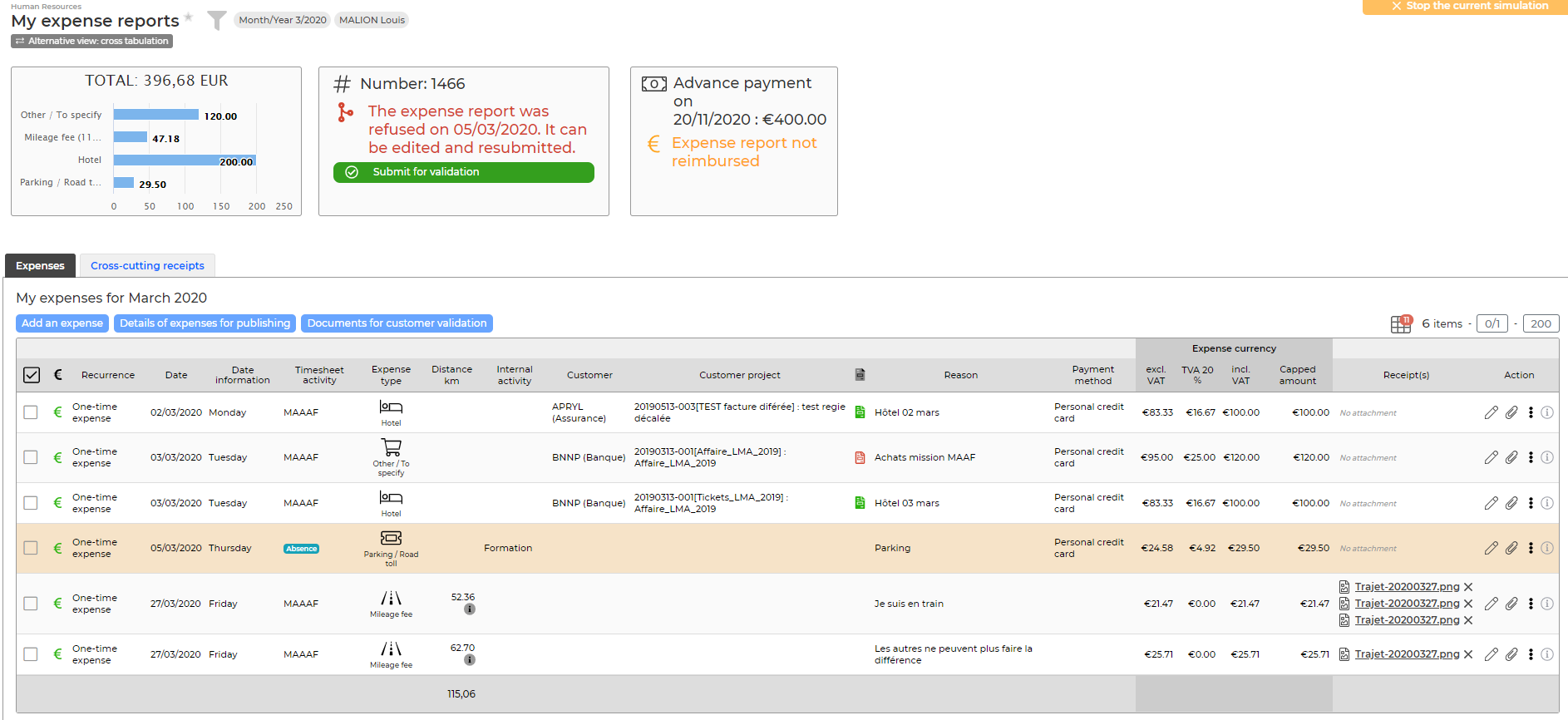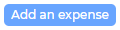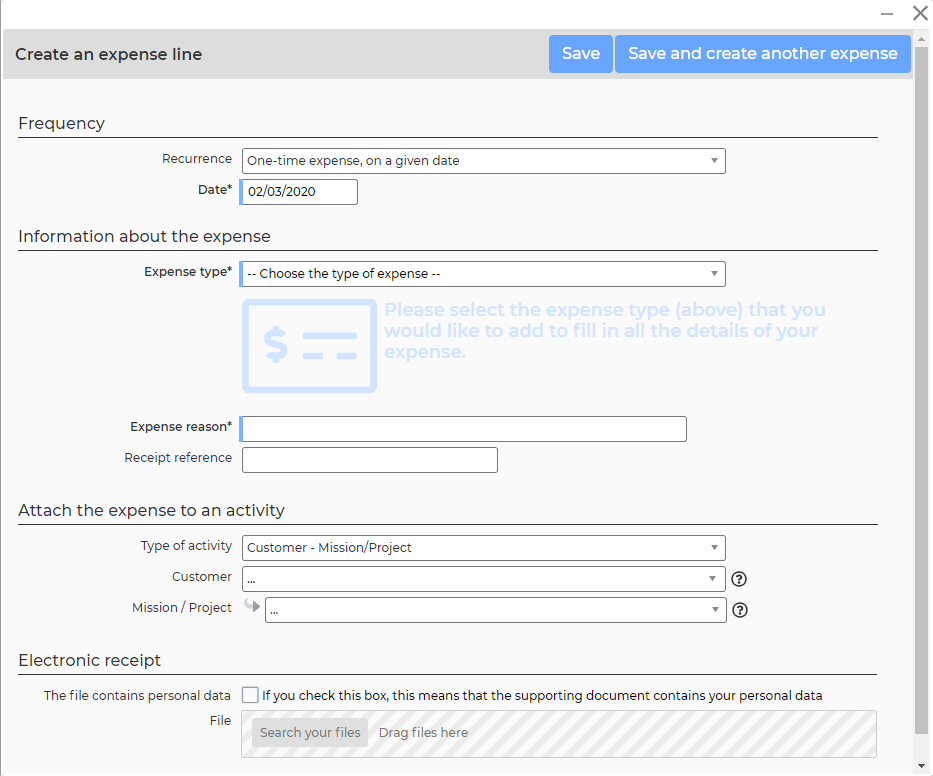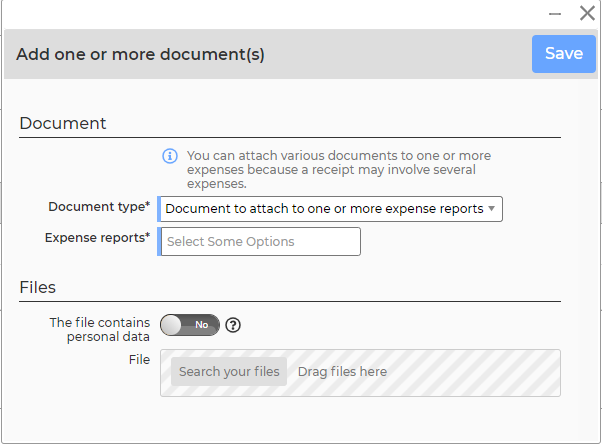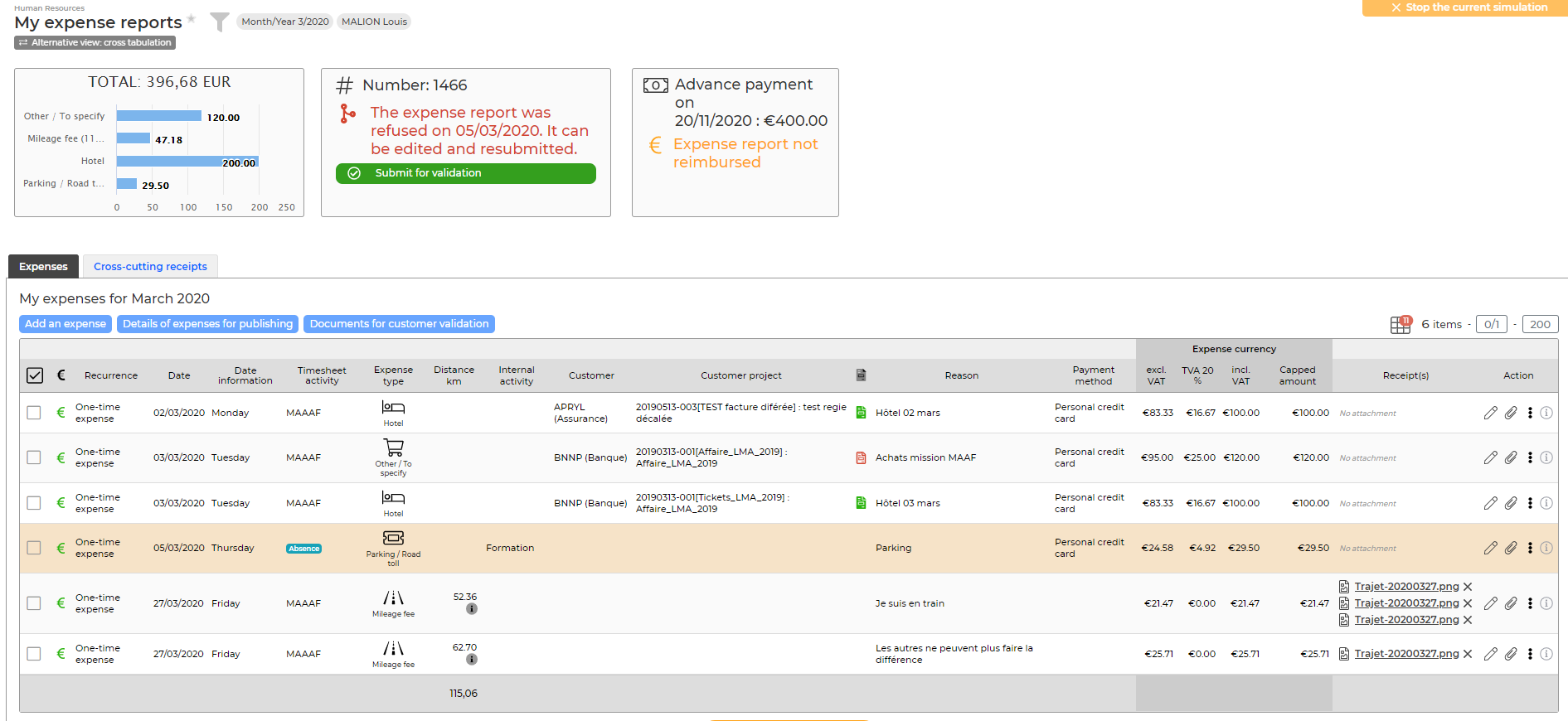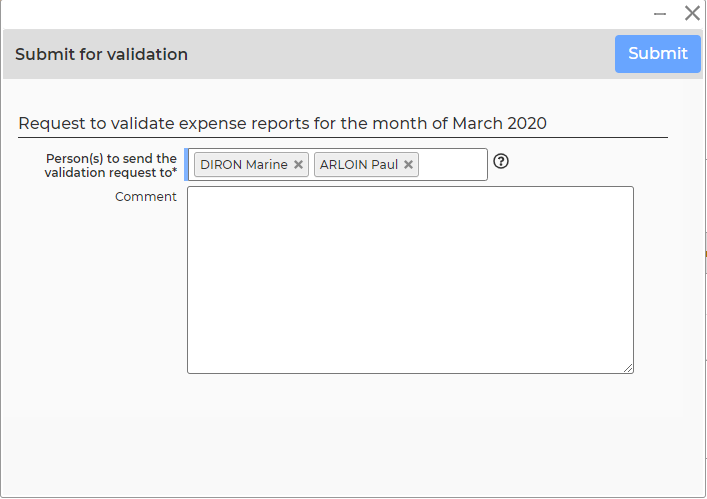Enter my expense reports
To declare your expense reports, go to Human resources > My expense reports menu.
Start by checking the entry month using the filter at the top of the screen. Indeed, if you make your entry at the beginning of the month for the previous month, it will be necessary to select it just before starting your expense report.
The screen consists of three parts :
- boxes presenting: the summary of your costs, the status of the validation workflow, reimbursement informations
- The list of declared costs
- The list of cross-cutting receipts
IMPORTANT : Your fees can only be submitted for validation once a month.
Fees declaration
List actions
Global actions
Actions on each row
 Edit the expense
Edit the expense
Allows you to modify a charge after the initial entry.
 Attach documents
Attach documents
Allows you to attach the proper receipt to the expense.
From this pictogram you can delete the expense.
Add an expense
- Choose if the fee is recurring monthly or not (checkbox).
- If the fee is one-off : choose the date on which the expense was made; it must be on the receipt.
- If the fee is recurring : choose the range of months of application.
- Choose the payment method used.
- Choose the type of expense.
- Amount or kilometers :
- For milage-type charges, indicate the distance and depending on the application settings, choose a vehicle or a vechicle power.
- For other fees, indicate the amount excluding tax, then enter VAT. You can enter several amounts of VAT with different rates by clicking on +. If you only know the amount including VAT, indicate it in the HT (excl tax) zone.
- Indicate the reason of the fee.
- If it is an invitation to the restaurant, check the invitation box and indicate the number of guests at the table.
- If the expense is related to a customer activity, do not forget to choose the customer ; this fee may be billed to it.
- If a customer has been chosen, the fee can be tied even more finely to a business to further facilitate re-invoicing of this fee.
- You can add an attachment to each expense line. If this item has personal datas, consider checking the dedicated box.
- Click on the save button to save the expense.
For each expense line, you can download one or more electronic documents justifying the expense. Expense receipts are important if your business is invoicing your customer for these fees and if they need to produce a proof for each expense. If the receipt is well attached, you save a lot of time for the person who does the invoicing.
Cross-cutting receipts
You can download one or more electronic documents supporting your expenses. Please note, these documents are transverse to all declare costs..
List actions
Global actions
The window that opens allows you to choose a file, then by clicking on the Attach button, the document is downloaded on the server and is associated with the expense report.

Used to retrieve the standard document to be printed; on which the receipts can be stapled.
Actions on each row
Allows you to retrieve the supporting document that was saved in the application.
Submit your expense request for validation
Once your expenses have been entered, you must submit them for validation to your manager.
To do this, click on the link  in the box at the top of the screen.
in the box at the top of the screen.
- Choose the manager(s) who should receive your validation request.
- Use the comment box to add any details.
- Click on the Save button to submit your request.
- Your manager will receive an e-mail with th request.
- The progress of the validation is also visible in the box at the top.
- As soon as a workflow update is carried out by the manager you will receive an e-mail.
- If your manager refuses, you will see the reason and you will have to adapt your expense report and then submit it again.