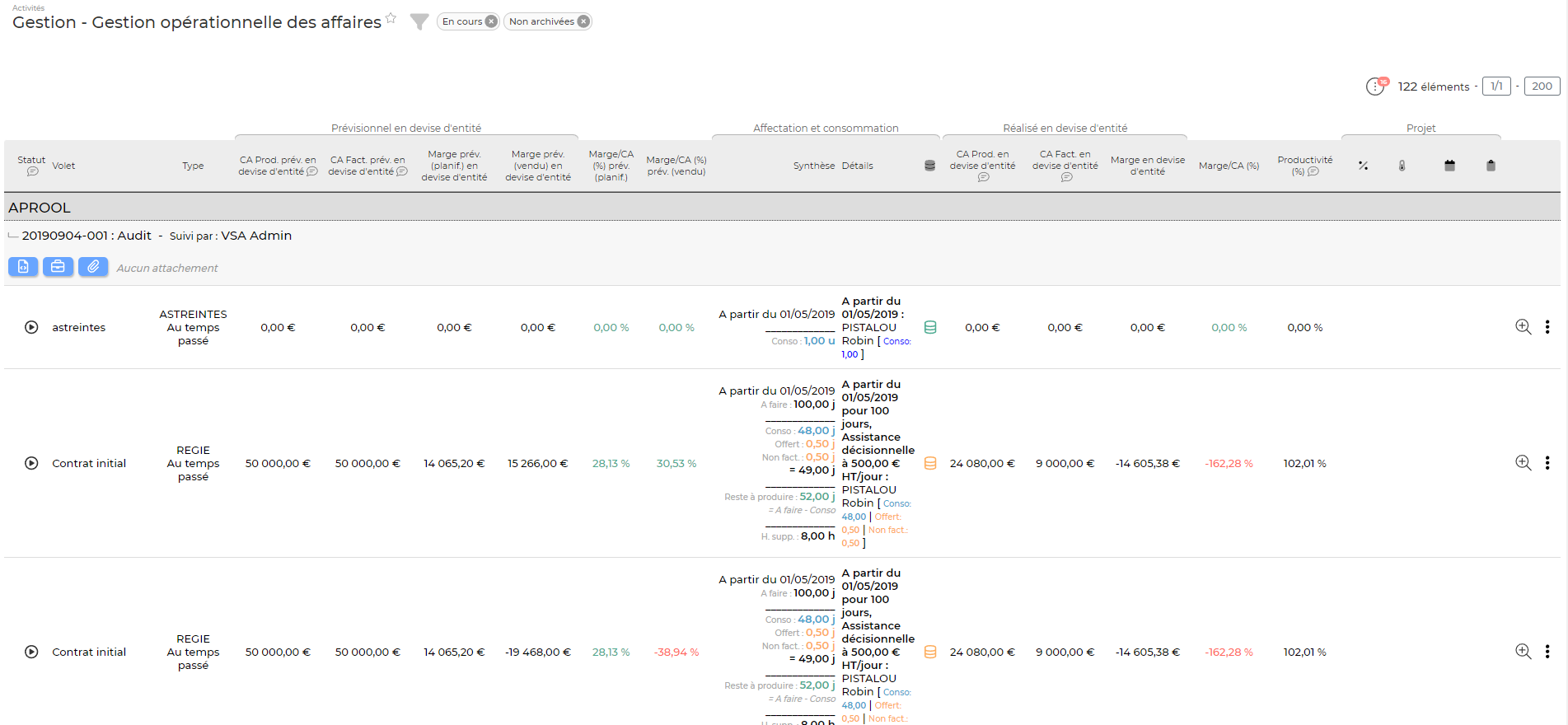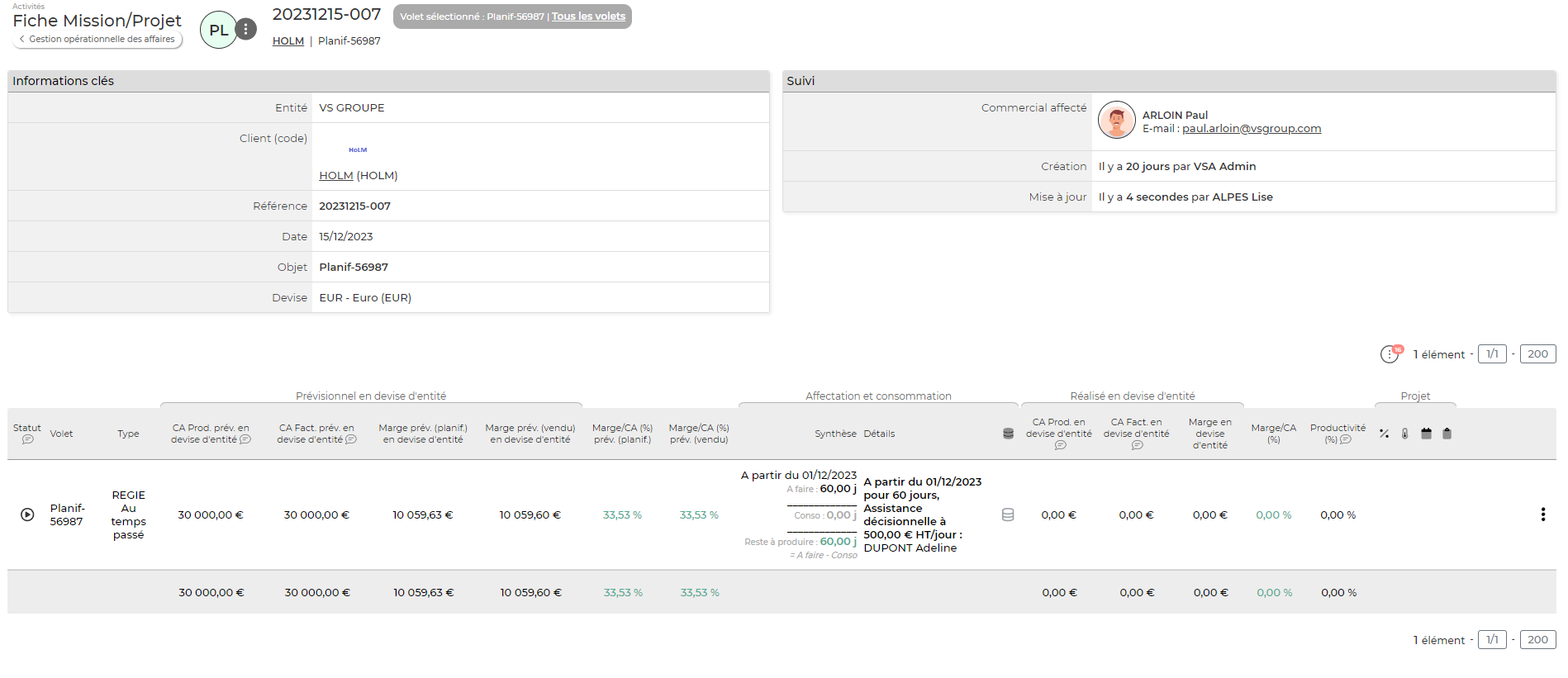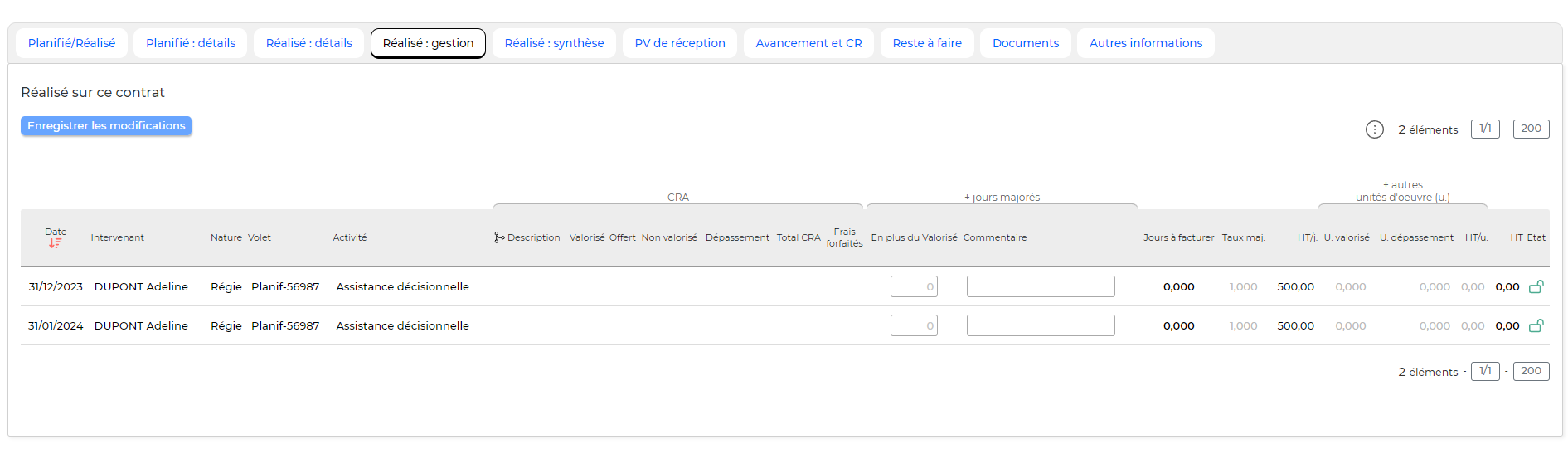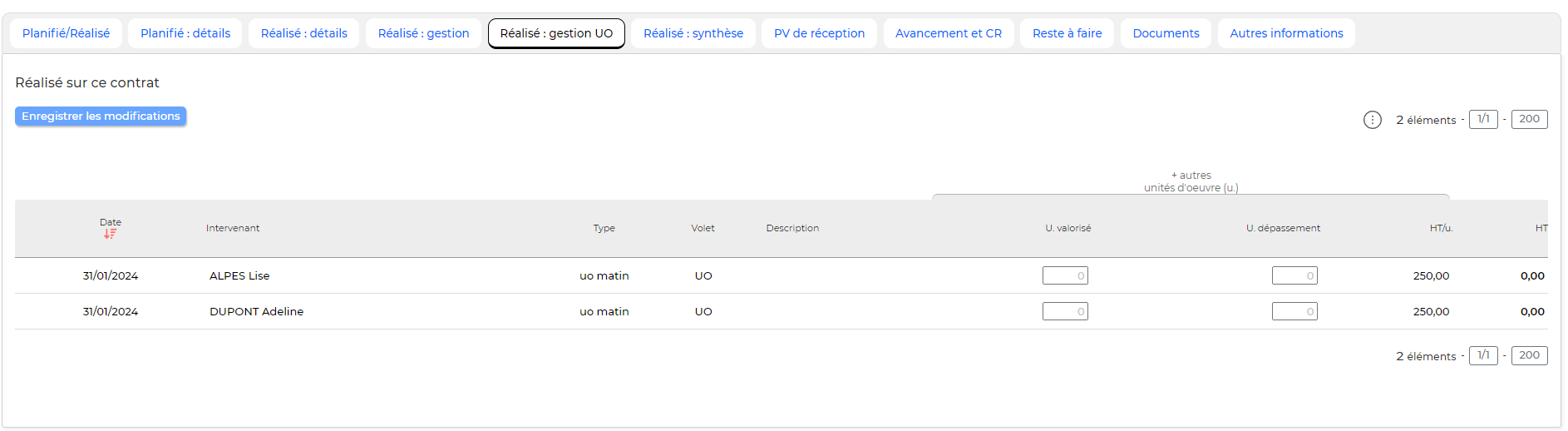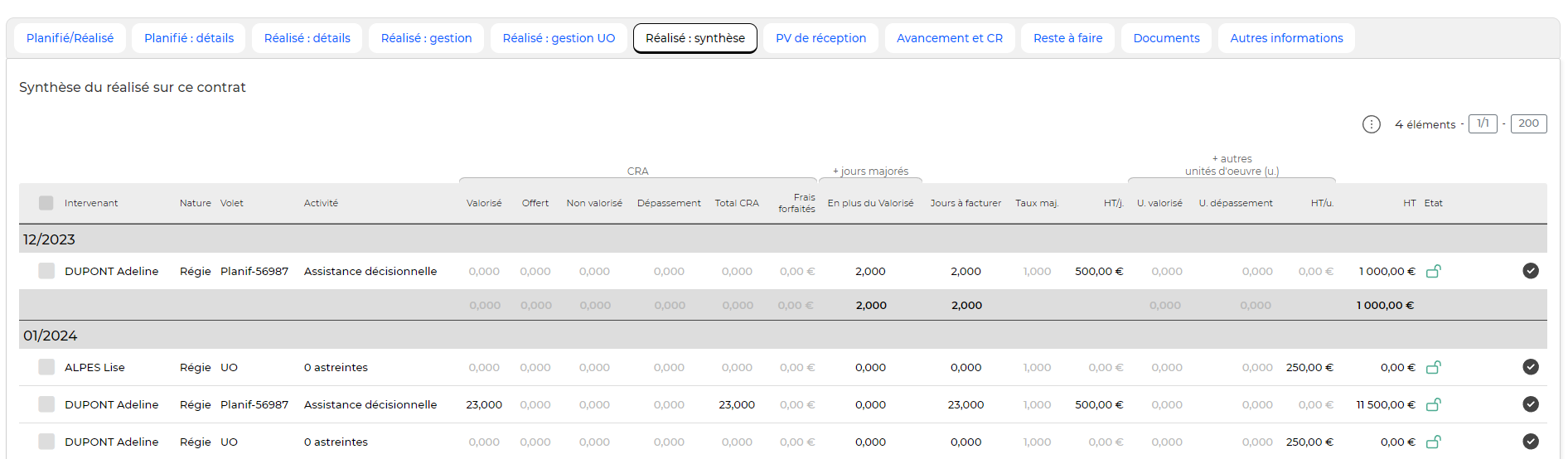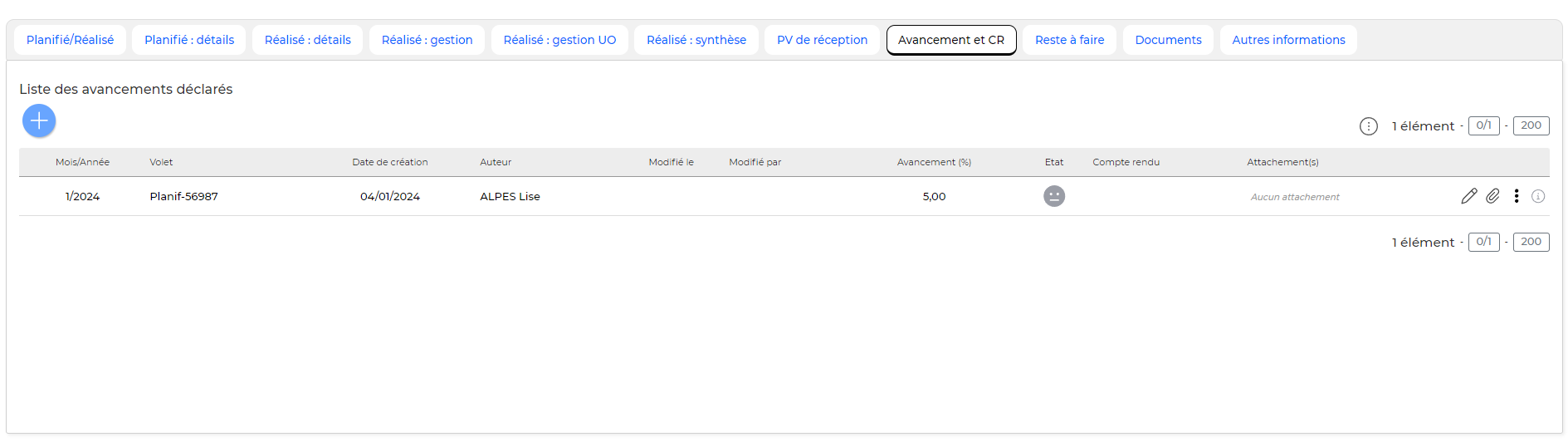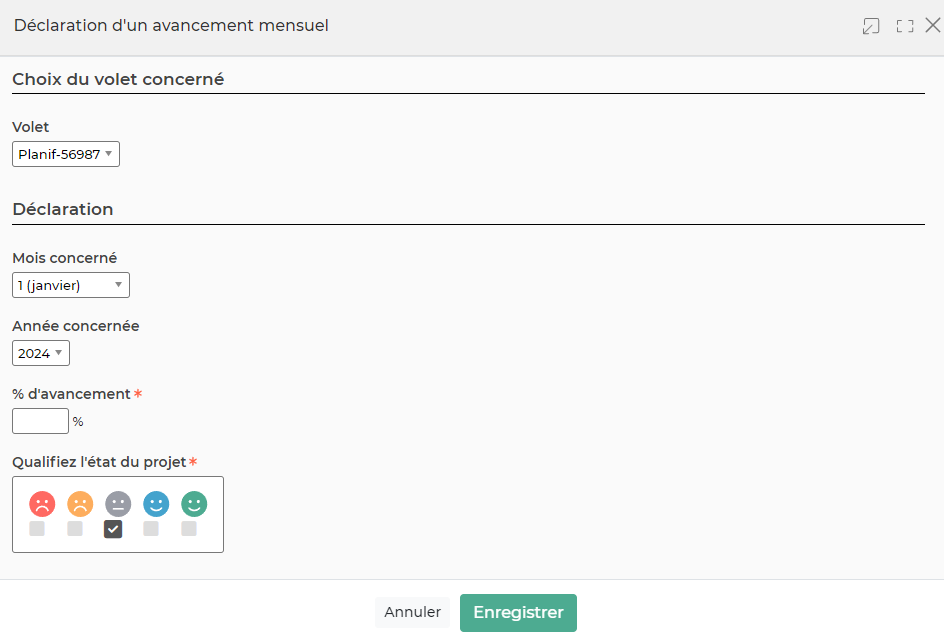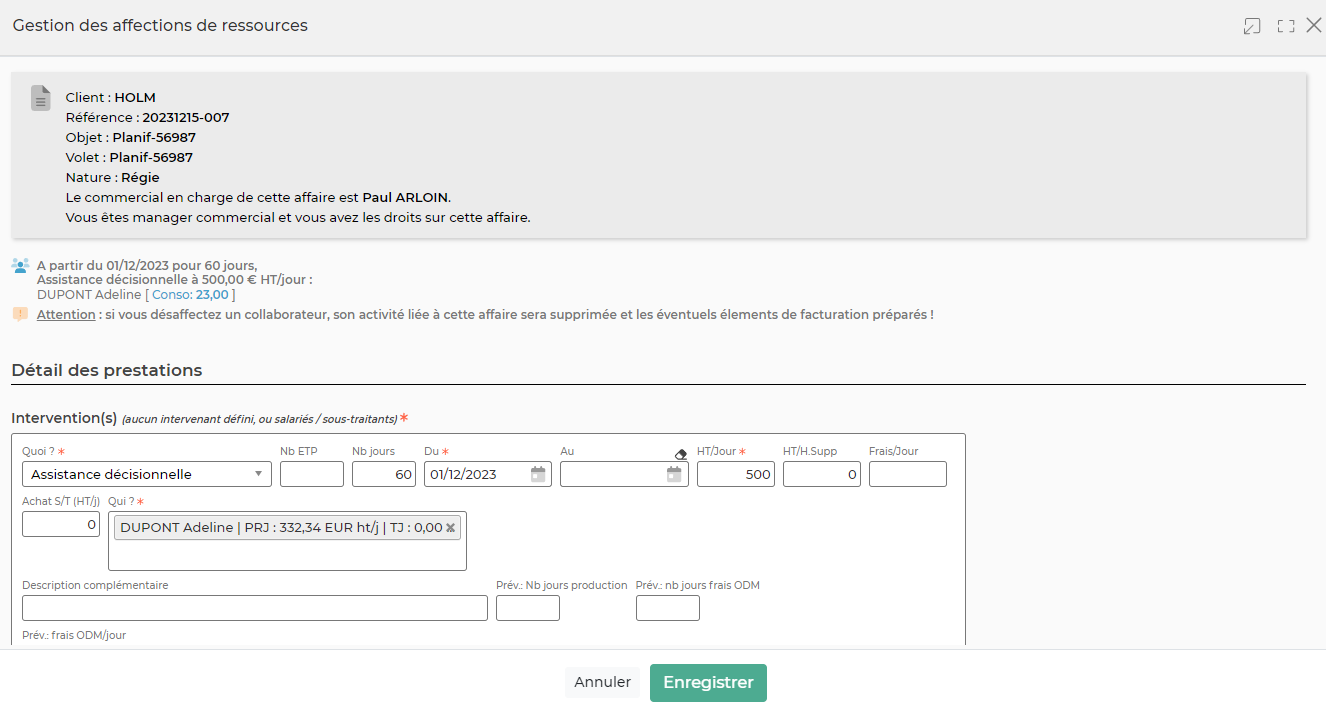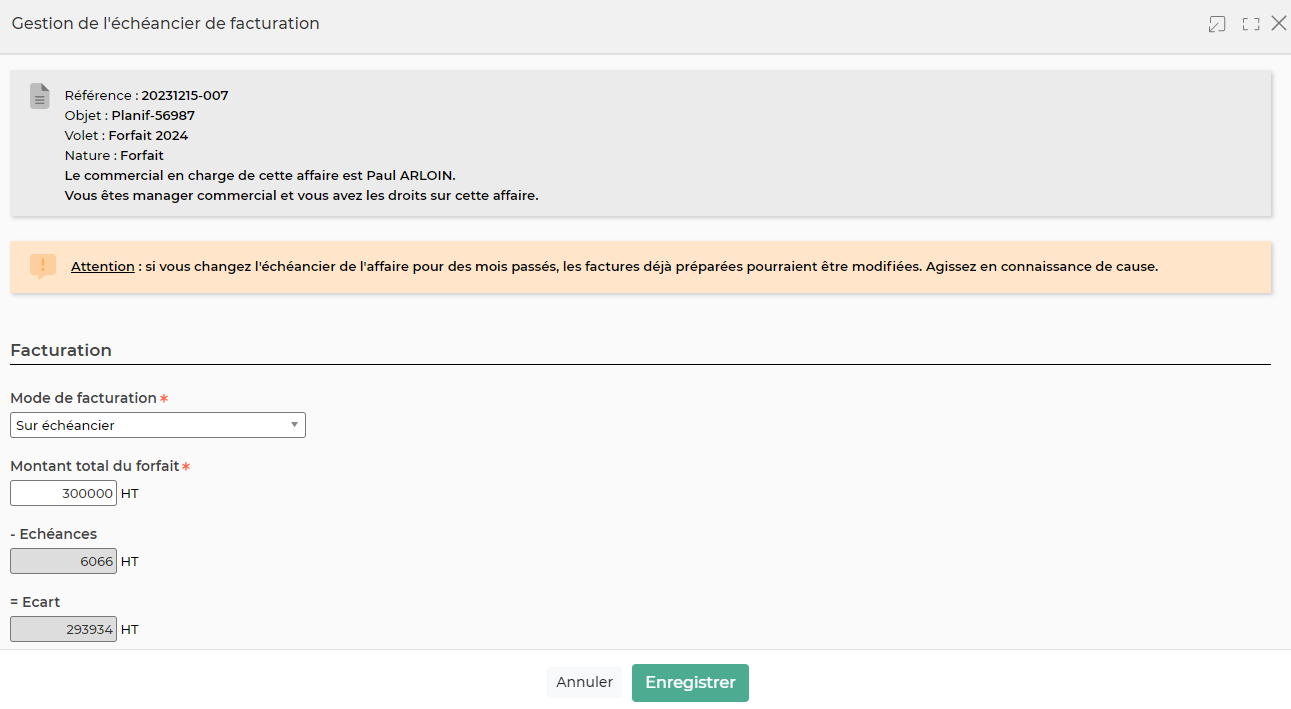Gestion - Gestion opérationnelle des affaires
Les droits existants liés à cet écran :
Activités :
- Gestion - Gestion opérationnelle des affaires
- Les collaborateurs de ce groupe ne voient que les affaires pour lesquelles ils sont l'un des responsables administratifs
- Les collaborateurs de ce groupe ne voient que les volets d'affaires pour lesquels ils sont l'un des responsables opérationnels
- Gérer les affectations de collaborateurs
- * + voir le PRJ (Prix de revient par Jour) des collaborateurs
- Gérer les éventuels jours offerts contractuellement (sinon ils seront simplement affichés en lecture seule)
- Gérer les échéanciers de facturation (date d'échéance, raison, activation de PV de réception,…) pour les volets d'affaires concernés
- Voir le prévisionnel (CA et marge)
- Voir le détail de la consommation
- Voir le réalisé (CA, productivité et marge)
- Voir les documents attachés
- Attacher/Supprimer des documents
- Edition des CRA client
- Fermer/activer une affaire pour la saisie des temps
- Fiche Mission/Projet : accès global
- Exporter la fiche Mission/Projet en Excel
- Fiche Mission/Projet > Détails : gérer les activités déclarées et des jours à facturer en plus
- Fiche Mission/Projet > Synthèse de la production (en jours, unités d'oeuvre, et financièrement)
- Fiche Mission/Projet > Synthèse : action pour indiquer le “Bon à facturer” (activités révvisées par le commercial et/ou le chef de projet)
- Fiche Mission/Projet > Synthèse : action pour pouvoir verrouiller ou ouvrir la mise à jour des activités déclarer et des jours à facturer en plus
- Fiche Mission/Projet > Voir les achats (S/T, divers,…)
- Fiche Mission/Projet > Voir les PV de réception
- Fiche Mission/Projet > PV de réception : modifier la date d'échéance
- Fiche Mission/Projet > PV de réception : enregistrer et modifier de la date de signature
- Fiche Mission/Projet > Voir l'avancement et les comptes rendus
- Fiche Mission/Projet > Avancement et comptes rendus : saisir l'avancement et gérer les comptes rendus
- Fiche Mission/Projet > Voir le “Reste à faire”
- Fiche Mission/Projet > “Reste à faire” : gérer les saisies (ajout et suppression)
- Fiche Mission/Projet > “Reste à faire” : afficher les informations financières
- Fiche Mission/Projet > “Reste à faire” : voir le graphique d'évolution du “Reste à produire” et du “Reste à faire”, et l'écart
Cet écran permet à un responsable opérationnel, un commercial ou un manager commercial de gérer les affectations de collaborateurs pour les missions et les projets auxquels il a accès, mais également de réviser les échéanciers de facturation.
Les personnes, qui ont accès à cet écran, verront toutes les affaires dont ils sont commerciaux ou responsables opérationnels. Attention : la personne verra toutes les affaires si elle a l'un des 3 droits suivants en plus :
- “Manager commercial”,
- “Activité commerciale - Les utilisateurs de ce groupe peuvent visualiser les tâches, affaires, prospects et opportunités des autres commerciaux en liens avec les clients accessibles”,
- “Manager opérationnel”
La liste affichée détaille, par volet d'affaire concerné (régie ou forfait), les affectations actuelles ainsi que la consommation en temps positionné (jours facturables, offerts, non facturables) dans le CRA ou la Feuille des temps.
Selon les droits accordés, vous pouvez : * voir la consommation détaillée pour le volet * gérer les affectations - gérer les échéanciers * activer/désactiver le volet pour la saisie des temps * visualiser, attacher ou supprimer des documents * accéder à la fiche de l'affaire
Les actions de l'écran
Les actions globales
Permet d'accéder directement à la fiche mission projet de l'affaire.
Permet d'accéder directement à la fiche affaire.
Permet d'attacher des documents d'affaires attendus. Ces types de documents sont paramétrables dans le menu Commercial > Ecrans de paramétrages > Types de documents d'affaires attendus
 Consommation du volet de l'affaire
Consommation du volet de l'affaire
Permet de visualiser le détail des jours consommés par collaborateur actif sur ce contrat.
La fenêtre qui s'ouvre est une liste qui vous permet de réaliser un export Excel.
 Indique que cette affaire est en cours.
Indique que cette affaire est en cours.
 Indique que cette affaire est finie (tout est consommé).
Indique que cette affaire est finie (tout est consommé).
 Indique qu'il y a de l'activité offerte ou non facturable sur cette affaire en régie.
Indique qu'il y a de l'activité offerte ou non facturable sur cette affaire en régie.
 Indique qu'il y a de l'activité en dépassement sur cette affaire en régie.
Indique qu'il y a de l'activité en dépassement sur cette affaire en régie.
 Indique qu'il n'y a pas encore d'activité de déclarée sur cette affaire.
Indique qu'il n'y a pas encore d'activité de déclarée sur cette affaire.
Les actions sur chaque ligne
 Visualiser la fiche mission projet
Visualiser la fiche mission projet
Permet d'accéder directement à la fiche mission projet du volet concerné.
 Plus d'actions
Plus d'actions
Ce pictogramme vous donne accès à différentes actions :
- Gérer les affectations sur ce volet : permet de gérer les affectations des collaborateurs et les informations logistiques.
- Gérer l'échéancier de facturation
- Editer les CRA clients : permet d'éditer le CRA client au format PDF
- Rendre l'affaire inactive
- Ajouter un avancement
Zoom sur la fiche mission / projet
Informations sur l'affaire et affectations des ressources
En cliquant sur la fiche mission/projet, vous accédez à des informations clés de l'affaire, aux affectations des ressources aux missions et projets et gestion des échéanciers pour les projets
Listes des onglets de la gestion opérationnelle de l'affaire
Les différents onglets permettent d'obtenir des informations sur l'activité planifiée et réalisée sur un contrat et par collaborateur.
L'onglet Réalisé : gestion permet de mettre à jour les activités déclarées par les collaborateurs de l'affaire. C'est une restitution des déclarations de CRA qu'un manager peut ainsi moduler (jours offerts,…) pour son projet depuis cet onglet.
Dans cet onglet, vous pouvez gérer des majorations / minorations de facturation. Par exemple, sur des régies, vous pouvez ajouter des jours de facturation sans modifier l'activité réellement déclarée par les collaborateurs. Pour cela, utilisez la colonne En plus du valorisé dans Jours majorés pour ajouter les jours à facturer en plus. Une zone de commentaire vous permet d'indiquer la raison de cette modification.
Dans l'exemple de la facture d'écran, deux jours supplémentaires apparaîtront sur la facture de 11/2015 et le CRA du collaborateur restera inchangé.
Deuxième possibilité : enlever des jours de facturation.
Toujours dans cet onglet, vous pouvez diminuer les jours à facturer sans impacter les activités des collaborateurs en changeant la valorisation des jours. Passez les jours valorisés en non valorisés :
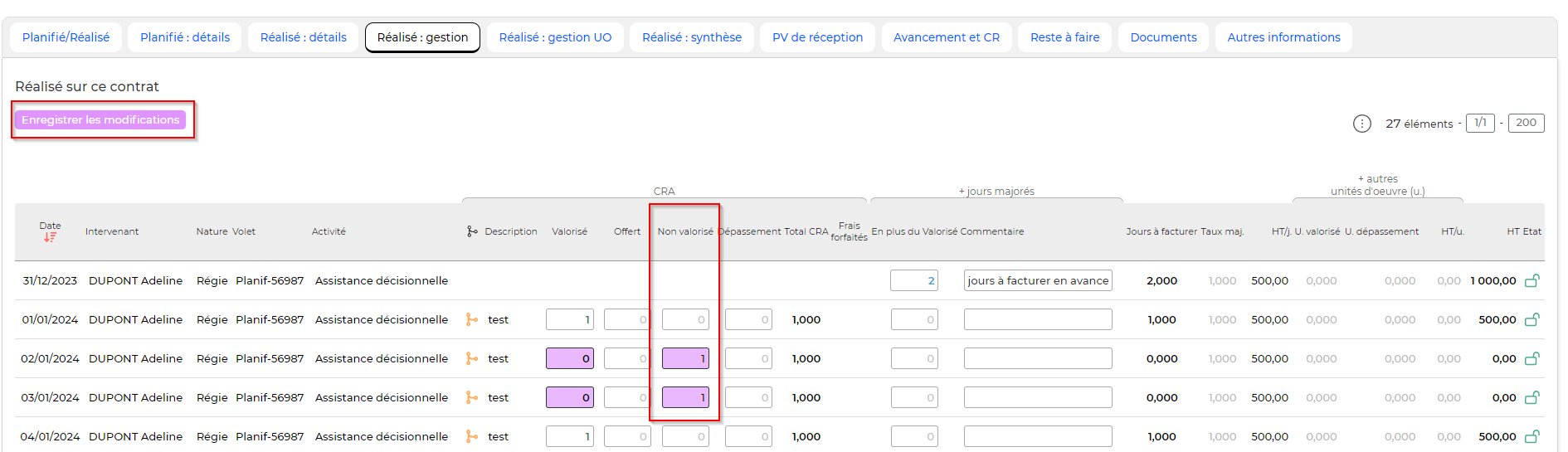 ATTENTION : pensez à bien enregistrer vos modifications avec le bouton jaune en haut du tableau !
ATTENTION : pensez à bien enregistrer vos modifications avec le bouton jaune en haut du tableau !
L'onglet Réalisé : gestion UO permet de mettre à jour en masse une saisie d'UO.
Les droits à activer
- Activités - Gestion opérationnelle des affaires
- Fiche Mission/Projet > Détails : gérer les unités d'oeuvre déclarées
L'écran est alimenté par défaut en fonction de la plage de dates renseignée dans l'affaire. Ainsi une ligne est créée chaque fin de mois jusqu'à la fin de l'affaire. A noter que si votre affaire s'arrête en milieu de mois, la dernière ligne s'arrêtera en milieu de mois.
Les informations saisies ici seront retranscrites dans la partie saisie des UO dans le CRA des collaborateurs et inversement, si le collaborateur saisi du temps en UO les informations remonteront ici.
A l'utilisation cet écran est plutôt dédié à des managers qui devraient saisir en masse des UO à la place de leurs collaborateurs tous les mois.
L'onglet Réalisé : synthèse permet de visualiser la synthèse du facturable par mois, collaborateur et activité. Des actions sont aussi disponibles pour que le manager puisse indiquer qu'il a bien fini de pointer pour un mois donné ( ) et ainsi passer la main à la personne en charge de la facturation qui peut elle en prérequis verrouiller la possibilité de mise à jour.
) et ainsi passer la main à la personne en charge de la facturation qui peut elle en prérequis verrouiller la possibilité de mise à jour.
L'onglet Avancement et CR permet à un manager de définir l'état d'un projet, son avancement ou son retard. Le manager peut chiffrer l'état du projet par un pourcentage et par une qualification “météorologique”.
Les actions globales de l'onglet Avancement et CR
 Déclarer un état d'avancement mensuel
Déclarer un état d'avancement mensuel
Permet d'établir l'état d'une affaire.
Un formulaire s'ouvre et vous devez compléter:
- un volet
- le mois et l'année concernée
- un % d'avancement
- qualification de l'avancement du projet
- un commentaire
Les actions à la ligne de l'onglet Avancement et CR
Gérer les affectations
Un rappel est fait sur l'affaire et le volet, et sur votre lien avec ce volet d'affaire. Un état des affectations courantes ainsi que des consommations par collaborateur est présenté.
Le formulaire permet ensuite de modifier les affectations.
ATTENTION : ne pas supprimer de collaborateur qui aurait déjà effectué des saisies de temps sur la mission ou le projet, sous peine de perdre de l'information…