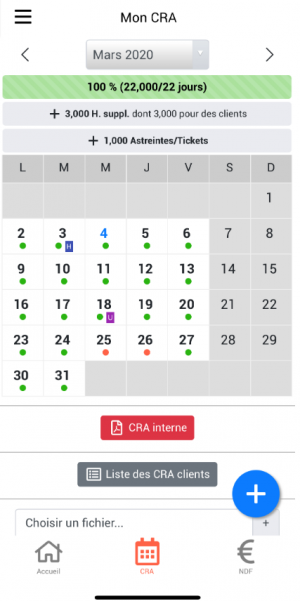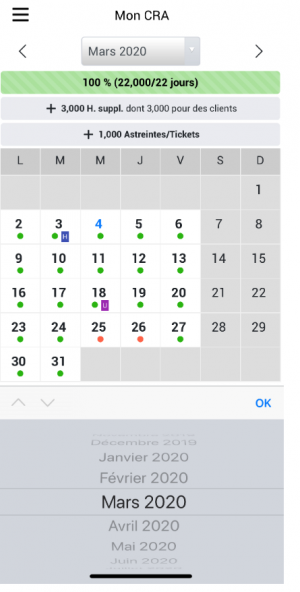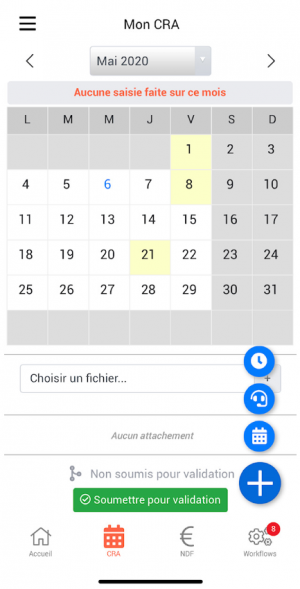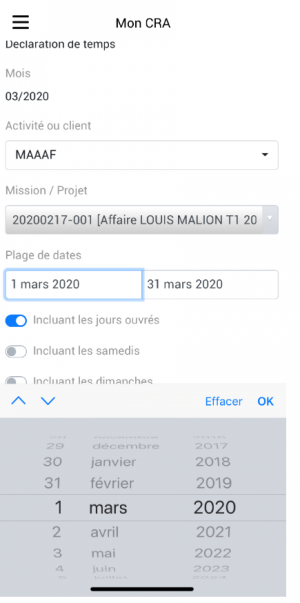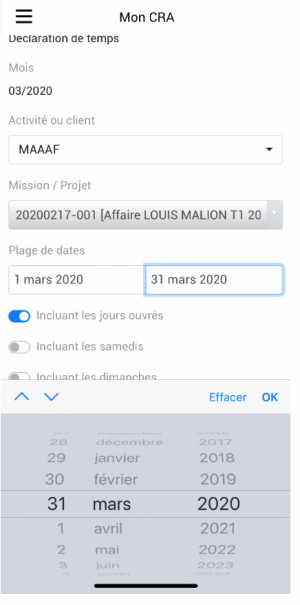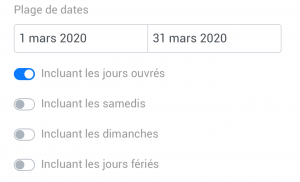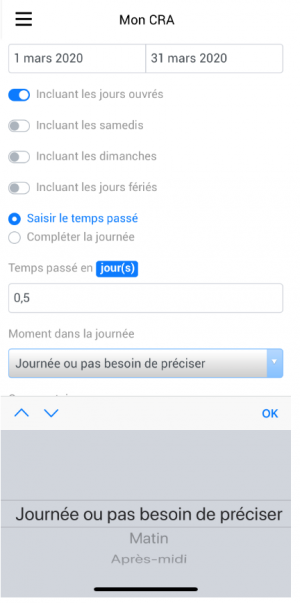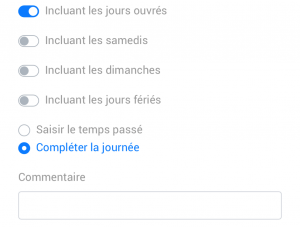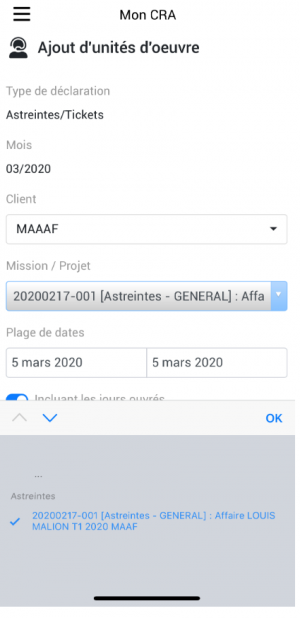MyVS - Mon CRA
Ce menu vous permet de saisir vos temps.
Avant de commencer la saisie, choisissez le mois concerné en haut de l’écran.
Plusieurs possibilités s’offrent à vous pour saisir vos temps :
- Soit en cliquant sur un jour dans le calendrier pour saisir de l’activité sur une journée en particulier.
- Soit en cliquant sur le pictogramme + bleu en bas de page pour ouvrir le formulaire de saisie qui vous permettra de choisir une plage de dates sur laquelle saisir du temps.
Les solutions proposées vous ouvriront un formulaire similaire.
ETAPE 1 : Choisir le type d’activité à saisir
En fonction des droits qui vous sont associés, vous pourrez déclarer les activités suivantes :
- Heures en plus > Pictogramme horloge
- Autres unités d'oeuvre > Pictogramme casque
- Déclaration de temps > Pictogramme agenda
ETAPE 2 : Ajout d’une activité
Saisie de temps sur de l’activité interne ou client
Vous aurez la possibilité de choisir de l’activité interne ou de l’activité client.
Lorsque vous saisissez de l’activité client il faudra dans un second temps venir sélectionner votre mission.
Choix de la date ou plage de dates
IMPORTANT
Si vous sélectionnez une plage de date, tous les paramètres de jours activés en dessous s’appliqueront à l’activité sélectionnée.
Ainsi si vous avez des spécificités au jour le jour sur votre activité, il n’est pas conseillé de renseigner votre temps sur une plage de dates mais plutôt au jour le jour.
Alimentation du CRA
Dans un premier temps vous devrez renseigner quels sont les jours à inclure pour la complétion.
Pour que votre paramétrage soit effectif il faut que la coche soit en bleue.
D’autre part, vous devrez renseigner l’unité de temps :
- Soit au temps passé (nombre d’heures ou fraction de jours). Avec cette option vous avez la possibilité de saisir le moment de la journée concernée par l’activité.
- Soit en complétant la journée avec l’activité.
Commentaire
Enfin, vous pourrez ajouter un commentaire à votre CRA. Cette case n’est pas obligatoire.
Validation de la saisie
Pour valider, pensez à cliquer sur la coche verte.
Saisie d’astreintes / tickets
Pour saisir du temps sur la catégorie Astreintes / tickets le process est le même que pour saisir de l'activité client/interne.
Choix du client
Vous devrez choisir le client ainsi que le volet d'affaire astreintes/tickets sur lequel vous souhaitez saisir du temps.
Renseignez ensuite la date de l’astreinte. Puis le nombre d’unités d’œuvre par date.
Enfin vous devrez renseigner un commentaire. Pensez à cliquer sur le pictogramme vert pour valider votre astreinte.
Saisie d’heures supplémentaires
ETAPE 3 : Soumettre le CRA pour validation
Une fois votre CRA saisi ainsi que vos éventuelles astreintes et heures supplémentaires et enfin les éventuelles pièces jointes attachées, vous pourrez le soumettre pour validation.
En fonction du paramétrage de votre environnement vous aurez à choisir le ou les validateurs. Vous pourrez aussi ajouter un commentaire lors de la soumission.
Pour confirmer la soumission, pensez à cliquer sur la coche verte.
Comment annuler ma demande ?
Lorsque vous avez soumis votre CRA pour validation, vous vous apercevrez que vous avez fait une erreur. Tant que celui-ci n’est pas validé, vous pourrez annuler la soumission en allant sur le mois concerné et, en bas de page, cliquer sur Annuler votre demande.
Le formulaire qui s’ouvre vous propose d’ajouter un commentaire pour justifier l’annulation.
Pour enregistrer la demande d’annulation, pensez à cliquer sur le pictogramme vert.
Comment connaitre le statut de validation de ma demande ?
Une fois que votre demande a été soumise, vous pourrez consulter son statut de validation en revenant sur le mois concerné. En bas de page vous le verrez évoluer en fonction des étapes.
- Statut en attente de validation.
- Statut refusé. Lorsque votre validateur vous refuse votre CRA, il est à nouveau ouvert en saisie. Vous pouvez ainsi le modifier et le soumettre une nouvelle fois.
- Statut validé.
Cas particuliers : Les validations en plusieurs niveaux
Les actions complémentaires
Comment éditer le CRA interne ?
Vous pouvez éditer le CRA en cliquant sur le pictogramme CRA interne. La fenêtre qui s’ouvre votre CRA interne que vous pourrez exporter et enregistrer sur votre device.
Comment éditer mon CRA client ?
Pour éditer votre CRA client il faut cliquer sur le pictogramme liste des CRA clients. La fenêtre qui s’ouvre vous donne de la visibilité sur tous les PDF d’activité client du mois concerné. Si vous souhaitez éditer un CRA, cliquez sur éditer PDF. Votre CRA s’ouvre et vous pourrez l’exporter pour le sauvegarder sur votre device.
Si vous souhaitez regrouper plusieurs CRA entre eux (par exemple dans le cas d’une mission avec des astreintes en plus dans le mois), cliquez sur la case A regrouper des lignes concernées. Puis, cliquez sur le pictogramme PDF en bas de page. Votre CRA regroupé s’ouvre et vous pourrez l’exporter pour le sauvegarder sur votre device.
Comment joindre mon CRA client signé ou non ?
Une fois que vous avez fait signer votre CRA client ou tout simplement que vous devez attacher votre CRA non signé, vous pourrez venir l'attacher à nouveau. Pour se faire, en bas de la page Mon CRA, allez sur Choisir un fichier … et cliquez sur +
Plusieurs solutions s’offrent à vous en fonction des process mis en place au sein de votre société pour charger le fichier:
- Prendre une photo de votre CRA signé
- Scanner votre CRA signé, vous l’envoyer qu’il puisse être accessible depuis votre device et aller le chercher dans le dossier concerné.
Par ailleurs vous avez la possibilité de dire si oui ou non votre CRA a été signé par le client et dans ce cas l’associer à un client et une mission.
Afin de finaliser l’attachement, pensez à cliquer sur Attacher le document.
Vous retrouverez votre CRA en attachement.
Comment supprimer du temps saisi ?
- Sélectionnez la journée concernée sur le calendrier
- Cliquez sur la corbeille rouge
- Vous pouvez ainsi supprimer l’activité sur le jour, la semaine ou le mois entier
Comment saisir du temps en télétravail ?
Comment saisir mes Frais ODM ?