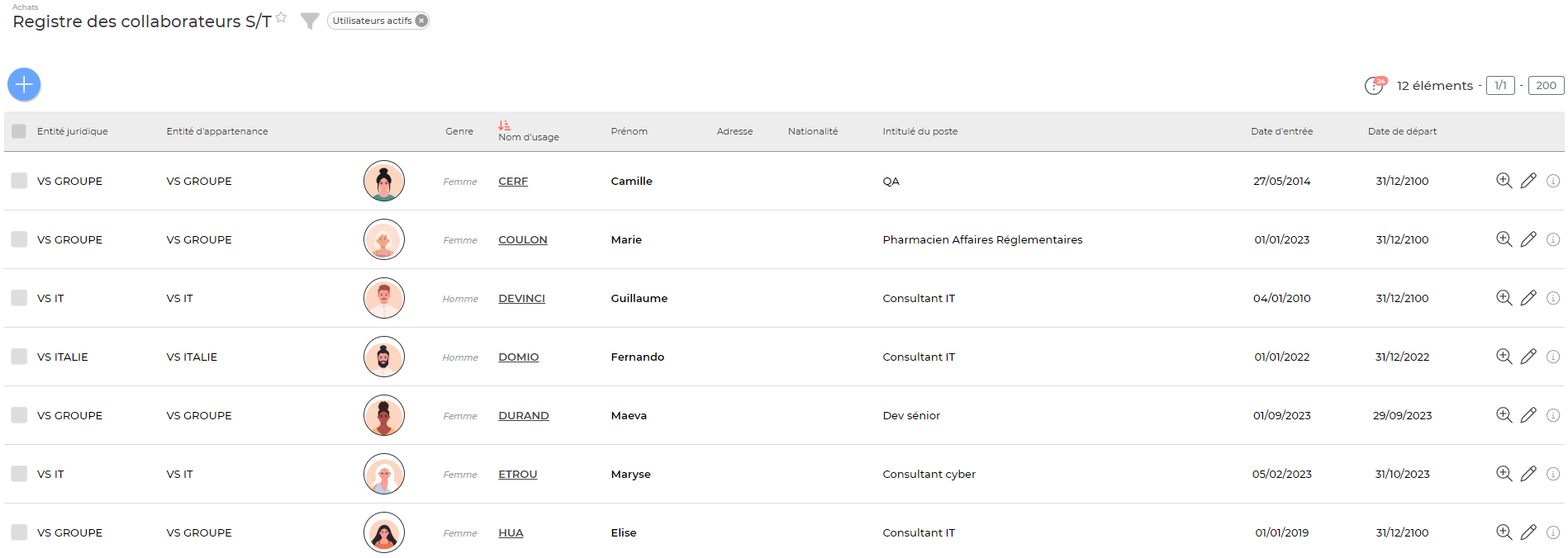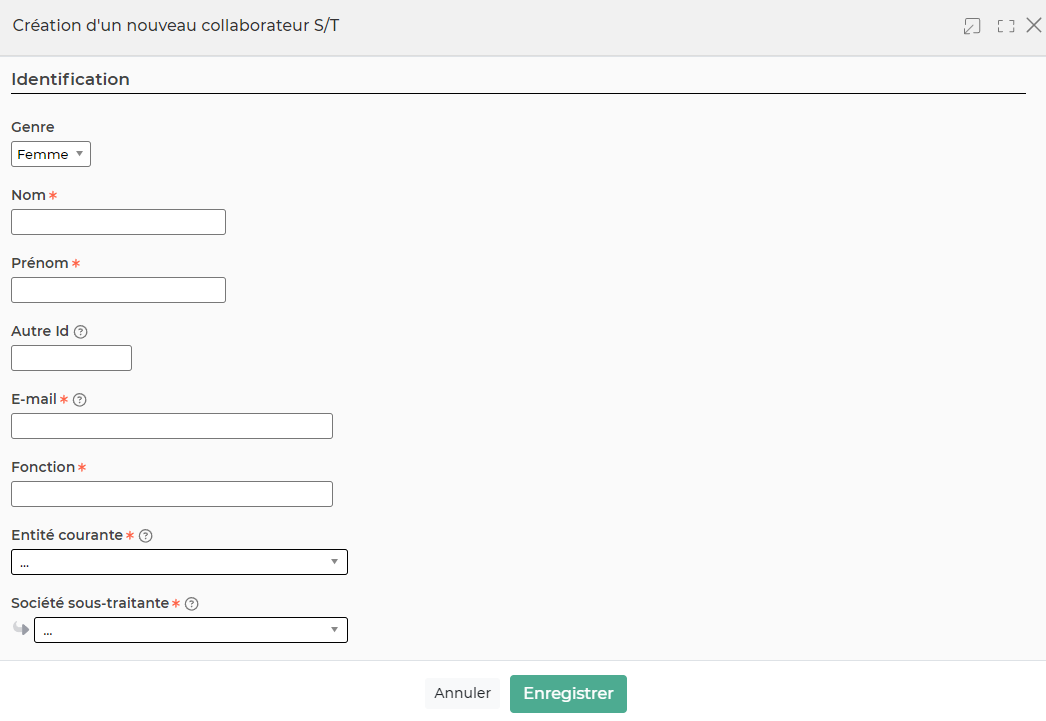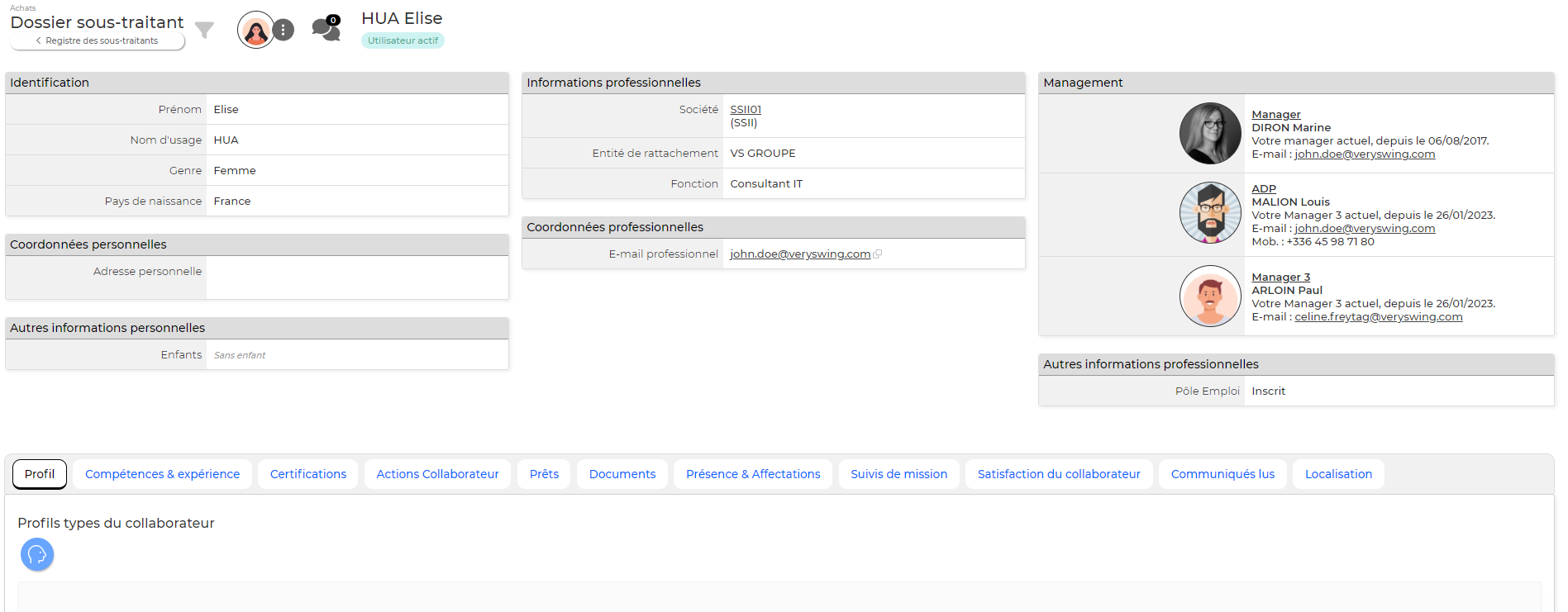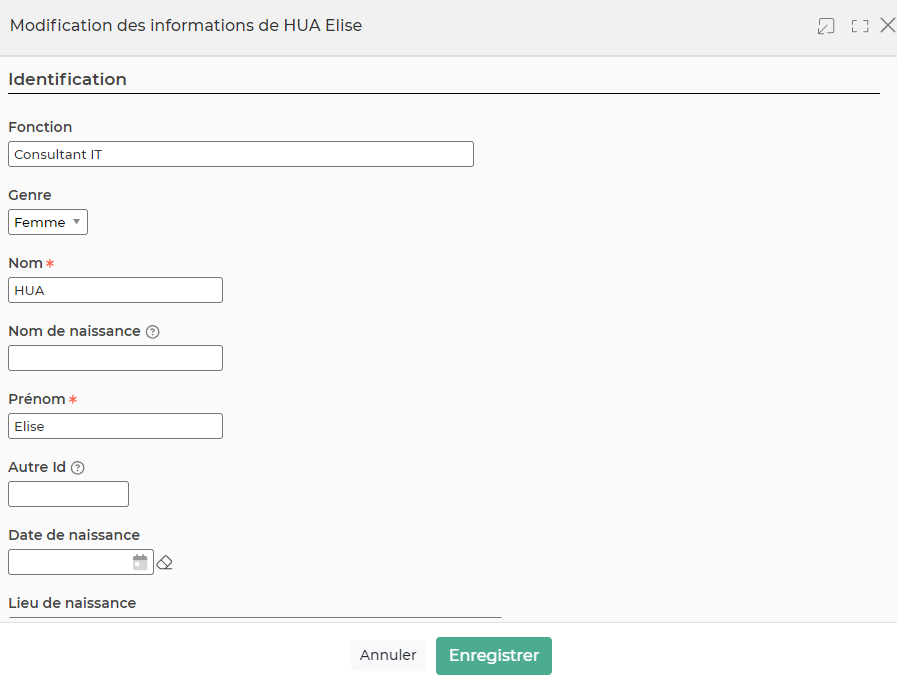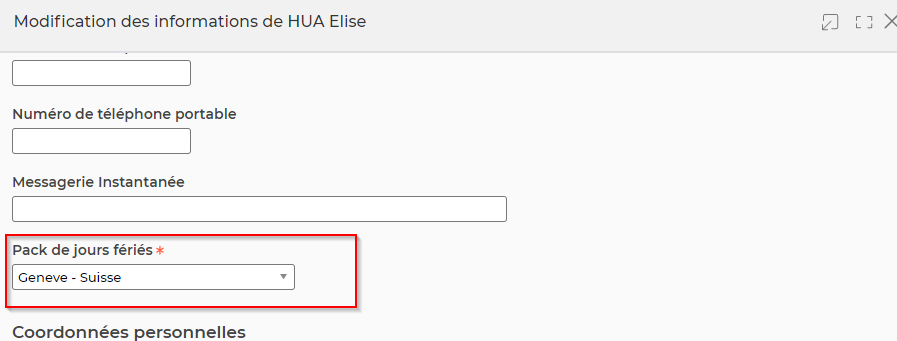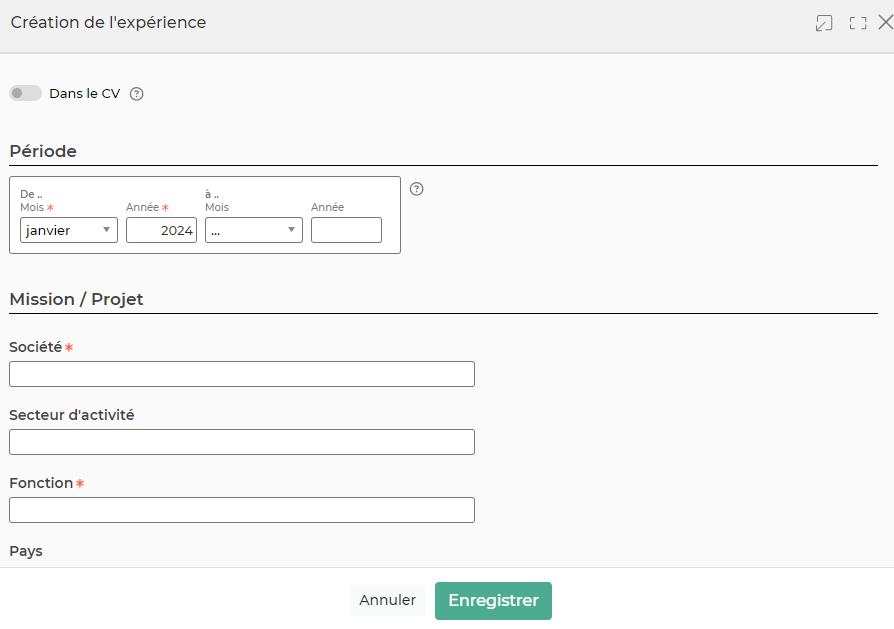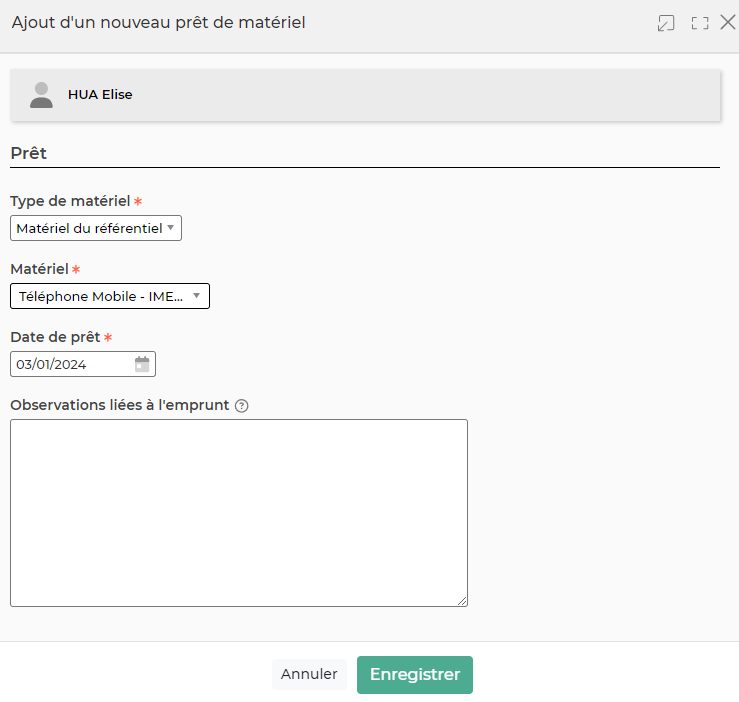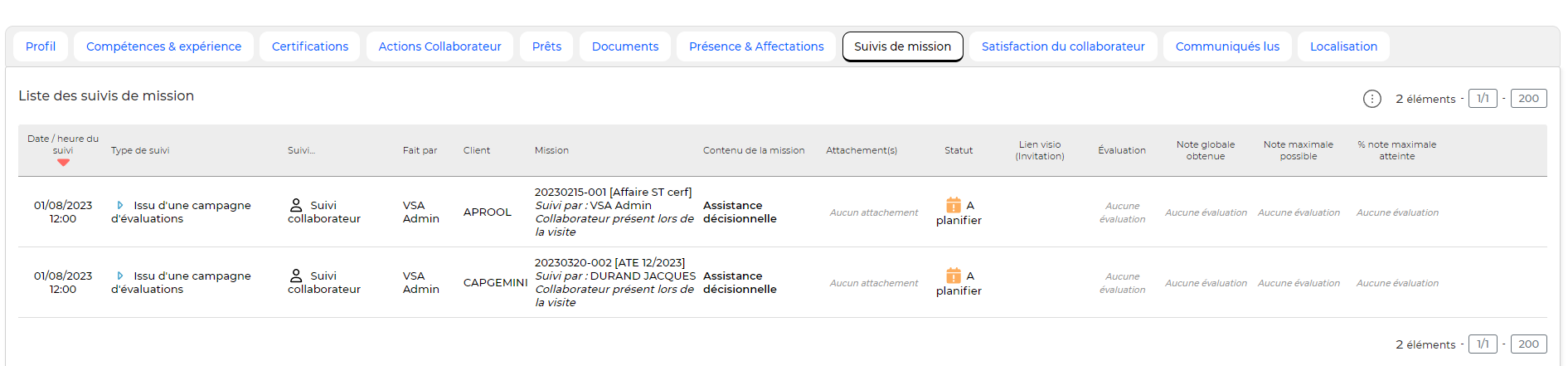Registre des collaborateurs S/T
Les droits à activer :
Achats :
- Registre des collaborateurs sous-traitants
- Gestion des informations (dates d'entrée, sortie,…)
- Gestion des informations > gérer les managers
- Compétences, étude et autres attributs
- Gérer les compétences, les études et des autres attributs
- Expériences professionnelles
- Gérer les expériences professionnelles
- Profils types
- Gérer les attributions de profils types
- Certifications
- Gérer les certifications
- Prêts de matériel
- Gérer les prêts de matériel
- Gestion des documents
- Gérer les documents
- Voir l'évolution de la satisfaction du collaborateur sur les 12 derniers mois
- Suivis de mission des S/T
- Présence dans l'entreprise
- Gérer la présence
- Actions Collaborateurs
- Gérer les actions collaborateurs
- Accès à la partie Constat
- Accès à l'édition de la partie Constat
- Accès à la partie Action
- Accès à l'édition de la partie Action
- Accès à la partie Vérification
- Accès à l'édition de la partie Vérification
- Voir les communiqués d'entreprise lus
Cet écran présente les collaborateurs sous-traitants actifs ou pas, et permet de gérer pour chacun d'eux des informations professionnelles et personnelles.
Les actions de l'écran
Les actions globales
 Ajouter un nouveau collaborateur S/T
Ajouter un nouveau collaborateur S/T
Ce formulaire vous permet de créer un nouvel utilisateur sous-traitant. Il est basé sur le même principe que le formulaire de création d'un collaborateur interne. Pour plus d'informations sur le fonctionnement de ce formulaire, cliquer ici
Les actions de masse
Les actions sur chaque ligne
 Visualiser la fiche du S/T
Visualiser la fiche du S/T
Permet d'accéder à la fiche du sous-traitant.
 Modifier les informations
Modifier les informations
Permet de modifier les informations du sous-traitant.
A noter : vous pourrez gérer les informations de vos sous-traitants uniquement si les sous-traitants sont créés en tant qu'utilisateurs.
Zoom sur la fiche d'un collaborateur sous-traitant
La fiche d'un sous-traitant est une page qui s'ouvre et qui se compose de plusieurs éléments qui sont détaillés plus bas :
- Informations du sous-traitant
- Profil
- Compétences & expériences
- Certifications
- Actions collaborateurs
- Prêts de matériel
- Documents
- Présence & Affectations
- Satisfaction du collaborateur
- Localisation (Google)
- Suivi de mission
Informations du sous-traitant
Cette boîte affiche et synthétise toutes les informations sur le sous-traitant.
Les actions de l'écran
 Modifier les informations du sous-traitant
Modifier les informations du sous-traitant
Permet de mettre à jour les informations personnelles et professionnelles du sous-traitant.
Le formulaire ci-dessous apparaît :
Le formulaire gère :
- Les informations personnelles du sous-traitant
- Les managers du sous-traitant (activation d'un droit requis). Pour gérer un manager 2 et 3 un paramètre d'application doit être activé en plus dans la partie ressources humaines. A noter que le manager 2, pourra avoir un rôle de validateur dans le workflow des CRA uniquement.
- Les coordonnées professionnelles et personnelles
- Une photo
Vous pouvez aussi spécifier un pack de jours fériés spécifique pour ce sous-traitant s'il doit être différent de celui de son entité.
Une fois, les informations mises à jour, cliquez sur le bouton Enregistrer pour les sauvegarder.
Onglet : Profil
Cette liste affiche les différents profils types du collaborateur afin de suivre l'évolution de sa fonction. Les profils types sont paramétrables dans le menu Ressources Humaines > Ecrans de paramétrages > Profils types
Le formulaire qui s'ouvre permet de gérer :
- Une date d'application
- un profil (basé sur la liste des profils référencés dans l'application)
Mettre un profil type à un sous-traitant permet de consulter rapidement son prix de vente cible dans le menu Commercial > Ressources disponibles et de fixer son PRJ.
Onglet : Compétences & expériences
Cet onglet permet d'associer compétences, logiciels, langues, etc au sous-traitant, et également de gérer les expériences professionnelles.
 Modifier les compétences et les autres attributs
Modifier les compétences et les autres attributs
Permet d'ajouter des compétences et d'autres attributs ou de modifier ceux déjà existants. Le formulaire suivant apparaît :
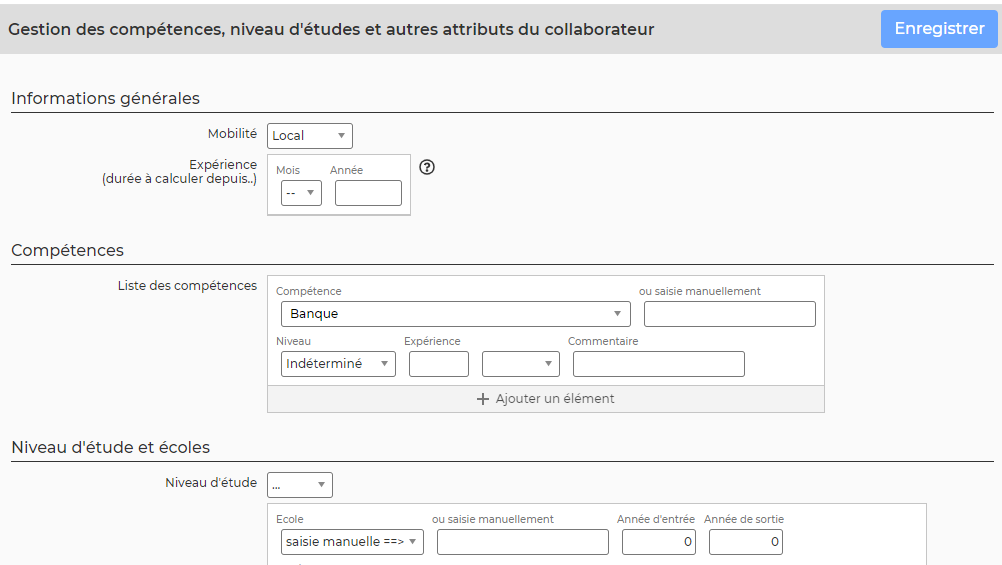
Le formulaire permet de gérer:
- Les informations générales
- Les compétences
- Le niveau d'étude et écoles
- Les langues parlées
- Les logiciels pratiqués
- Le permis de conduire
A noter : Les listes déroulantes sont paramétrables dans le menu Ressources Humaines > Écrans de paramétrages > Référentiels. Alimenter ce référentiel permet d'avoir des données uniques dans l'application et ainsi d'avoir un meilleur matching dans les opportunités et propositions commerciales.
Permet d'ajouter une expérience. Le formulaire suivant apparaît :
Ce formulaire gère :
- Le choix de faire apparaître l'expérience dans le CV d'entreprise ou pas. Le CV d'entreprise est paramétrable dans Commercial > Paramètres > Modèles de CV d'entreprise
- La période de l'expérience
- La mission / projet
Une fois l'expérience ajoutée, vous aurez accès aux actions de ligne ci-dessous :
 Mettre à jour l'expérience : permet d'ouvrir le formulaire de création d'expérience et de modifier les données.
Mettre à jour l'expérience : permet d'ouvrir le formulaire de création d'expérience et de modifier les données.
 Afficher le CV: raccourcis permettant de rendre visible l'expérience dans le CV d'entreprise.
Afficher le CV: raccourcis permettant de rendre visible l'expérience dans le CV d'entreprise.
 Plus d'actions : depuis ce pictogramme, plusieurs actions sont disponibles :
Plus d'actions : depuis ce pictogramme, plusieurs actions sont disponibles :
- Dupliquer de l'expérience
- Supprimer l'expérience
Onglet : Certifications
Cette liste affiche les certifications futures et passées du collaborateur.
Le formulaire qui s'ouvre permet de gérer:
- La certification concernée depuis le référentiel de certifications (paramétrable dans le menu Ressources Humaines > Ecrans de paramétrages > Référentiels > onglet : Certification
- La date d'obtention et celle d'expiration
- Le paramétrage de l'alerte sur l'expiration : active ou pas, avec envoi e-mail ou pas
- L'attachement de fichiers électroniques
Une fois la certification ajoutée, vous aurez accès aux actions de lignes ci-dessous:
 Modifier la certification : permet d'ouvrir le formulaire de création de certification et de modifier les données.
Modifier la certification : permet d'ouvrir le formulaire de création de certification et de modifier les données.
 Attacher des documents : permet d'attacher un document à la certification.
Attacher des documents : permet d'attacher un document à la certification.
 Plus d'actions : ce bouton vous permet de supprimer la certification.
Plus d'actions : ce bouton vous permet de supprimer la certification.
Les actions collaborateur
Cet écran permet de créer et de suivre les actions à mener relatives au sous-traitant.
 Ajouter une action collaborateur
Ajouter une action collaborateur
Permet d'ajouter une action collaborateur. Le formumlaire ci-dessous apparaît :

Le formulaire gère :
- Le type d'action : la liste déroulante est paramétrable dans le menu Ressources Humaines > Ecrans de paramétrages > Types d'actions collaborateur
- Le statut d'action
- Le suivi
- La personne responsable
Une fois l'action ajoutée, vous aurez accès aux actions de lignes ci-dessous:
 Modifier l'action : permet d'ouvrir le formulaire d'ajout d'action et de modifier les données.
Modifier l'action : permet d'ouvrir le formulaire d'ajout d'action et de modifier les données.
 Attacher des documents : permet d'attacher un document à l'action.
Attacher des documents : permet d'attacher un document à l'action.
 Plus d'actions : permet de supprimer l'action
Plus d'actions : permet de supprimer l'action
Onglet : Prêt de matériel
Cette liste affiche le matériel prêté au collaborateur.
Permet d'ajouter un matériel prêté au collaborateur. Le formulaire ci-dessous apparaît :
Le formulaire gère :
- Si c'est un matériel appartenant au référentiel de matériel : ce référentiel est paramétrable dans le menu Ressources Humaines > Référentiels de matériels
- Si le matériel n'appartient pas au référentiel alors cocher la case “Autre matériel” : le formulaire demande l'intitulé du matériel et sa description
- La date de prêt
- Les observations liées à l'emprunt
- Le modèle de fiche de prêt : le modèle est paramétrable dans le menu Ressources Humaines > Ecrans de paramétrages > Modèles de documents pour le prêt de matériel
Une fois le matériel ajouté, vous aurez accès aux actions de lignes ci-dessous:
 Modifier le matériel : permet d'ouvrir le formulaire d'ajout de matériel et de modifier les données.
Modifier le matériel : permet d'ouvrir le formulaire d'ajout de matériel et de modifier les données.
 Attacher des documents : permet d'attacher un document au prêt de matériel.
Attacher des documents : permet d'attacher un document au prêt de matériel.
 Plus d'actions : depuis ce pictogramme, plusieurs actions sont disponibles :
Plus d'actions : depuis ce pictogramme, plusieurs actions sont disponibles :
- Générer la fiche de prêt du matériel
- Procéder au changement de statut
- Supprimer le matériel
Onglet : Documents
Cette liste affiche les documents attachés au dossier du sous-traitant. Il affiche aussi tous les documents obligatoires manquants.
- Le type de document : les documents sont paramétrables dans le menu Ressources Humaines > Ecrans de paramétrages > Types de documents collaborateurs
- Le nom du document
- La date de délivrance et d'expiration du document : si le document est obligatoire, alors quand la date d'expiration est passée, le message de document manquant apparaîtra de nouveau
- Les pièces jointes
- Les alertes RH : permet de paramétrer une alerte avec ou sans envoi de mail lorsque la date d'expiration approche
Une fois un document ajouté, vous aurez accès aux actions de lignes ci-dessous:
 Mettre à jour le document : permet d'ouvrir le formulaire d'ajout du document et de modifier les données.
Mettre à jour le document : permet d'ouvrir le formulaire d'ajout du document et de modifier les données.
 Attacher des documents : permet d'attacher un document.
Attacher des documents : permet d'attacher un document.
 Plus d'actions : permet de supprimer le document
Plus d'actions : permet de supprimer le document
Onglet : Présence & Affectations
Présence dans l'entreprise
Ce tableau permet de recenser les périodes pour lesquelles le collaborateur sous-traitant travaille pour l'entreprise. Les périodes correspondent à celles du tableau des affectations.
ATTENTION : Dans l'affaire il est important de saisir une date de début et de fin de mission. Si la date de fin n'est pas mentionnée, la présence du sous-traitant est par défaut de 100 ans.
Dès que le collaborateur sous-traitant a une ligne de présence alors il peut saisir du temps dans son CRA sur la période saisie dans l'affaire.
Permet d'ajouter une ligne de présence sans pour autant que le collaborateur sous-traitant soit affecter à une mission. En lui créant une ligne de présence, il pourra saisir du temps sur son CRA pour un projet interne par exemple.
La liste des affectations
La liste des affectations recense l'ensemble des affectations sur lesquelles le collaborateur sous-traitant est positionné. Ces affectations peuvent être aussi bien des propositions commerciales que des affaires.
 Planifier un suivi de mission : permet de programmer un suivi de mission. Le formulaire suivant apparaît :
Planifier un suivi de mission : permet de programmer un suivi de mission. Le formulaire suivant apparaît :
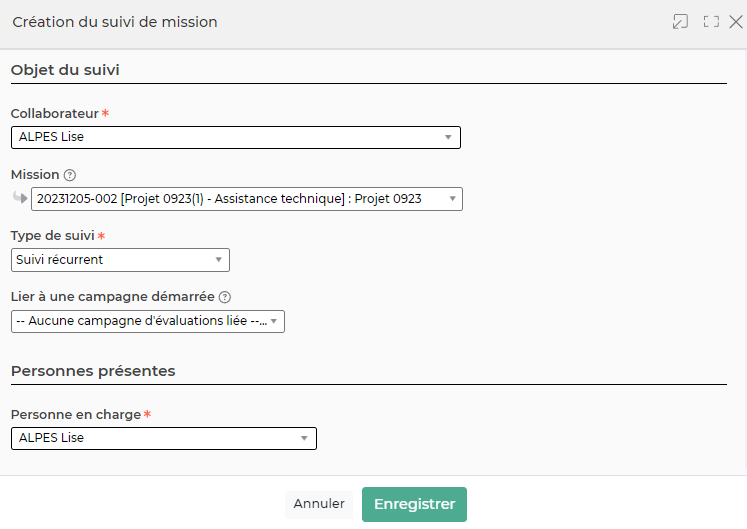
Le formulaire gère :
- Le choix du collaborateur concerné : automatiquement l'application vous propose le collaborateur concerné par le dossier sur lequel vous êtes
- La mission : la mission sur laquelle votre collaborateur est affecté
- La campagne d'évaluation si nécessaire : pour plus d'informations sur les campagnes d'évaluation Suivi RH - Campagnes d'évaluations
- Les personnes qui seront présentes lors du suivi de mission
- La logistique du suivi : statut, date, heure, durée, alerte
- Les invitations dans les agendas pour le collaborateur et la personne en charge
- Le choix de l'évaluation : les évaluations sont paramétrables dans le menu Activité> Ecrans de paramétrages > Evaluations des missions
- Le choix du modèles d'édition du suivi de mission : les modèles sont paramétrables dans le menu Activité> Ecrans de paramétrages > Modèles de suivis de missions
Onglet : Satisfaction du collaborateur
Cet onglet présente l'évolution du taux de satisfaction du collaborateur. Il est alimenté à partir des suivis de missions renseignés sur ce collaborateur. Le calcul est fait automatiquement par l'application à partir des notes associées aux critères d'évaluations.
Onglet : Localisation
Cet onglet affiche une carte interactive sur laquelle est localisé le collaborateur par rapport à la saisie de son adresse personnelle.
Onglet : Suivi de mission
Pour avoir accès à cet onglet, votre groupe de sécurité doit avoir le droit nécessaire.
Cet onglet permet au sous-traitant de visualiser la liste des suivis de missions planifiés, effectués ou annulés qui le concerne.
Lorsque les suivis de missions sont au statut Effectué, alors le sous-traitant pourra consulter les suivis au format PDF en cliquant sur