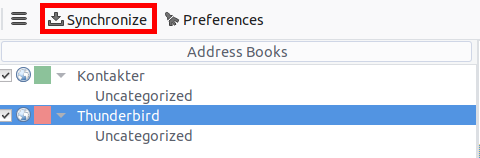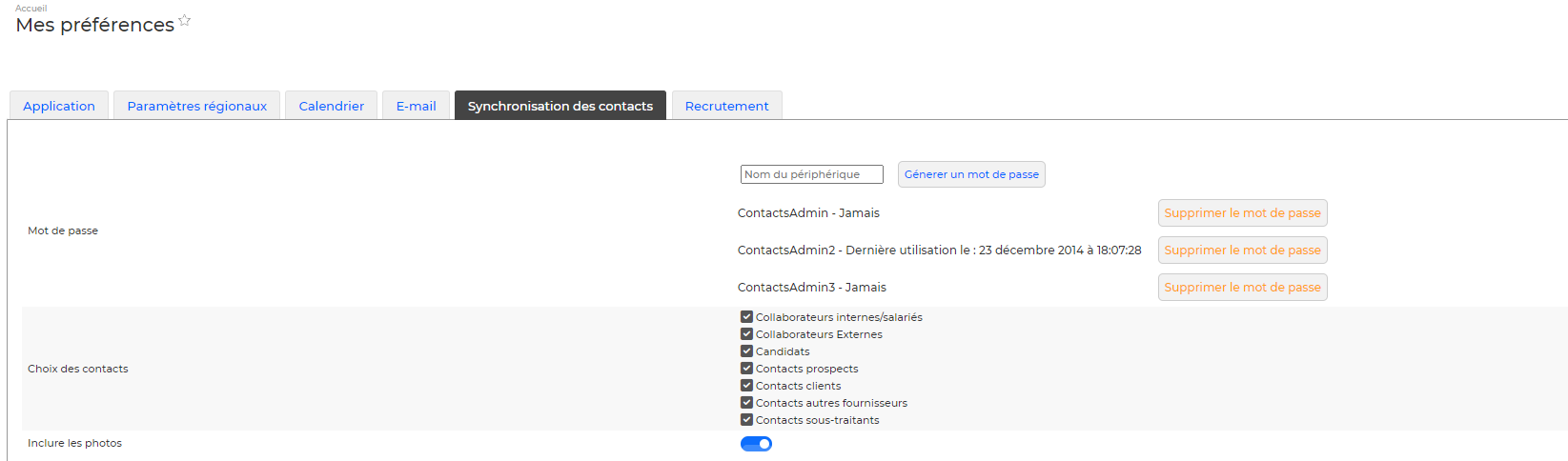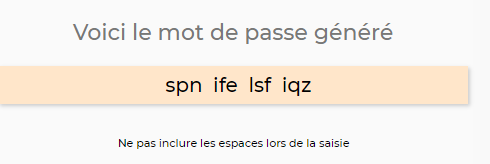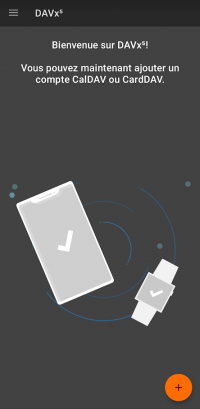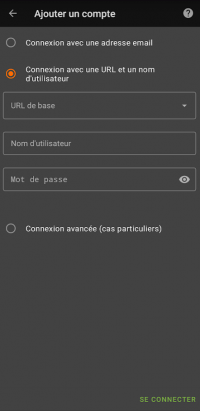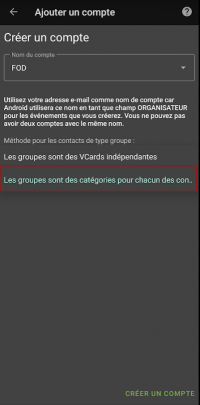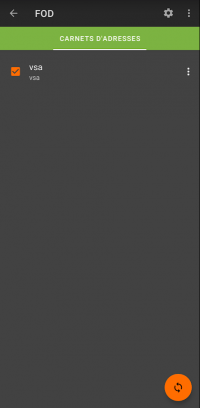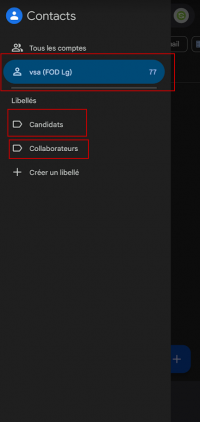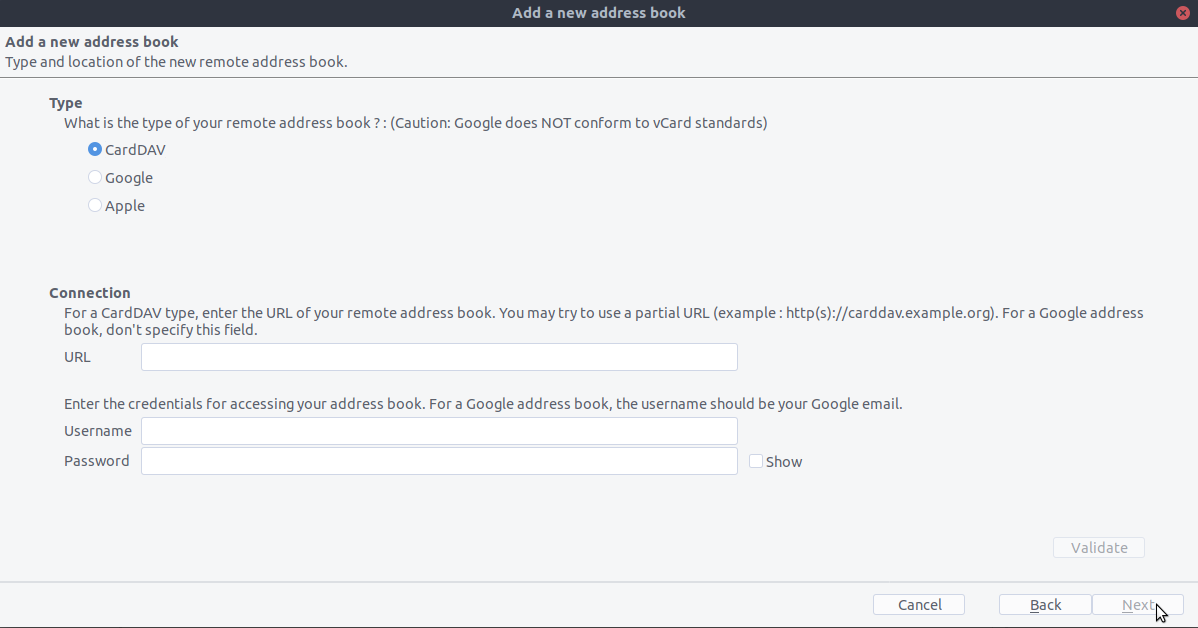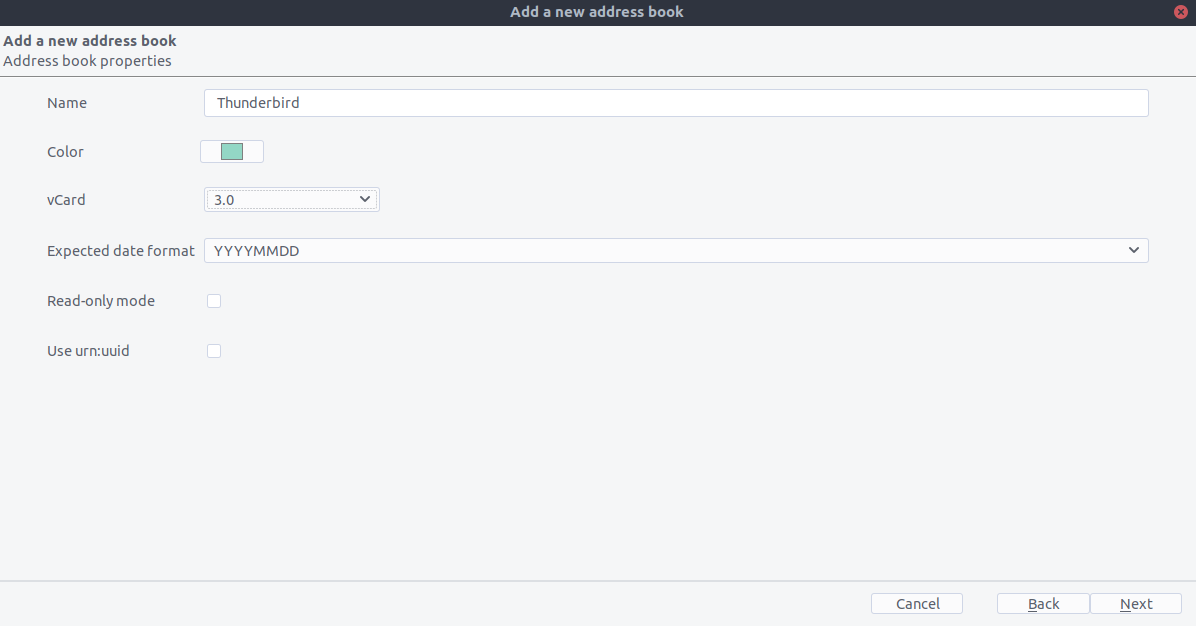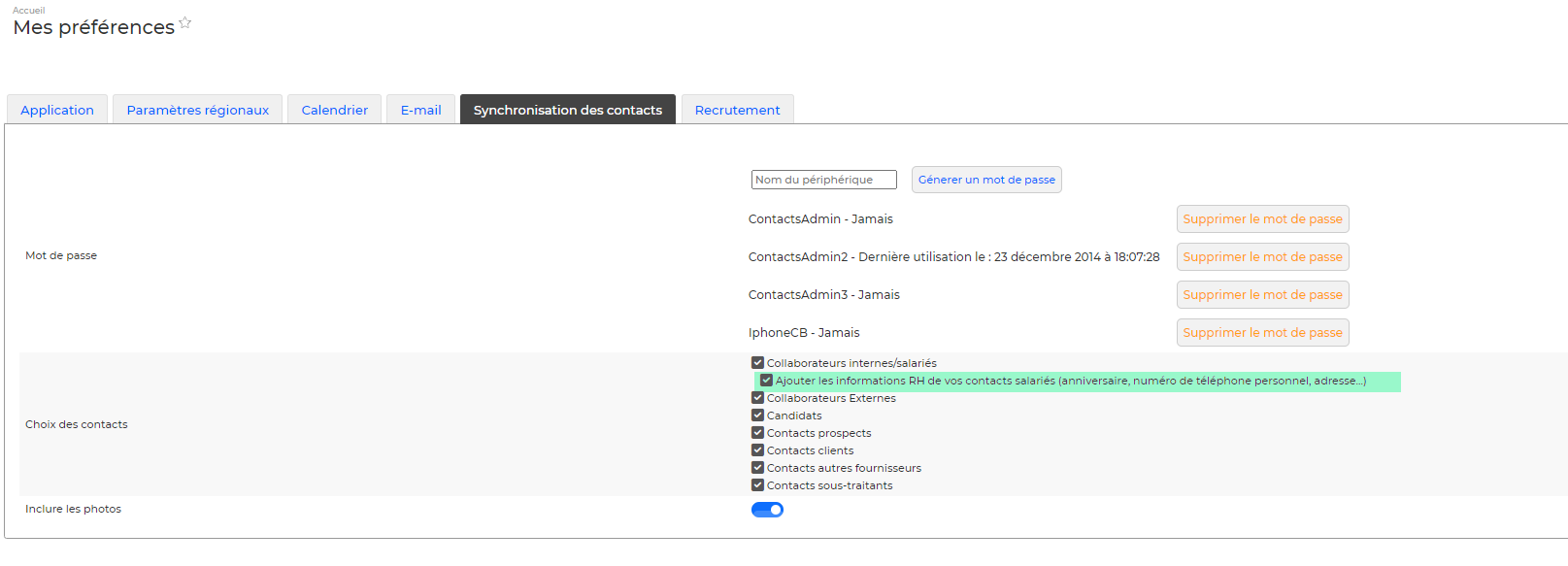Synchronisation des contacts - Android / iOS
Add-on gratuit
Cette page d'aide vous concerne uniquement si vous avez le droit applicatif synchronisation des contacts CardDav et que vous possédez un téléphone mobile sous Android ou iOS.
La synchronisation des contacts CardDav vous est autorisée si vous voyez un onglet Synchronisation des contacts dans l'écran Mes Préférences disponible depuis le menu Accueil.
Pour utiliser la synchronisation des contacts vous devez au préalable initialiser la fonctionnalité pour votre utilisateur.
Cette initialisation se déroule dans le menu Accueil > Mes Préférences > onglet : Synchronisation des contacts .
Cet écran vous permet de :
- générer un ou plusieurs mots de passe à usage unique qui vous permettront de vous connecter depuis votre téléphone mobile.
- choisir les types de contacts à synchroniser.
Initialisation du service
Générer un nouveau mot de passe
Pour ajouter un nouveau mot de passe, renseignez un nom de périphérique (smartphone concerné) et cliquez sur Générer un nouveau mot de passe .
Les espaces entre les différents groupes de trois lettres ne font pas partie du mot de passe. Si vous souhaitez copier-coller ce mot de passe directement via votre ordinateur vous pouvez : les espaces ne seront pas copiés.
Pour des raisons de sécurité, ce mot de passe n'est affiché qu'une seule et unique fois, et ne peut plus être affiché. Si vous perdez ce mot de passe, il vous faudra en générer un nouveau.
Supprimer un mot de passe
Supprimer un mot de passe en cliquant sur le bouton Supprimer le mot de passe situé en face de l'intitulé correspondant.
Les listes de contacts
La liste des cases à cocher située en dessous du générateur de mot de passe vous permet de sélectionner les contacts qui se synchroniseront avec votre téléphone mobile.
Cliquez sur le bouton Enregistrer pour valider le formulaire et sauvegarder les informations saisies.
Carddav sur Android
Le protocole Carddav n’étant pas géré de base sur les systèmes android il faut passer par une application pour ajouter ce protocole.
Nous vous conseillons d'utiliser DAVx5 précédemment appelé DAVDroid
Initialisation de l'application DAVX5 et configuration du compte
Installer DAVx⁵ (précédemment appelé DAVDroid) sur le périphérique Android, depuis F-Droid https://f-droid.org/fr/packages/at.bitfire.davdroid/ (Version gratuite) ou depuis Google Play Store (version payante).
Exemple d'installation depuis F-Droid
- Installer F-Droid via le lien ci-dessus
- Dans F-Droid, rechercher DAVx5 et l'installer
- Dans les paramètres de sécurité, il vous est demandé d'autoriser cette source (Installation d'applis inconnues)
- Revenir en arrière et installer
- Créer un nouveau compte (Bouton “+” orange, en bas à droite).
- Sélectionner “Connexion avec une URL et un nom d'utilisateur”. Il faudra renseigner :
- l'URL de base = URL de votre environnement (ex: https://xxx.vsactivity.com)
- Le nom d'utilisateur pour vous connecter à votre environnement
- Le mot de passe généré depuis Mes préférences > Synchronisation des contacts > Mot de passe généré pour ce périphérique. Attention ne pas mettre les espaces.
- Cliquer ensuite sur “Se connecter”
- Choisir l'option “Les groupes sont des catégories pour chacun des contacts” puis cliquer sur “créer un compte” en bas à droite
- Sélectionner le carnet d'adresse (VSA) à synchroniser (pensez à gérer les autorisations si le message est affiché, notamment l'autorisation de l'accès aux contacts) puis cliquer sur le pictogramme synchronisation orange en bas à droite
- Les contacts sont synchronisés par catégorie dans votre onglet contacts
Carddav sur iOS
Le protocole CardDav est proposé nativement sur iOS.
Vous pouvez synchroniser rapidement vos contacts via l'application MyVS. Consultez le process.
Carddav sur Windows
Outlook CalDav Synchronizer
L'application Windows Microsoft Outlook 365 nécessite l'installation du plugin CalDavSynchronizer afin d'obtenir la synchronisation des contacts depuis un serveur CardDAV Après l'installation du plubin, un nouveau ruban appelé Caldav Synchronizer a été ajouté dans Outlook avec 6 éléments de menu. – Synchronize now – Synchronization Profiles – General Options – About – Reports – Status
1.Cliquez sur le menu Synchronization Profiles pour ouvrir la boite de dialogue et ainsi configurer un profil de synchronisation. 2.Ajouter un nouveau profil (Boutton “+”) 3.Choisir “Profil générique” 4.Définissez le nom du profil (Name, ex: VSActivity) 5.Choisissez un dossier de stockage (Outlook folder)
- Créer un nouveau dossier sous Contacts
6.Saisissez les paramètres du serveur CardDAV
- DAV URL: https://xxx.vsactivity.com/ (Ne pas oublier le “/” à la fin)
- Username: Votre identifiant
- Password: Votre mot de pass CardDAV généré pour votre périphérique
- Email address: (Facultatif)
7.Test or discorver settings, puis choisissez le carnet d'adresses nommé “vsa” 8.Modifier les paramètres de synchronisation
- Mode: Outlook ← Server (Replicate)
- Interval: 4hours
Thunderbird
Thunderbird nécessite l'installation d'extension pour bénéficier de la synchronisation CardDAV
Méthode recommandée
Pour cette méthode, vous devez installer deux extensions
1. TbSync
2. TbSync provider for CalDAV and CardDAV
L'extension installée, sur Windows, Aller dans le menu TbSync, et ensuite :
- Dans le Gestionnaire de comptes TbSync, Choisissez “Action sur les comptes > Ajouter un nouveau compte > CalDAV & CardDAV”
- Dans la fenêtre suivante, choisissez Configuration automatique et cliquez sur suivant next
- Entrez un nom de compte (VSActivity), Nom d'utilisateur, Mot de passe and the URL du serveur and cliquez sur Suivant
- Dans la fenêtre suivante, TbSync devrait avoir découvert automatiquement les adresses serveur. Si c'est le cas, cliquez sur Terminer
- Cocher la case Activer et synchroniser ce compte. TbSync va découvrir le carnet d'adresse “vsa” sur le serveur
- Cocher la case pour sélectionner la ressource “vsa” afin de la synchroniser, puis définissez la période de synchronisation (240 minutes) et cliquez sur le bouton Synchroniser maintenant
- Après la première synchronisation, vous pouvez fermer la fenêtre et retrouver les contacts dans votre carnet d'adresses.
Alternative: Using the CardBook add-on (Contacts only)
CardBook is an advanced alternative to Thunderbird’s address book, which supports CardDAV. You can have TbSync and CardBook installed in parallel.
1. Click the CardBook icon in the upper right corner of Thunderbird:

2.In CardBook:
- “Address book > New Address book Remote > Next
- Select CardDAV, fill in the address of your Nextcloud server, your user name and password
3.Click on “Validate”, click Next, then choose the name of the address book
4. Click Next again:
5. When you are finished, CardBook synchronizes your address books. You can always trigger a synchronisation manually by clicking “Synchronize” in the top left corner of CardBook: