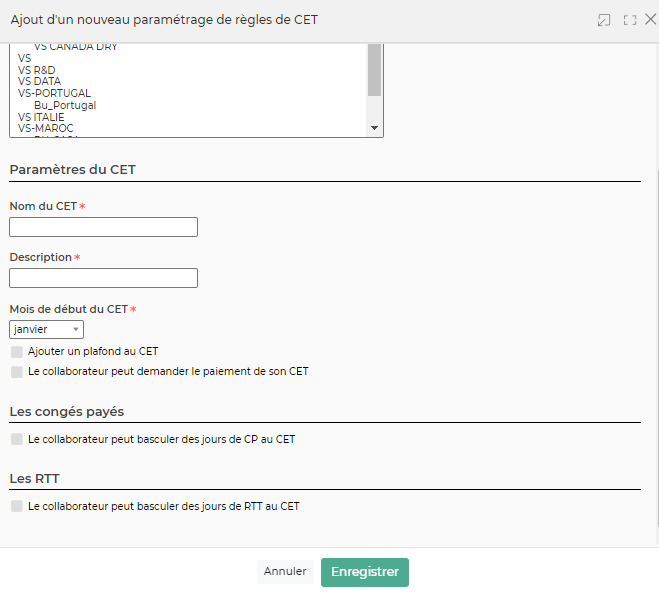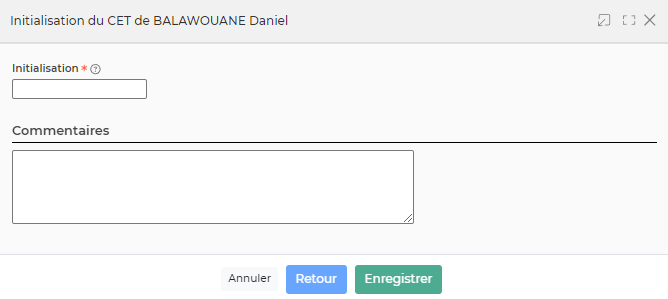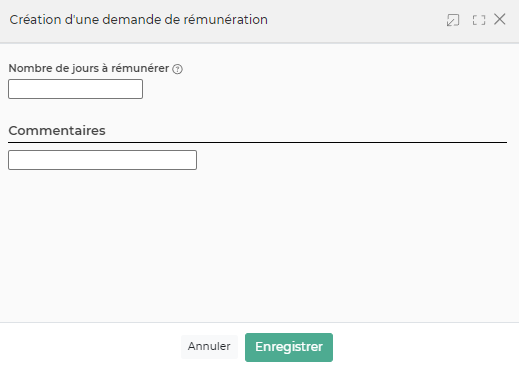Zoom sur le compte épargne temps
Le compte épargne temps permet au salarié d’accumuler des droits à congé rémunéré ou de bénéficier d’une rémunération immédiate ou différée, en contrepartie des périodes de congé ou de repos non prises.
Sécurité
Les droits managers
- Suivi RH : accès au CET
- + voir UNIQUEMENT les CET des collaborateurs managés
- Voir les demandes de rémunérations
- Gérer l’initialisation du CET du collaborateur
- Possibilité de gérer des CP et des RTT dans le CET du collaborateur
- Paramétrage des règles de compte épargne temps
Les droits collaborateurs
- Mes demandes d’absences :
- Visualisation du compteur de compte épargne temps
- Mon compte épargne temps
Paramétrages
Etape 1 : Création des règles des comptes épargne temps
Ressources Humaines > Ecrans de paramétrages > Règles des comptes épargnes temps
Le formulaire permet de créer une règle de compte épargne temps sur une ou plusieurs entités. Vous devez :
- Choisir la ou les entités sur lesquelles la règle doit s’appliquer
- Paramétrer le CET
- Facultatif : ajouter une spécificité sur la gestion des congés payés et des RTT
Paramètres du CET :
- Nom du CET : correspond au nom que vous donnez au compte épargne temps
- Description
- Mois de début du CET : correspond au mois de l’année en cours sur lequel le CET va commencer à s’appliquer
- Ajouter un plafond au CET : vous pouvez mettre un nombre de jours maximum à l’ensemble du CET. Par défaut, ce plafond sera sur l’ensemble de la durée de vie du CET du collaborateur. En cochant la case annuelle, cela signifie que vos collaborateurs pourront venir ajouter un nombre maximum de jours par année.
- Le collaborateur peut demander le paiement de son CET : cela signifie qu’une fois que votre collaborateur à mis des jours sur son compte, il peut vous demander la rémunération de ses jours.
Les congés et les RTT :
Le paramétrage est le même.
Vous pouvez autoriser vos collaborateurs à basculer un nombre maximum de CP et/ou de RTT en valorisant le plafond.
Aussi, vous pouvez autoriser vos collaborateurs à basculer les CP et/ou les RTT uniquement après un minimum d’acquisition.
ATTENTION : si vous ne donnez ni la possibilité de basculer des CP ni de basculer des RTTs, alors vos collaborateurs ne pourront jamais venir alimenter le CET.
Etape 2 : Paramétrer les contrats de travail
Les types de contrats de travail
Ressources Humaines > Ecrans de paramétrages > Types de contrats de travail
Vous devez venir paramétrer les types de contrats de travail pour indiquer si le CET est autorisé.
En venant autorisé le CET sur un type de contrat de travail, par défaut, tous les collaborateurs rattachés à ce type de contrat pourront générer leur CET avec la règle associée.
La liste déroulante qui est proposée recense toutes les règles de CET que vous avez préalablement paramétré (Ressources humaines > Ecrans de paramétrages > Règles de CET)
La gestion du CET au cas par cas
Ressources Humaines > Registre du personnel > Dossier du salarié > Onglet : contrat
Même si vous avez ajouté une règle dans le type de contrat de travail, vous pouvez venir modifier cette règle au cas par cas dans le contrat de travail personnel du collaborateur.

La liste déroulante vous propose trois choix :
- Par défaut, selon le type de contrat de travail : règle choisie dans le paramètrage des types de contrats de travail.
- Règle du CET spécifique à ce contrat : l’application vous proposera toutes les règles de CET que vous avez paramétrées.
- CET non autorisé
Etape 3 : Paramétrer les types d’absences
Afin que les collaborateurs puissent utiliser le CET en temps de repos, vous devez ajouter une catégorie d’absence qui va impacter le CET du collaborateur lorsqu’il fera une demande d’absence.
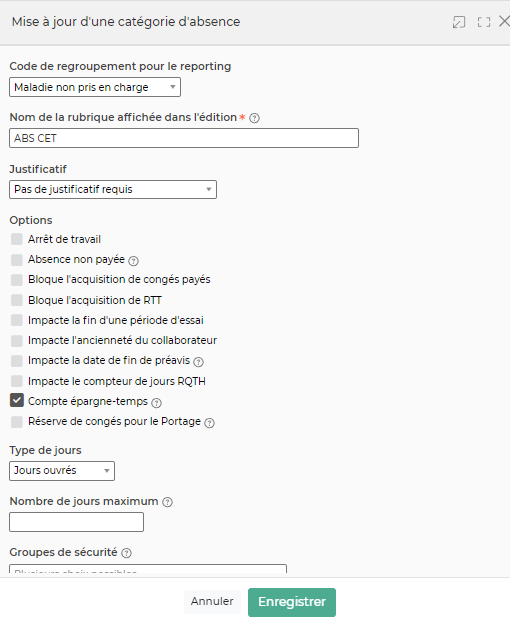
A noter : vous ne pouvez pas cocher la case “Compte épargne temps” dans les absences de type CP et RTT car ces deux catégories possèdent déjà leurs propres compteurs.
Fonctionnement
Etape 1 : L’initialisation
Il faut dans un premier temps initialiser le CET. Deux possibilités :
- Soit le collaborateur initialise son CET depuis Ressources humaines > Mon compte épargne temps
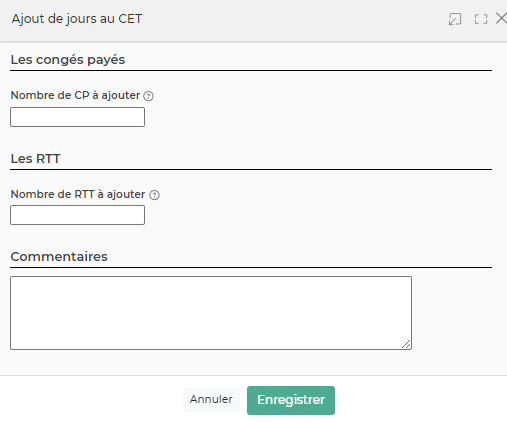
Pour initialiser le compteur, vous pouvez enregistrer le compteur avec la valeur 0. Lors de l’enregistrement une ligne d’initialisation se crée.
- Soit les responsables RH initialisent le CET : : Ressources Humaines > Suivie RH - Compteurs des CET
Etape 2 : La demande d’action
Toutes les actions du collaborateur se gèrent dans le menu Mon compte Epargne Temps
L’encadré Solde CET indique au collaborateur l’état de son CET en temps réel : le nombre de jours maximum pouvant être mis dans le CET, le nombre de jours déjà mis et le nombre de jours pouvant encore être mis.
L’encadré Solde CP indique au collaborateur le nombre de CP maximum pouvant être mis, le nombre de CP déjà mis et le nombre de CP pouvant encore être mis.
Le collaborateur peut faire différentes actions depuis le menu Mon compte Epargne Temps
Ajouter des CP ou des RTT dans son CET
Demander une rémunération : le collaborateur indique combien de jours sont à rémunérer
Etape 3 : Faire une demande d’absence
Le collaborateur fait sa demande d’absence dans le menu Ressources humaines > Mes demandes d’absences. Il aura directement accès à son compteur de jours de son CET.
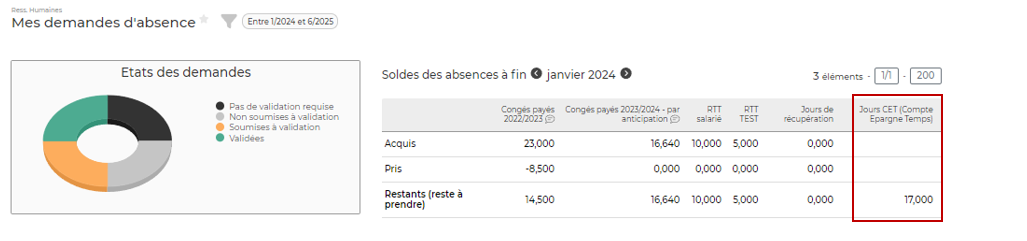
Lors de sa demande d’absence, le collaborateur choisi la catégorie d’absence qui est dédiée à son CET. Il verra alors apparaître le solde de ses jours.
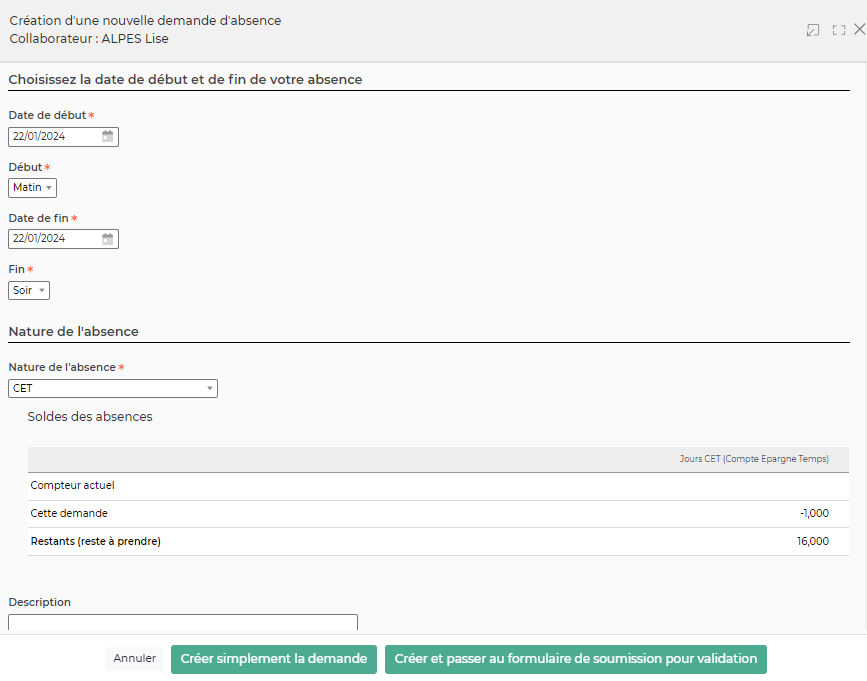
Une fois l’absence acceptée, le collaborateur verra cette action dans le menu Mon CET et son compteur de CET sera impacté.
Etape 4 : Suivi RH : Gestion des CET
Cet écran est divisé en deux onglets : l’état des compteurs et les demandes de rémunérations
- L’état des compteurs permet de suivre le solde des jours mis dans les CET et de suivre les jours utilisés.
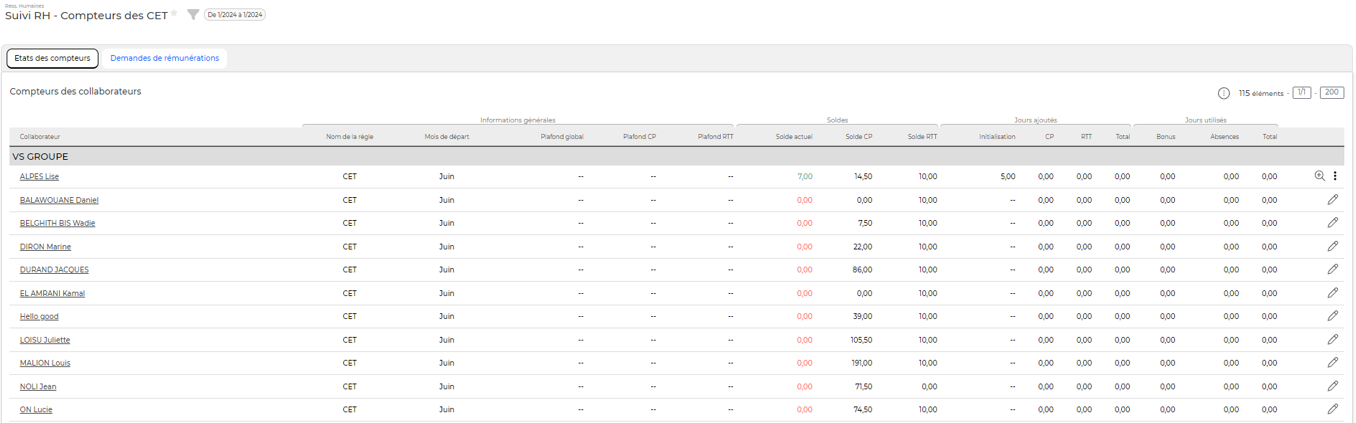
Les boutons d’actions :
 Initialiser le CET
Initialiser le CET
 Détail du CET du collaborateur
Détail du CET du collaborateur
 Plus d'actions Ce pictograme permet différentes actions :
Plus d'actions Ce pictograme permet différentes actions :
- Ajouter des CP
- Ajouter des RTT
- Modifier l'initialisation
- L’onglet demande de rémunérations : c’est sur cet onglet que vous verrez toutes les demandes de rémunérations des CET. Le pouce vous permet d’accepter la rémunération.
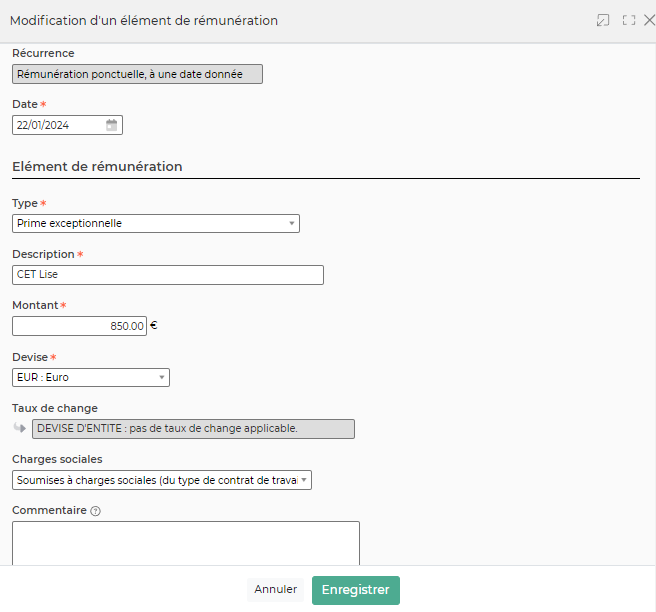
La rémunération du CET se gère de la même manière qu’une rémunération variable. Une fois l’élément de rémunération enregistré, vous le retrouverez dans son dossier RH > onglet Contrats et rémunération > Eléments de rémunération
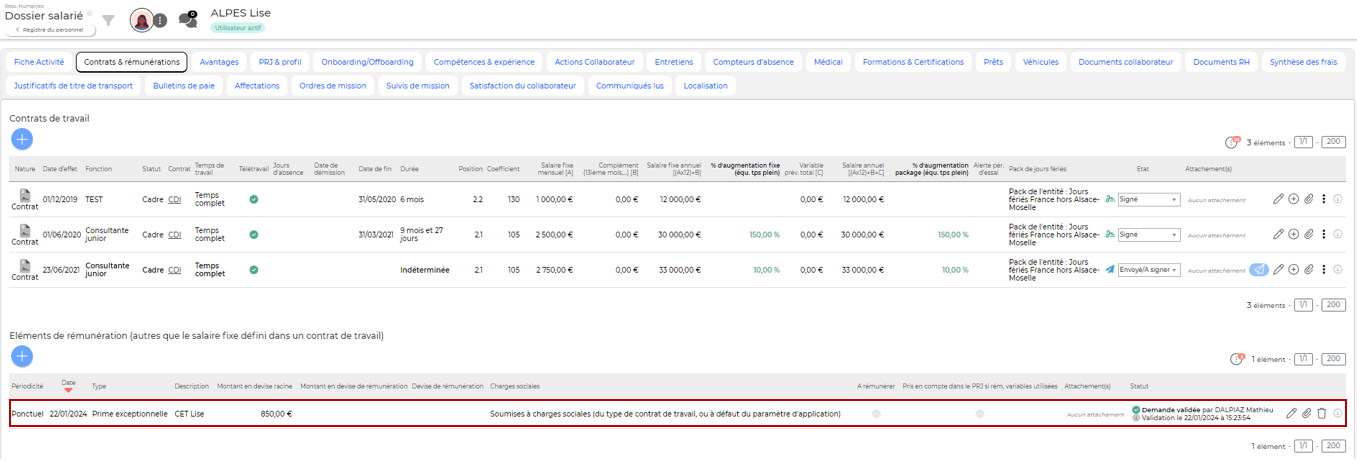
Au niveau de la paie, cette rémunération apparaît dans les rémunérations variables.