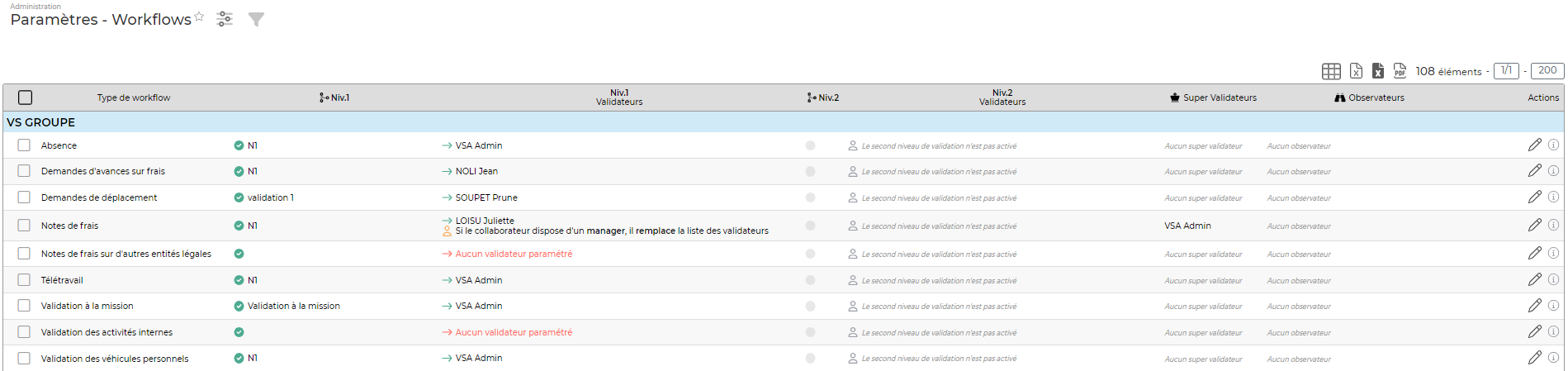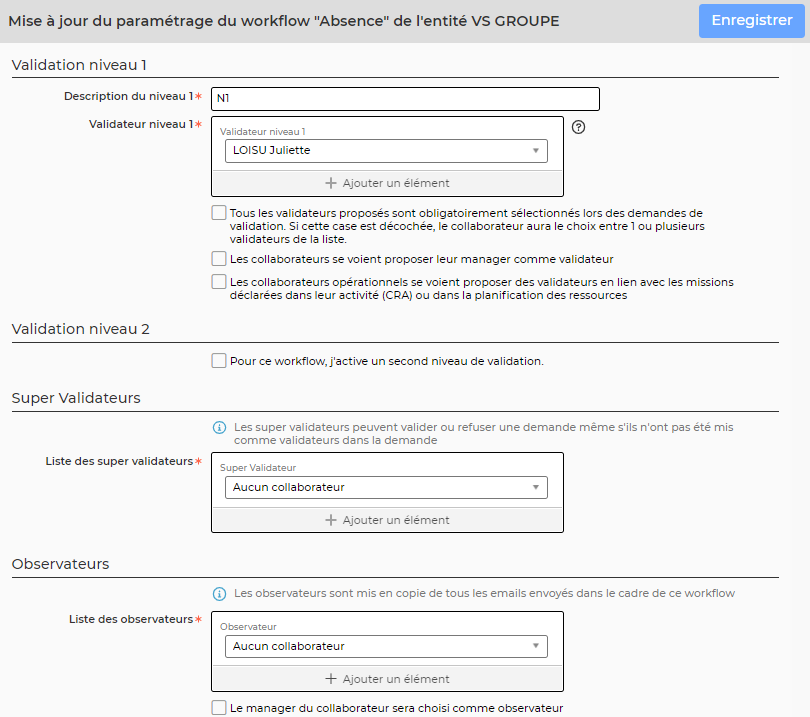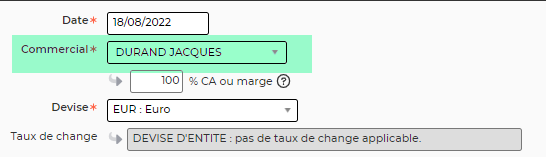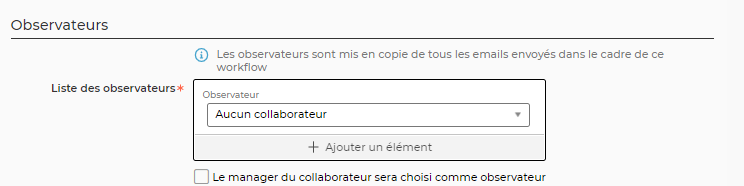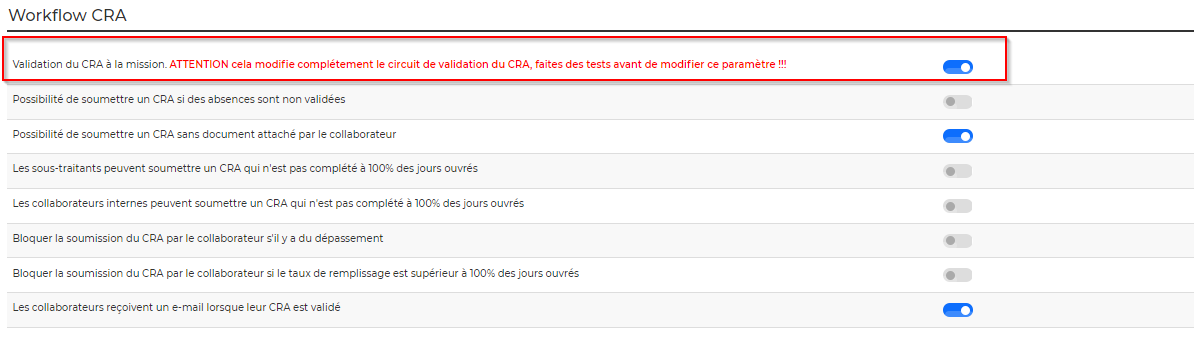Zoom sur le paramétrage des workflows
L'application propose 9 types de workflows qu'il est nécessaire de paramétrer :
- Les absences
- Les demandes d'avances sur frais
- Les demandes de déplacement
- Demandes de formation
- Les notes de frais
- Les notes de frais sur d'autres entités légales
- Le télétravail
- Les compte-rendus d'activité mensuel
- La validation de factures fournisseurs (nécessite l'activation d'un paramètre d'application)
- La validation de rémunérations variables (nécessite l'activation d'un paramètre d'application)
- La validation des véhicules personnels
Un type de workflow spécifique existe pour les validations par mission (nécessite l'activation d'un paramètre d'application). Ce mode validation remplace la validation des compte-rendus d'activité par une validation à la ligne de CRA : mission et activité/projet interne.
Chaque workflow peut être configuré avec 1 ou 2 niveaux de validation. Différentes options permettent d'affiner le paramétrage.
Le paramétrage des workflows se fait depuis Administration > Paramètres > Workflows.
Le paramétrage se fait entité par entité.
Spécificité pour les achats
Un dernier type de workflow est paramétrable pour les demandes d'achat. Celui-ci se fait depuis Achats > Ecrans de paramétrage > Workflow
Paramétrage d'un workflow
Paramétrage du niveau 1
Vous devez saisir un texte de description pour le niveau 1.
Choisissez obligatoire une liste d'utilisateurs en dur pour le niveau 1 même si votre workflows comprendra des utilisateurs sélectionnes dynamiquement. L'application reviendra sur les personnes sélectionnées en dur en cas d'échec de détermination d'un validateur dynamique.
Choix des validateurs si plusieurs sont proposés
Cochez l'option “Tous les validateurs proposés sont obligatoirement sélectionnés lors des demandes de validation. Si cette case est décochée, le collaborateur aura le choix entre 1 ou plusieurs validateurs de la liste. Si vous ne cochez pas cette case, le choix ne sera pas possible si plusieurs validateurs sont trouvés. Ils recevront tous la demande de validation.
Soumission au manager
Cochez la case “Les collaborateurs se voient proposer leur manager comme validateur” si vous souhaitez que l'utilisateur se voit proposer son manager. Il s'agit du manager déterminé soit dans le dossier RH du salarié ou dans l'écran Administration > Utilisateur.
Les managers étant assignés à date, le choix se fera dynamiquement en fonction du mois de l'événement à valider :
- Pour une demande d'absence, le manager sera celui assigné au moment du premier jour de la demande d'absence
- Pour une demande validation de note de frais ou de compte-rendu d'activité, l'application prendra le manager assigné au premier jour du mois
Cochez la case “Si un manager est trouvé, il remplace la liste des validateurs de niveau 1 saisie en dur ci-dessus” si vous souhaitez que le manager trouvé remplace les autres utilisateurs que l'application pourrait proposer.
Commercial ou responsable opérationnel de l'affaire
Cochez la case “Les collaborateurs opérationnels se voient proposer des validateurs en lien avec les missions déclarées dans leur activité (CRA) ou dans la planification des ressources”.
Dans ce cas, 3 autres cases peuvent être cochées.
Cochez la case “Si un validateur en lien avec le CRA ou la planification est trouvé, il remplace la liste des validateurs de niveau 1 saisie en dur ci-dessus” si vous souhaitez que les validateurs trouvés avec dans ce contexte remplacent les autres personnes que l'application pourrait proposer.
Cochez la case “Les commerciaux sont proposés comme validateurs” si les commerciaux des affaires doivent être proposés.
Cochez la case “Les managers opérationnels sont proposés comme validateurs” si les responsables opérationnels des affaires doivent être proposés.
Détermination des validateurs commerciaux ou responsable opérationnel
L'application peut rechercher dans la saisie des temps du CRA ou de la planification des missions qui sont travaillées et donc les commerciaux ou responsables opérationnels.
Des paramètres permettent de régler le mode de recherche de l'application. Allez dans Administration > Paramètres > Application > Onglet “Workflows”
3 paramètres sont disponibles:
- Validation des NDF > Rechercher les validateurs dans la planifications
- Validation des CRA > Rechercher les validateurs dans la planifications
- Validation des absences > Rechercher les validateurs dans la planifications
Par défaut l'application ira chercher dans le CRA. Si vous activez un des paramètres listé ici, vous pourrez en plus demander à aller regarder la planification. Cela peut-être intéressant pour une demande d'absence dans le futur, le CRA n'étant pas encore saisi, la planification donnera l'information de la ou des missions travaillées.
Paramétrage du niveau 2
Cochez la case “Pour ce workflow, j'active un second niveau de validation.” pour activer le second niveau de validation.
Si cette case est cochée, le validateur choisi au niveau 1, lors de la validation pourra choisir le ou les validateurs de niveau 2 suivant les options de paramétrage déterminées ici.
Les options sont quasiment les mêmes que pour le niveau, lisez la partie “Paramétrage du niveau 1” pour avoir le détail.
Super validateurs
Le super validateur est une personne qui pourra agir sur la validation de tous les workflows, au niveau 1 et 2 sans avoir été désigné comme validateur.
Choisissez un ou plusieurs utilisateurs.
Observateurs
Les observateurs sont des personnes mises en copie de tous les emails envoyés par l'application dans le cadre des demandes de validation ou des validations.
Choisissez un ou plusieurs utilisateurs.
Une case vous permet de sélectionner le manager du collaborateur comme observateur des demandes.
Lien entre paramétrage et groupes de sécurité
Le paramétrage des workflows permet de déterminer les règles de détermination des validateurs dans le cadre de la soumission des demandes des workflows.
Il est également nécessaire que la personne dispose des droits et accès aux différents écrans pour ensuite pouvoir réaliser le traitement de ces demandes.
Pour la validation des absences, il est nécessaire de pouvoir accéder à l'écran Ress. Humaines > Gestion > Gestion des demandes d'absence.
Pour la validation des notes de frais, il est nécessaire de pouvoir accéder à l'écran Ress. Humaines > Gestion > Gestion des notes de frais.
Pour validation des compte-rendus d'activité, il est nécessaire de pouvoir accéder à l'écran Activité > Gestion > Comptes rendus d'activité.
Pour chaque écran cité ici, vous pouvez choisir au niveau des droits si :
- vous souhaitez conserver le comportement de base : tous les utilisateurs des entités accessibles sont visibles.
- vous cochez la case “Les collaborateurs de ce groupe ne voient que les absences des collaborateurs dont ils sont managers”: dans ce cas l'utilisateur ne verra que les éléments qui concernent les collaborateurs dont il est manager.
- vous cochez la case “Seules les demandes concernant le collaborateur apparaissent” et l'utilisateur ne verra que les demandes pour lesquelles il a été choisi comme validateur.
Validation par mission
Pour activer la validation par mission, il est nécessaire de modifier le paramétrage applicatif.
Allez dans Administration > Paramètres > Application > Onglet “Activités”
Ensuite, le paramétrage de 2 nouveaux types de worflows est déverrouillé :
- Validation à la mission qui concerne les saisies d'activité liées à des affaires
- Validation des activités internes qui concerne la validation des activités internes
Réalisez le paramétrage de ces 2 nouveaux types de workflows.
Enfin assurez-vous que les utilisateurs qui devront réaliser les validation ont accès à l'écran Activités > Gestion > Validation à la mission.