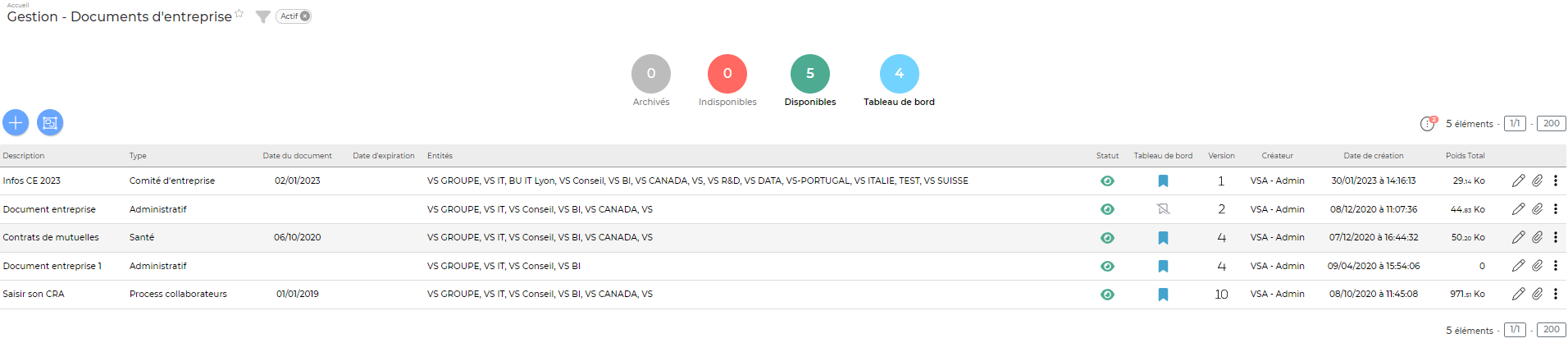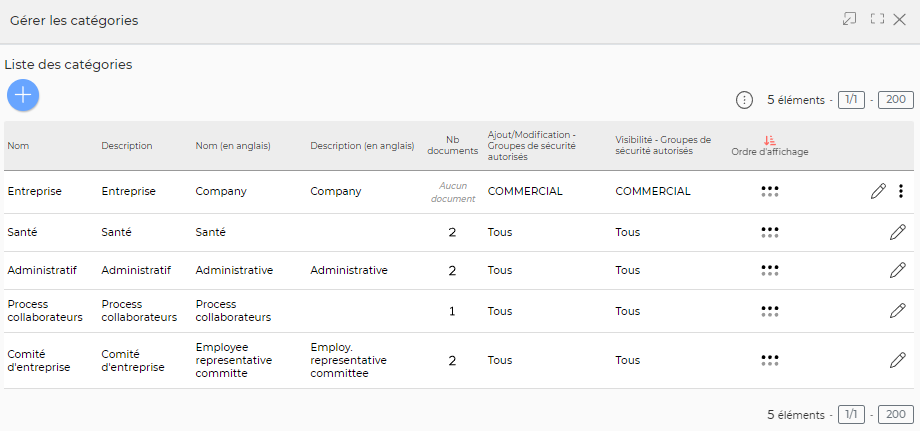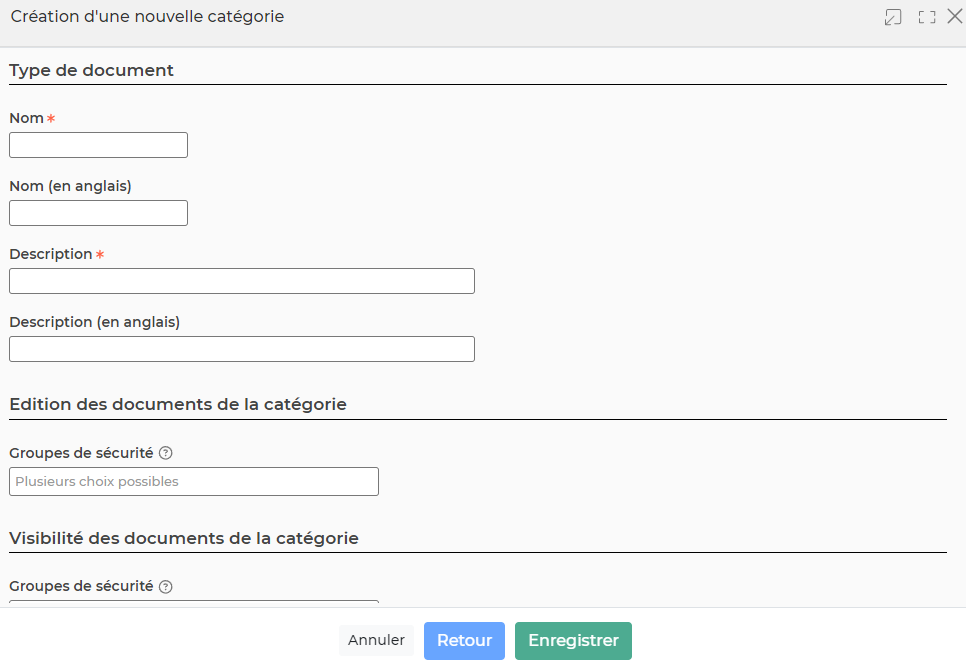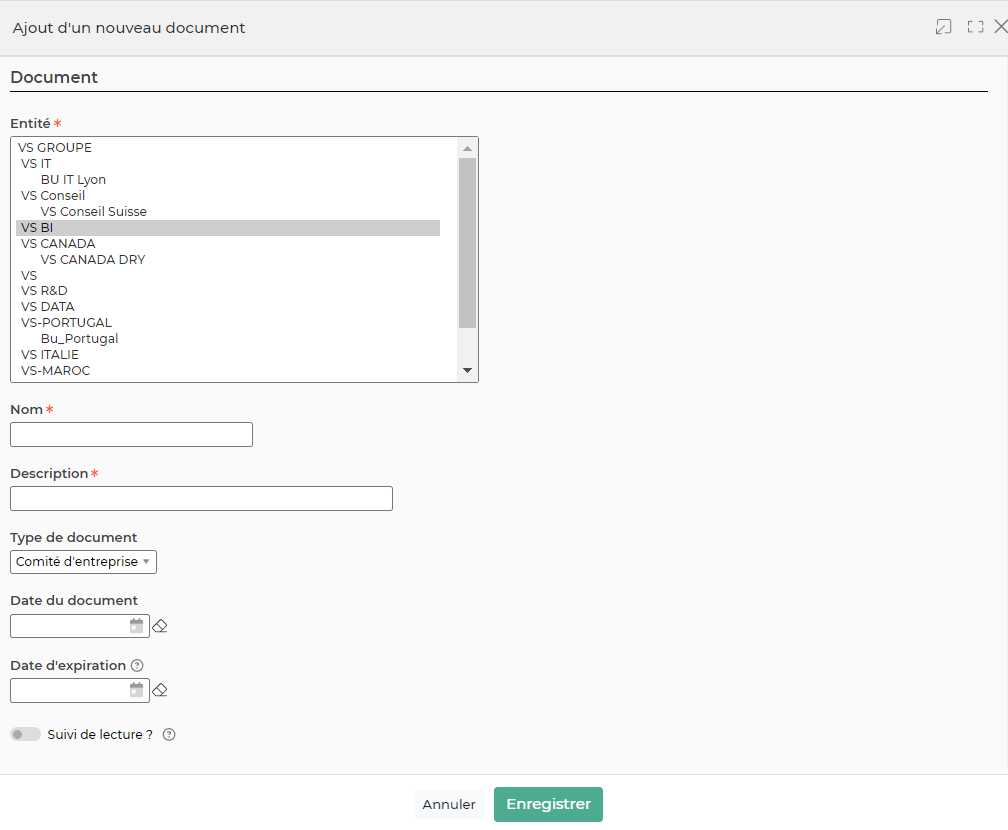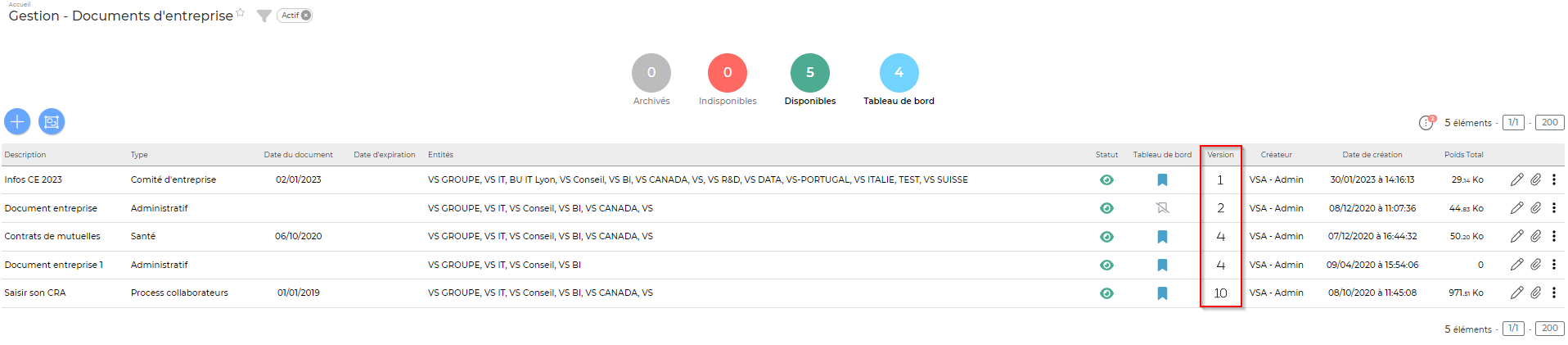Gestion des documents d'entreprise
Les droits à activer :
Accueil
- Gestion des documents d'entreprise
- Gestion des catégories
- Ajouter/modifier un document
- Supprimer un document
- Visualiser les documents
Cette page vous permet de gérer tous les documents importants qui seront mis à disposition des collaborateurs (conventions collectives, contrat de mutuelle, process interne…)
Les actions de l'écran
Plusieurs actions sont disponibles dans cet écran.
Afin de gérer au mieux l'ajout de documents dans votre environnement, voici les étapes à respecter:
Gérer les catégories
Les actions globales
Pour ajouter une nouvelle catégorie, cliquer sur 
Dans le formulaire qui s'ouvre, vous devrez remplir les éléments suivants :
- Nom : Il s'agit du nom que vous donnerez à la catégorie
- Description : Il s'agit d'une description à associer à la catégorie
- Edition des documents de la catégorie : Définissez ici les groupes de sécurité qui pourront éditer des documents de cette catégorie
- Visibilité des documents sur la catégorie : Définissez ici les groupes de sécurité qui pourront avoir de la visibilité sur des documents rattachés à cette catégorie.
Les actions sur chaque ligne
 Modifier la catégorie : Permet de modifier une catégorie existante.
Modifier la catégorie : Permet de modifier une catégorie existante.
 Descendre : Permet de descendre la ligne affichée ce qui permettra de changer l'ordre d'affichage
Descendre : Permet de descendre la ligne affichée ce qui permettra de changer l'ordre d'affichage
 Monter : Permet de monter la ligne affichée ce qui permettra de changer l'ordre d'affichage
Monter : Permet de monter la ligne affichée ce qui permettra de changer l'ordre d'affichage
Depuis ce pictogramme vous pouvez effectuer l'action suivante :
- Supprimer la catégorie
A noter : Si une catégorie a été associée à un document d'entreprise,ce bouton d'action n’apparaîtra pas.
- Positionner en dernier : cette action est disponible si vous êtes positionné sur la première catégorie et les catégories centrales.
- Positionner en premier : cette action est disponible si vous êtes positionné sur la dernière catégorie et les catégories centrales
Ajouter un document d'entreprise
Cliquer sur  pour pouvoir ajouter un nouveau document dans votre environnement.
pour pouvoir ajouter un nouveau document dans votre environnement.
Dans le formulaire qui s'ouvre, vous devrez remplir les éléments suivants :
- L'entité : Il s'agit de la ou les entités qui pourront avoir accès à ce document en lecture. Si aucun groupe n'est sélectionné, toutes les personnes pourront y accéder.
- Nom : il s'agit du nom du document
- Description : Vous pouvez ajouter une description si besoin
- Type de document : Cette liste déroulante est alimentée par les différentes catégories de documents créées (voir étape 1)
- Date du document : Il s'agit de la date de création dans l'application
- Date d'expiration : Il s'agit d'une date à partir de laquelle ce document ne sera plus valable
- Suivi de lecture : Permet d'ajouter un suivi de lecture pour le document d'entreprise
Si le suivi est activé, un pop-up s'ouvrira avec un lien vers le document pour les collaborateurs n'ayant pas lu le document. Ils pourront alors accuser lecture en cliquant sur le bouton “J'ai lu le document”. Vous pourrez par la suite retrouver l'ensemble des suivis de lecture du document dans le Rapports - Suivi de lecture des documents d'entreprise
- Publié sur le tableau de bord : Pour que les collaborateurs puissent voir les documents sur leur tableau de bord, il faudra cocher la case du formulaire
- Fichiers liés : Ajoutez ici le document que vous souhaitez diffuser
Les actions sur chaque ligne
Le formulaire qui s'ouvre est le même que celui pour l'ajout d'un document Cette action vous permet d'actualiser des documents qui ne seraient plus à jour.
Attention, l'enregistrement du formulaire va aboutir à la création d'une nouvelle version du document :
Vous pouvez ajouter des documents complémentaires au document initialement attaché
Depuis ce pictogramme vous pouvez effectuer une autre action :
- Actions spéciales :
- Archiver totalement le document : Cette action archive le document (toutes ses versions). celui-ci n'est donc plus publié sur le tableau de bord et il ne sera plus possible de le modifier.
- Revenir à une version antérieure : Cette action rétablit la version choisie et supprime toutes les versions postérieures.
- Ré ouvrir un document : Cette action n'est disponible que si le document a été précédemment archivé. Seule la dernière version est réactivée. Le document est alors republié sur le tableau de bord.
- Supprimer le document