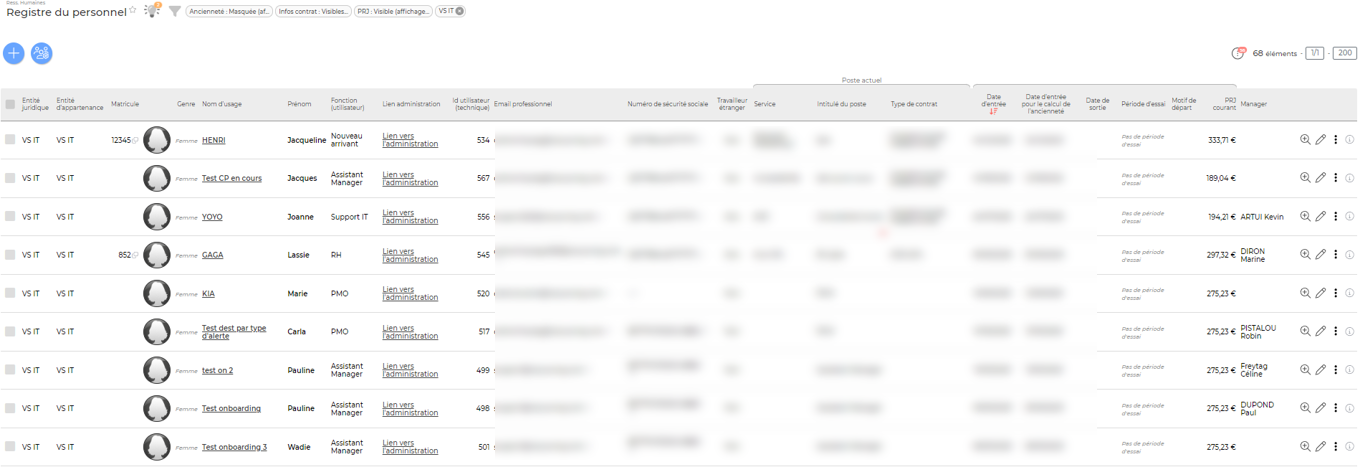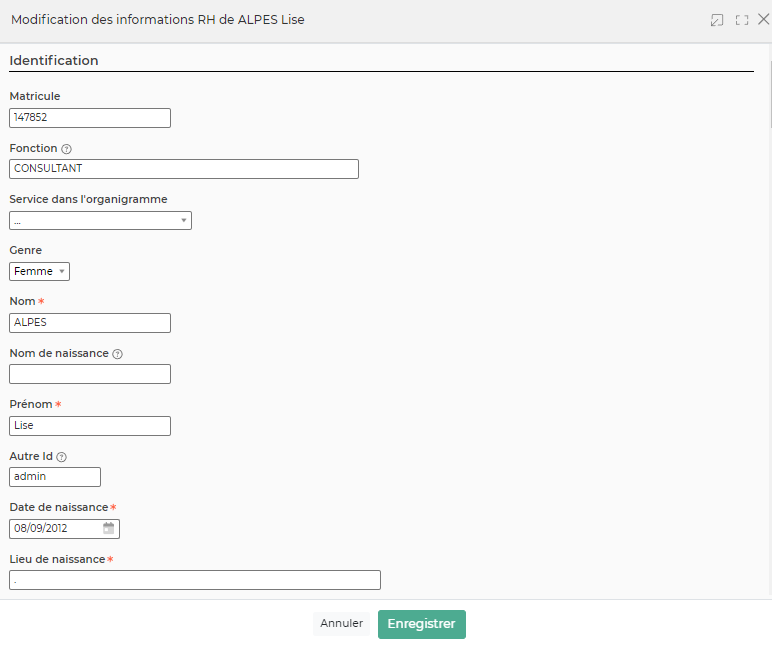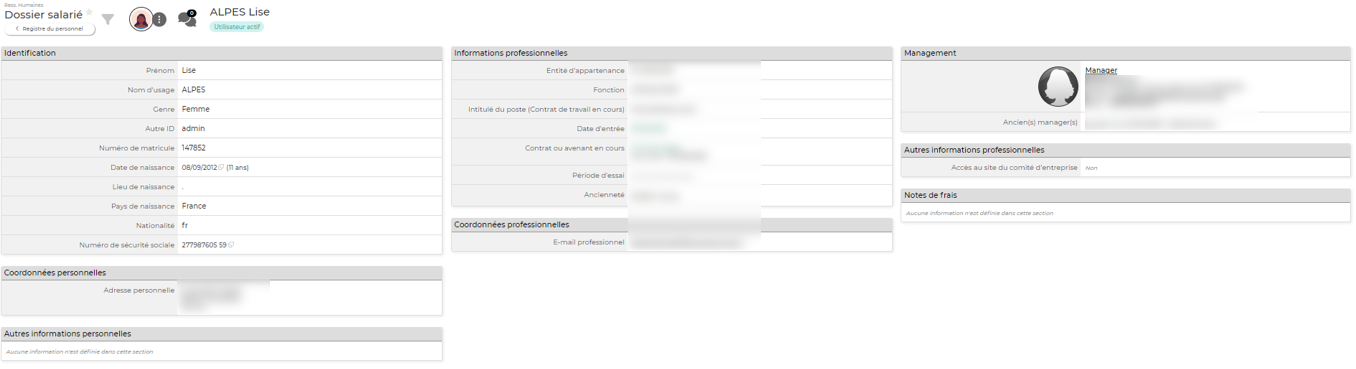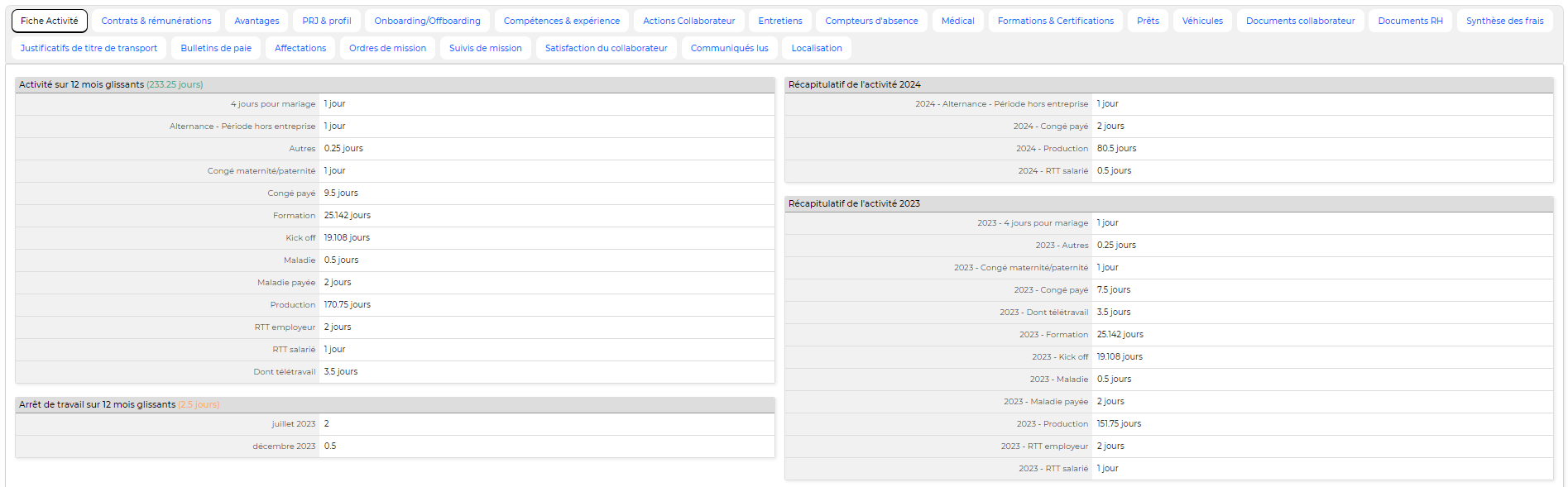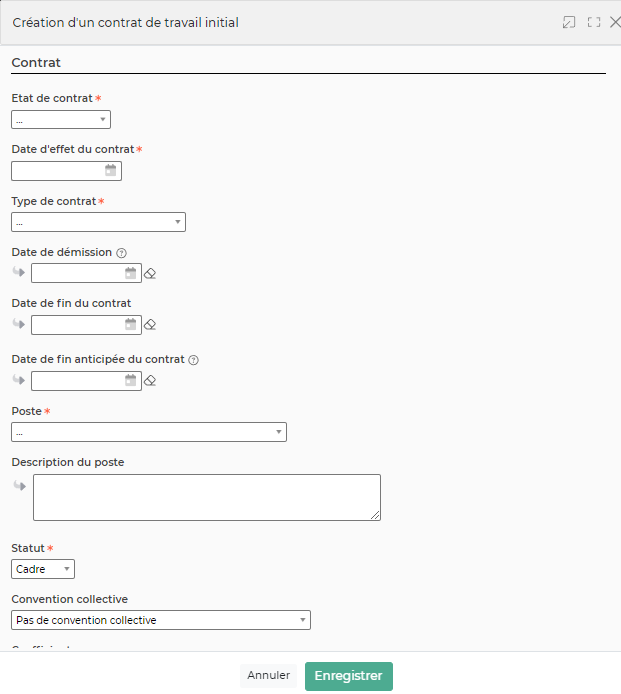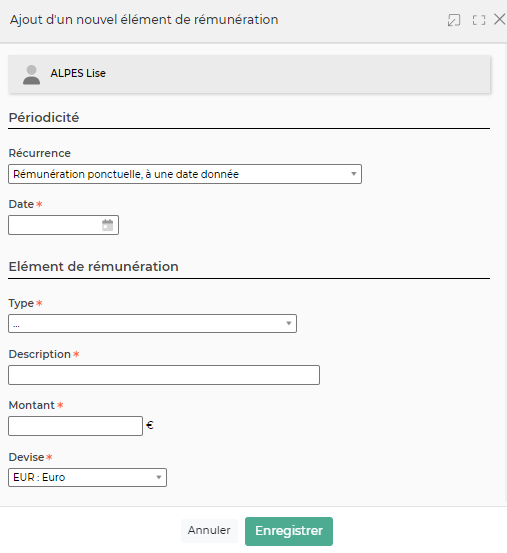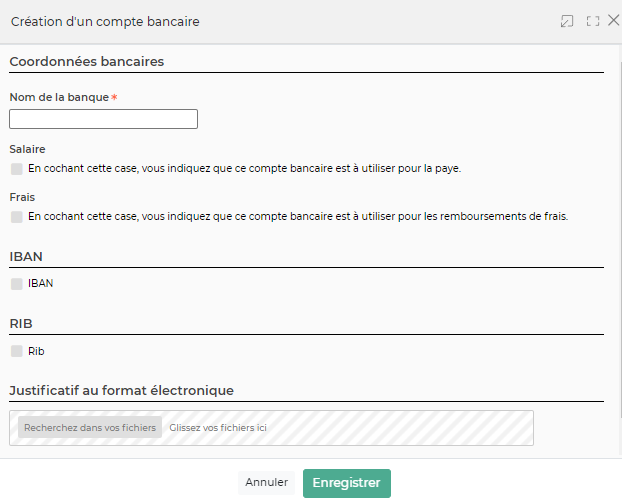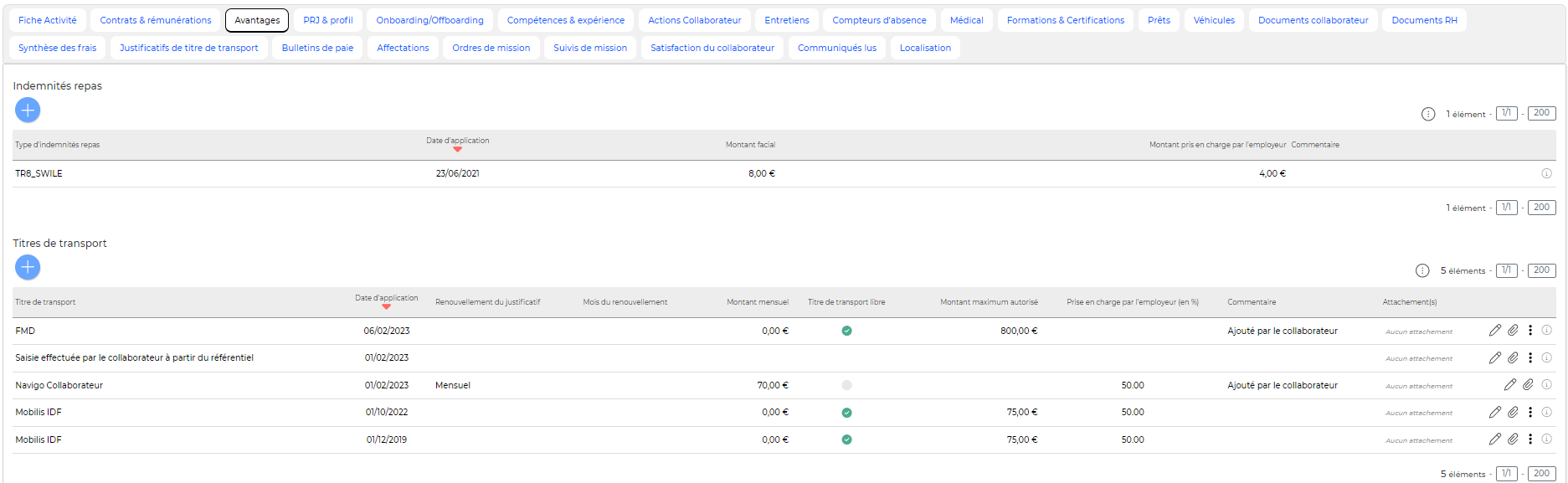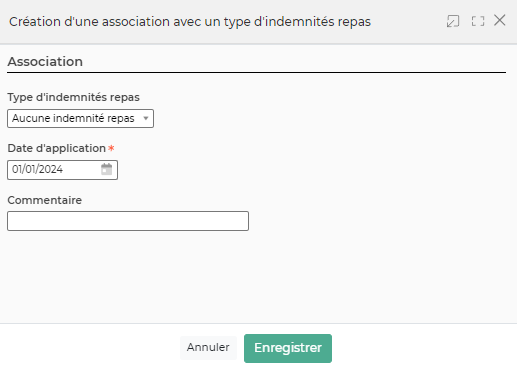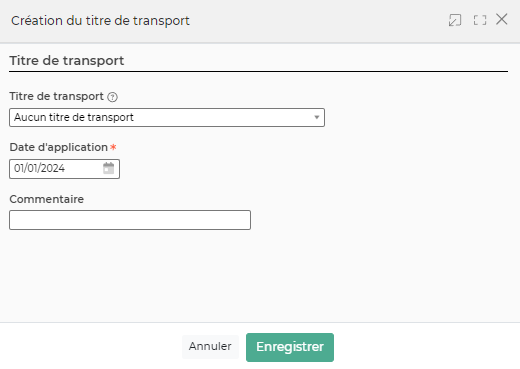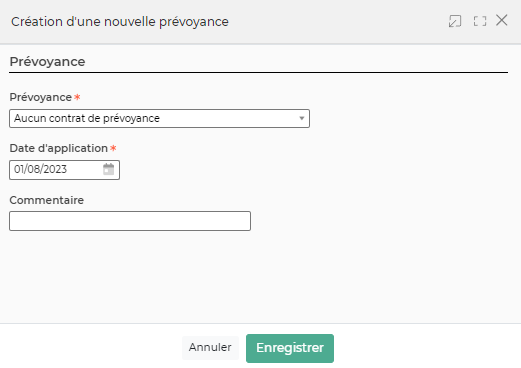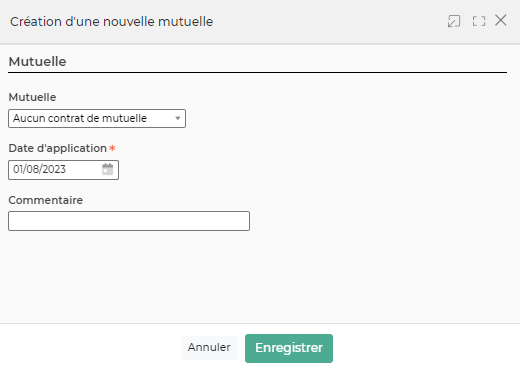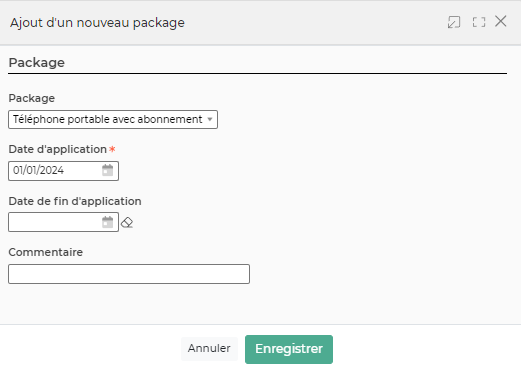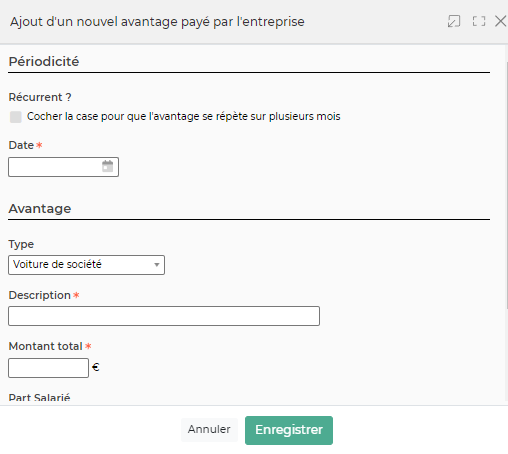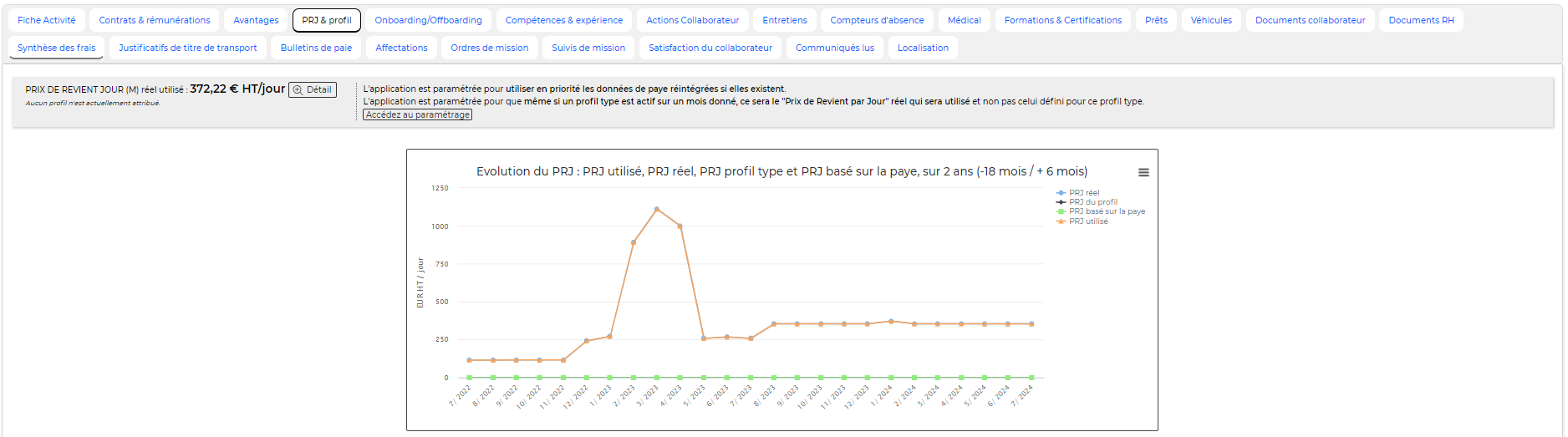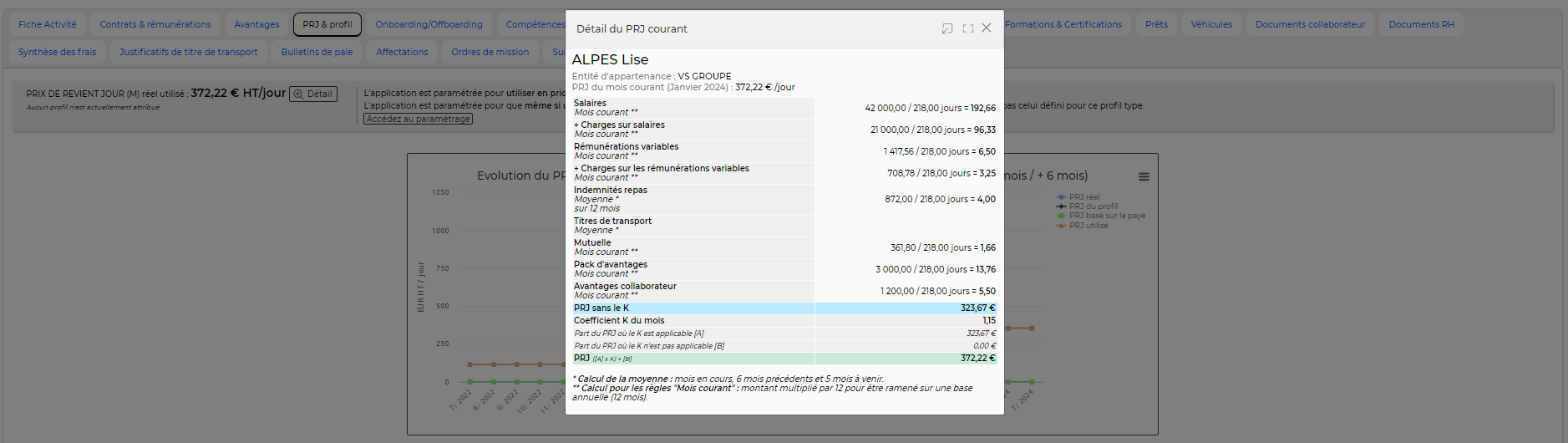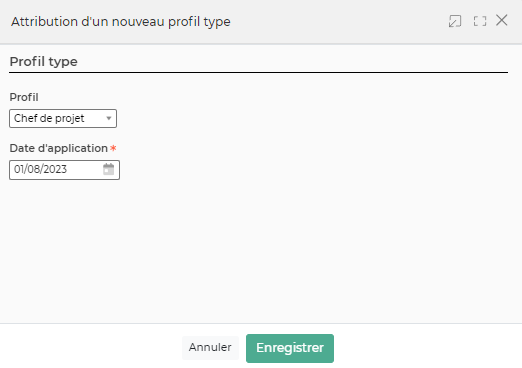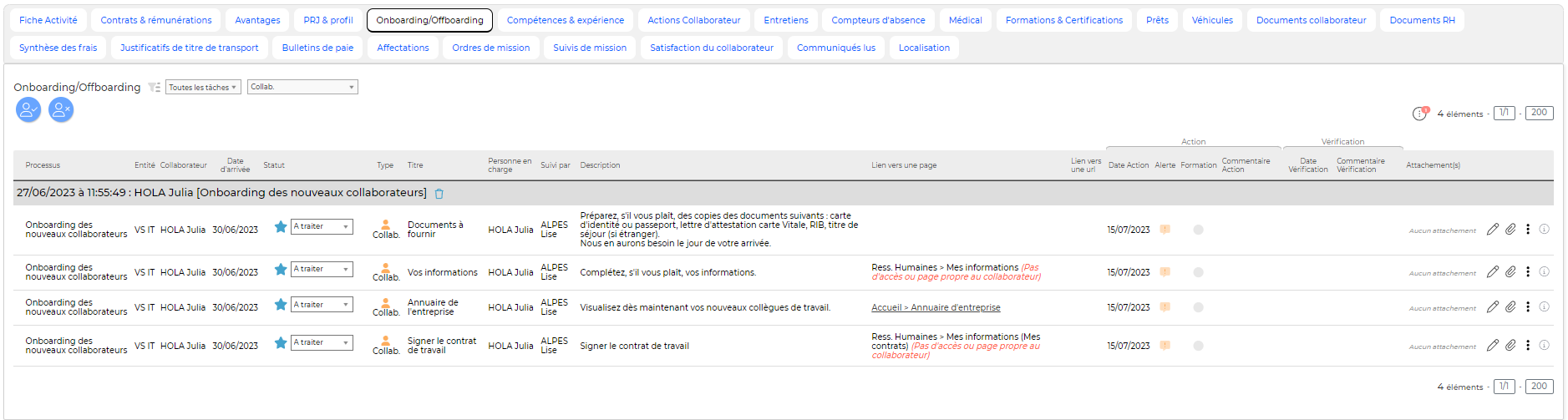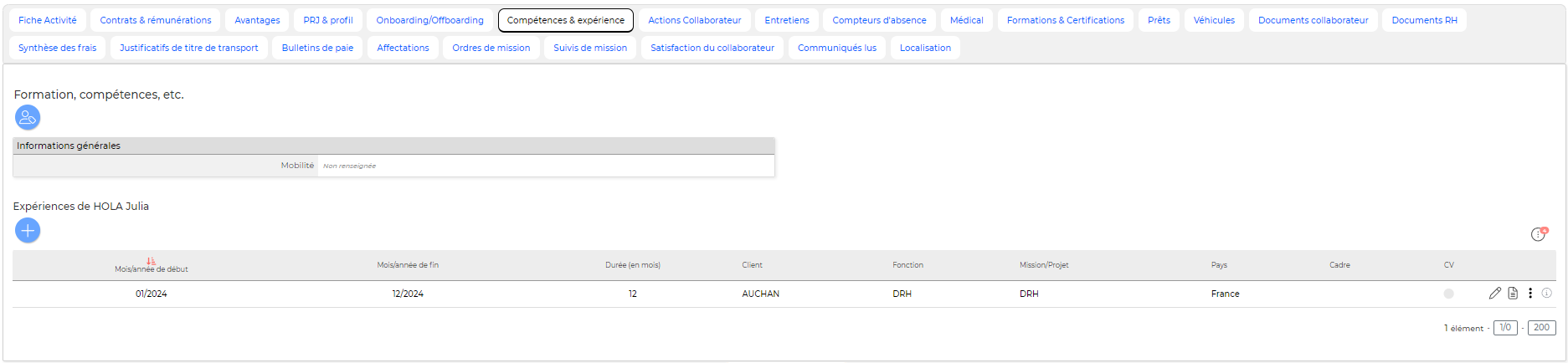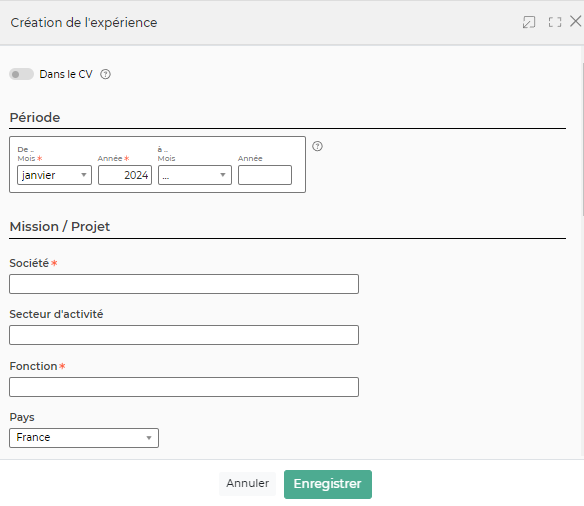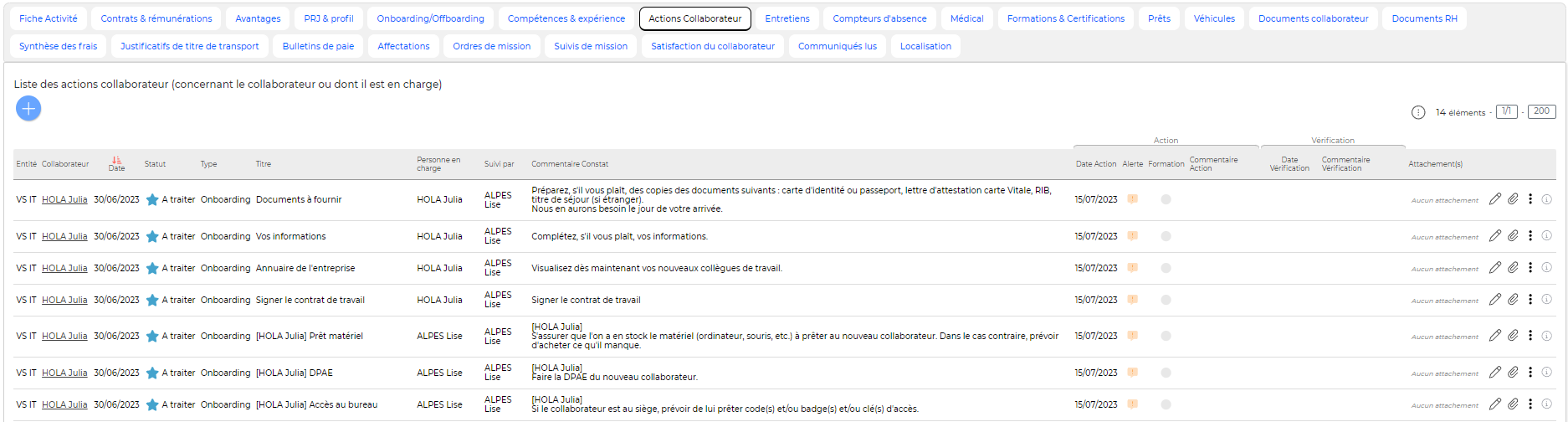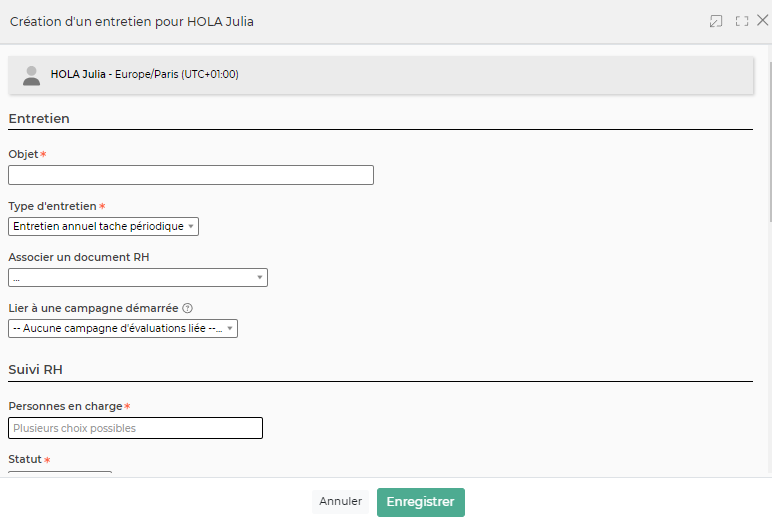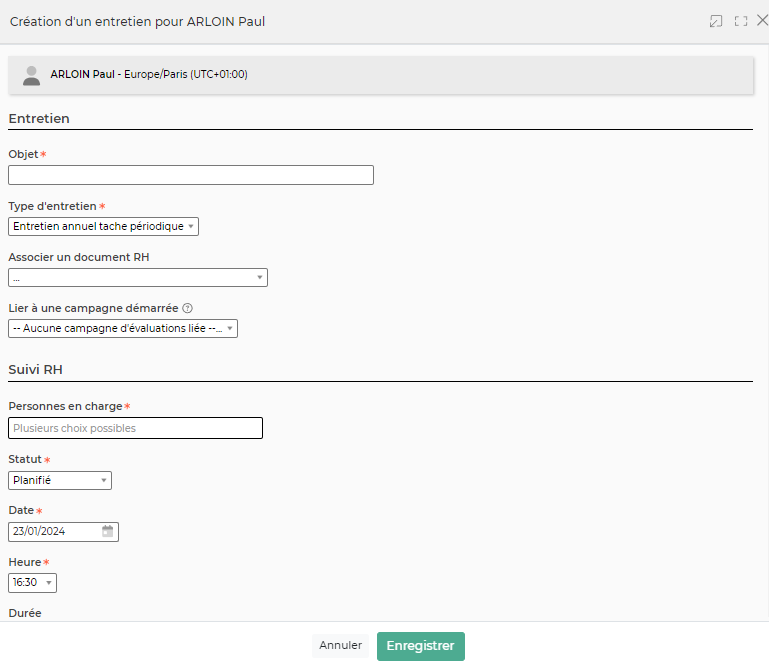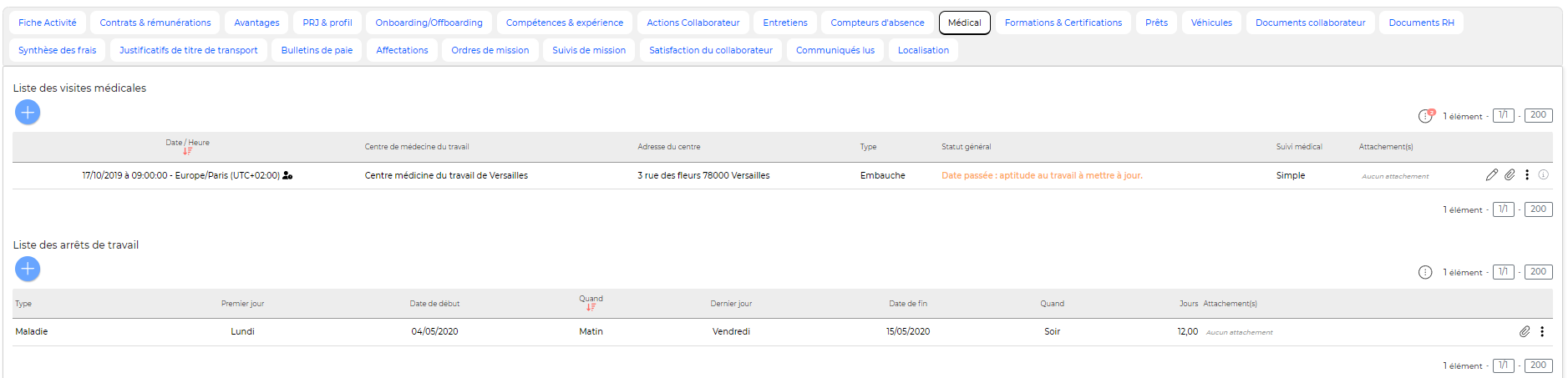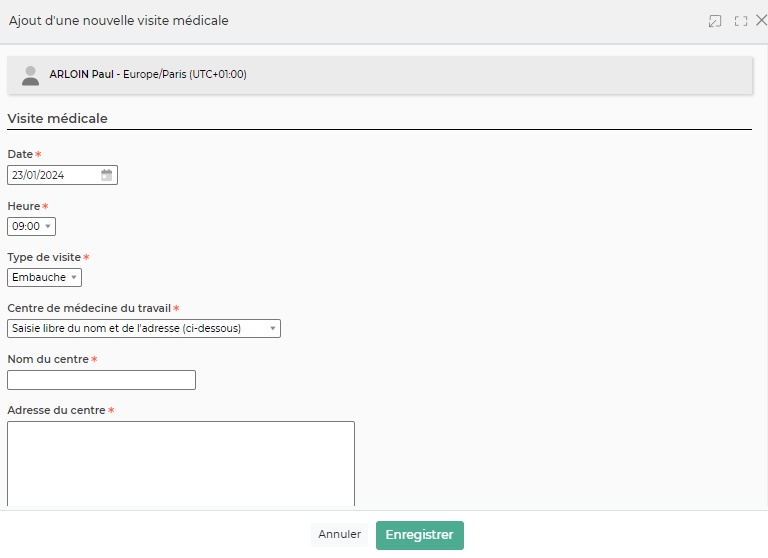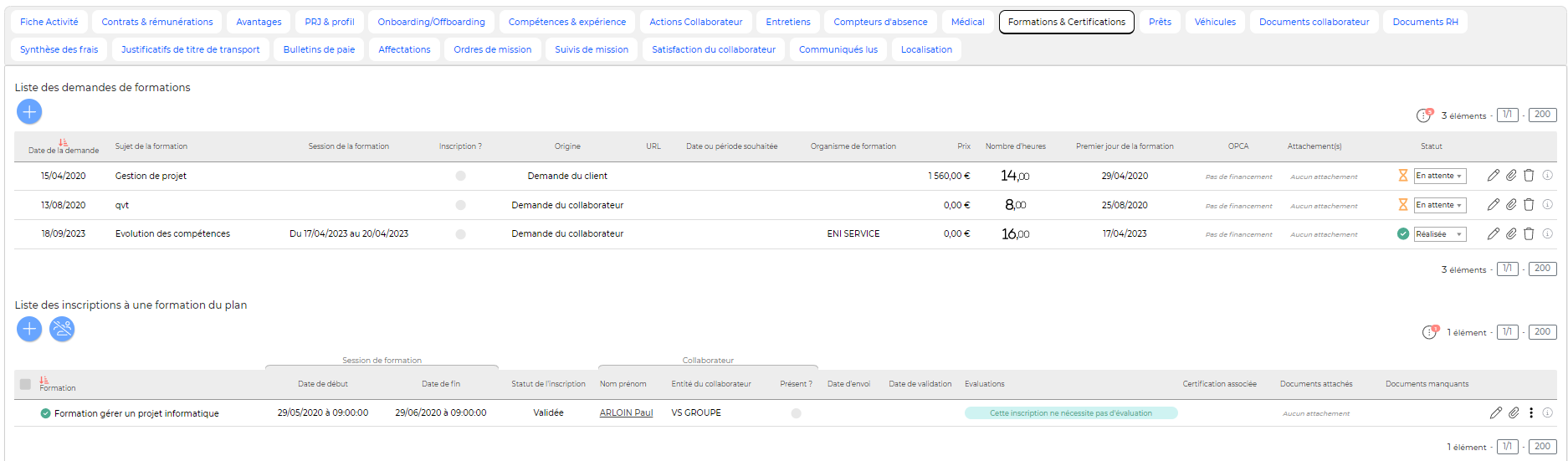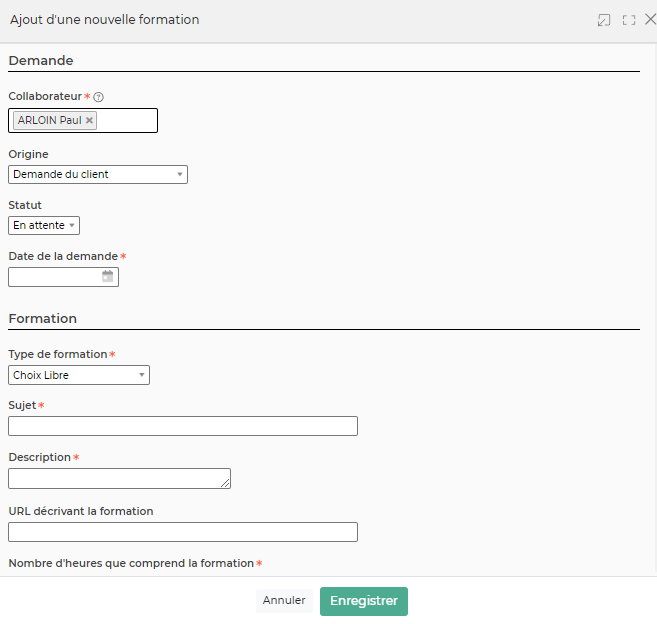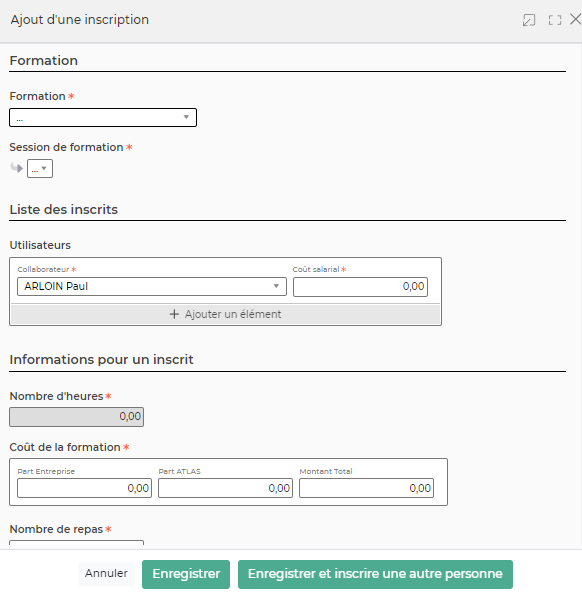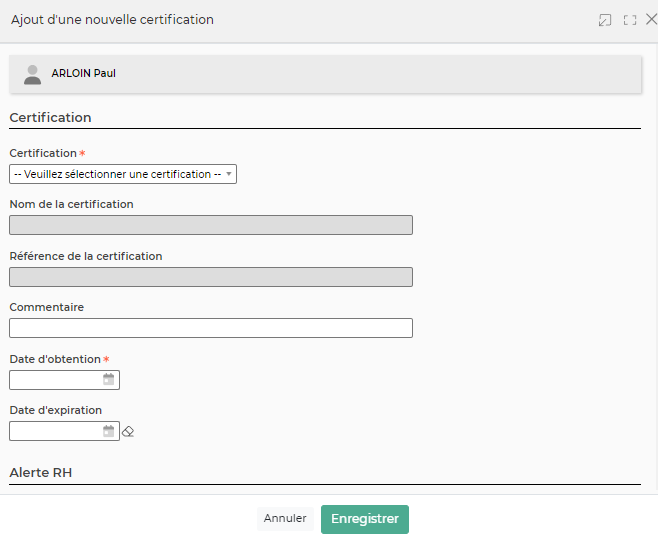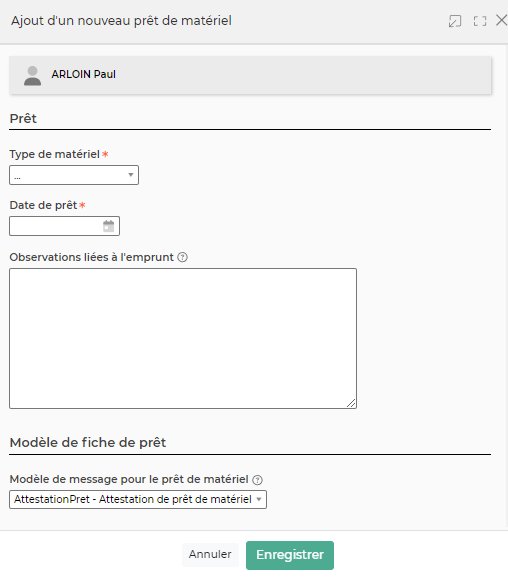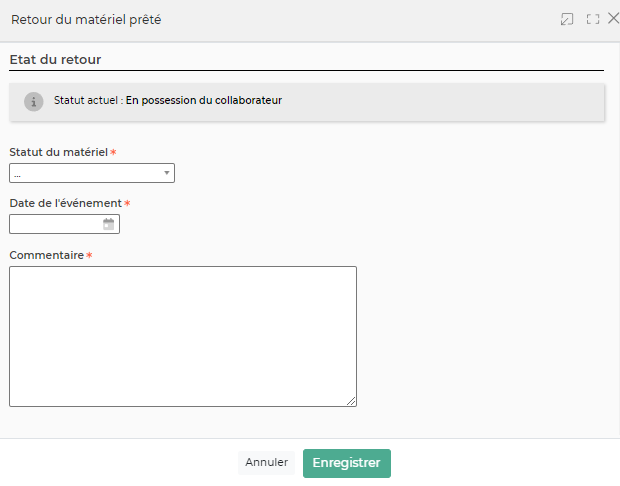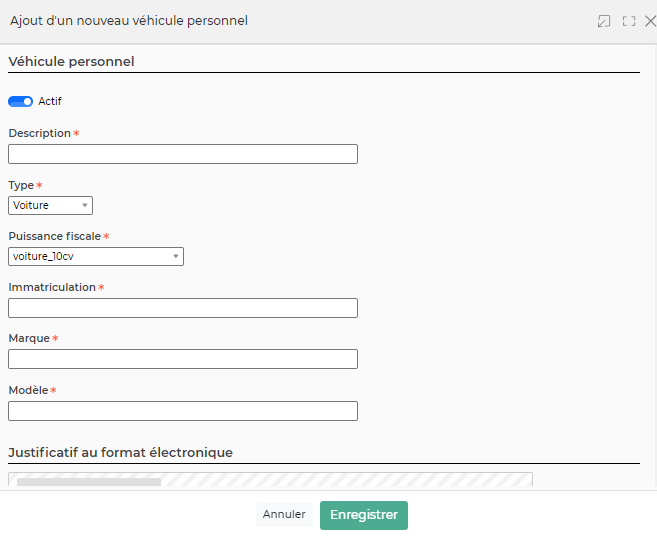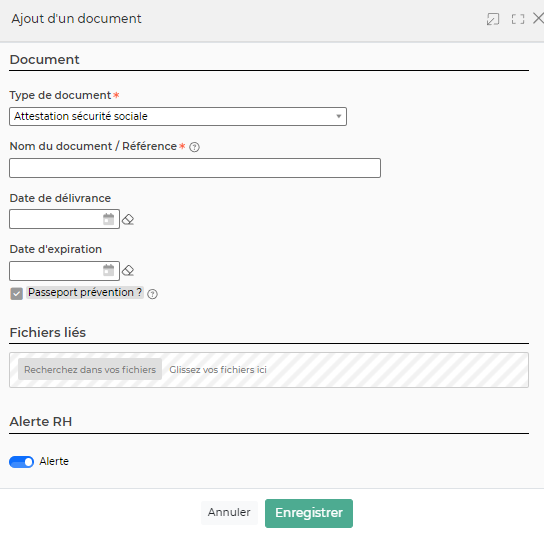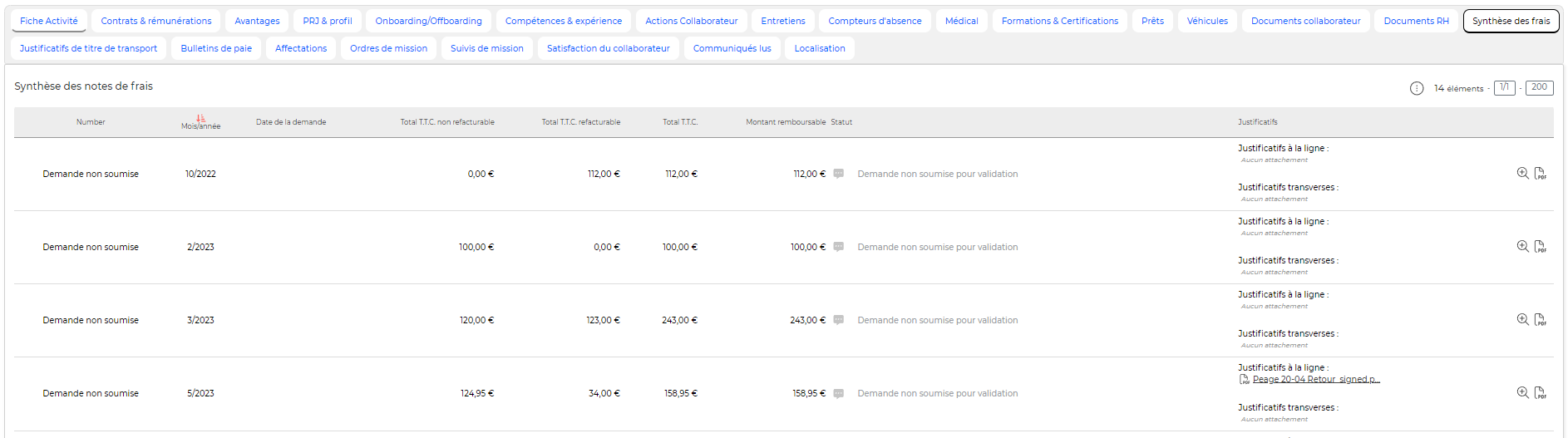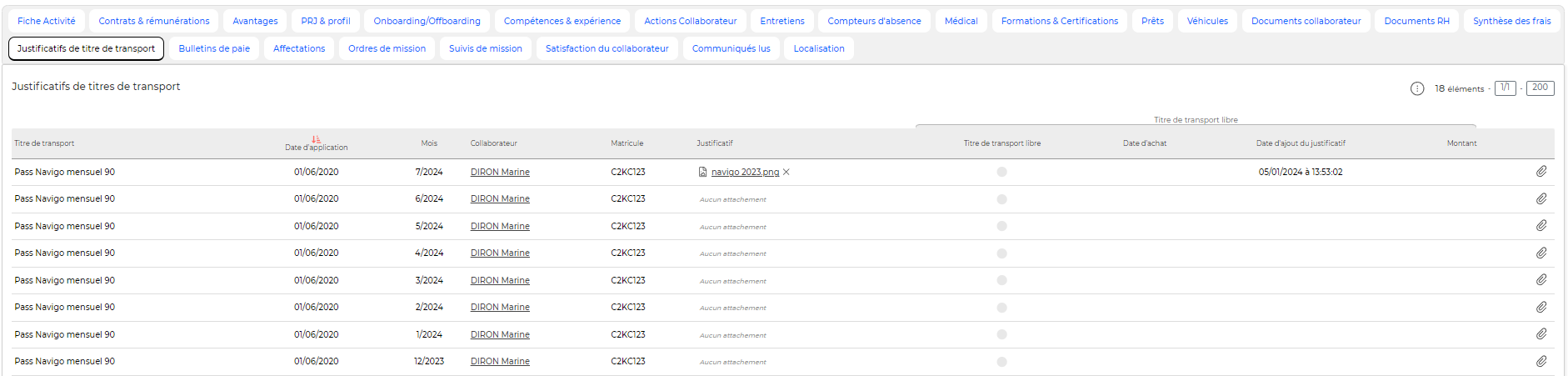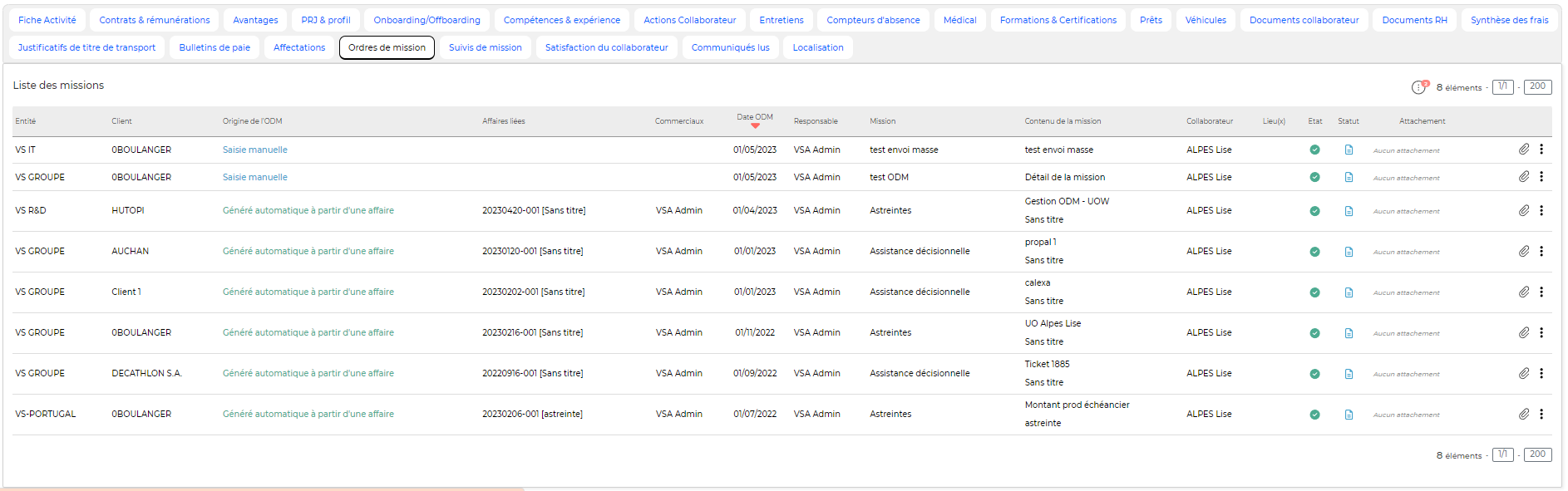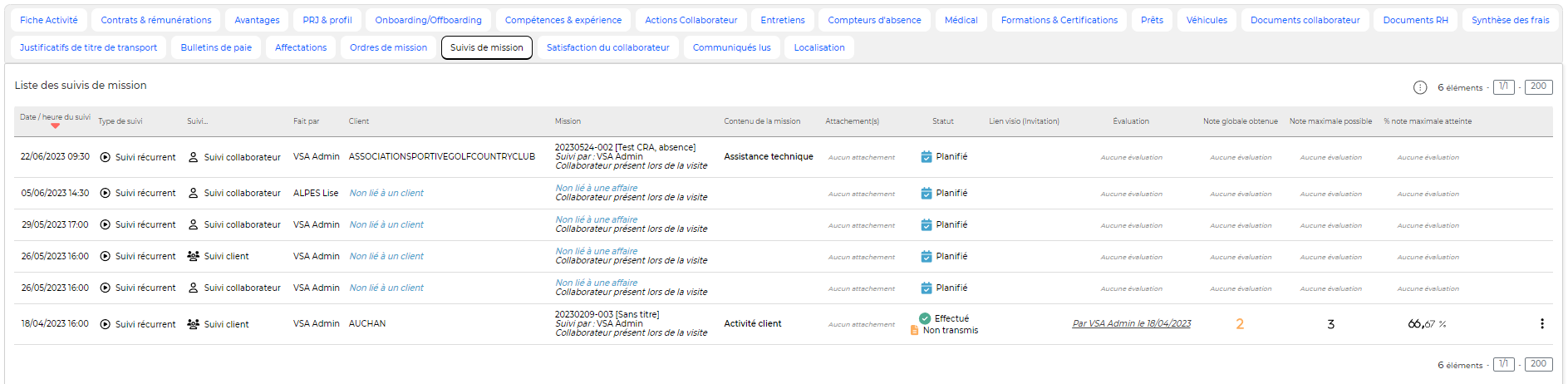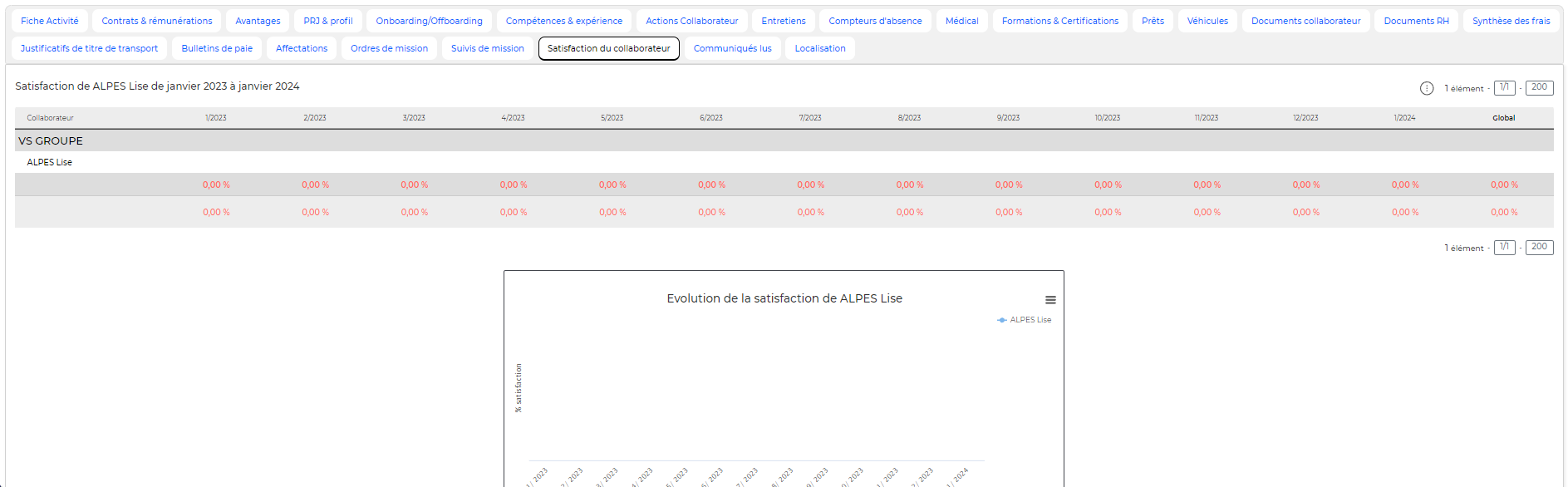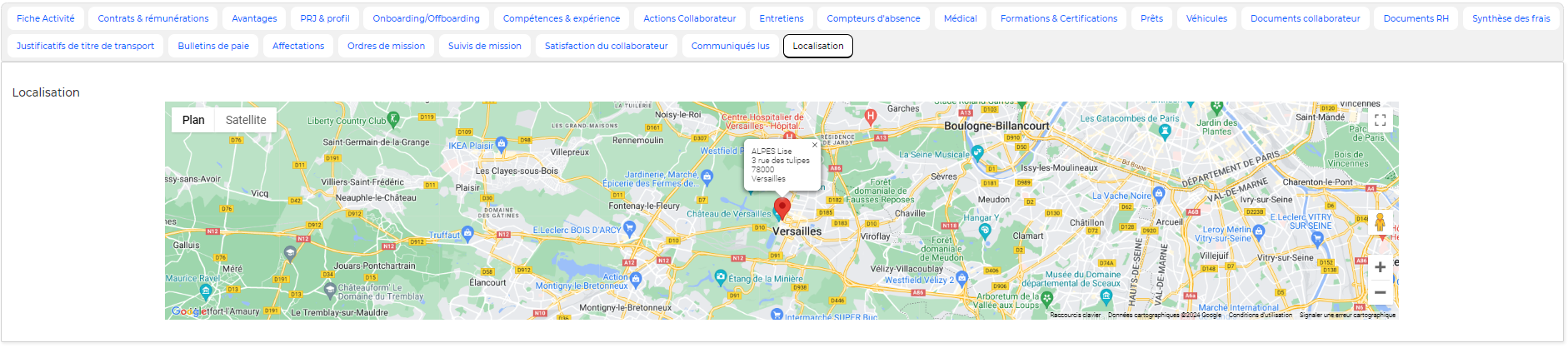Registre du personnel
Cet écran présente les collaborateurs salariés de l'entreprise en reprenant les informations principales, comme pour un journal du personnel.
Tous les onglets présentés ci-dessous ainsi que les actions possibles, nécessitent l'activation de droits qui seront à faire dans vos groupes de sécurité. Ainsi, si vous ne voyez pas certains éléments sur votre profil, rapprochez-vous de votre administrateur.
Les actions de l'écran
Les actions globales
 Ajouter un nouveau collaborateur
Ajouter un nouveau collaborateur
Permet de créer un nouveau collaborateur
Permet de changer via un chargeur le nom du manager et la date d'application pour les collaborateurs souhaités
Les actions de masse
 Ces actions sont disponibles si au moins une ligne a été sélectionnée à gauche de l'écran
Ces actions sont disponibles si au moins une ligne a été sélectionnée à gauche de l'écran
- Générer un document RH : Permet générer des documents RH en masse soit sous format PDF soit sous format ZIP. Les documents disponibles sont ceux créés dans le menu Ressources Humaines > Ecrans de paramétrages > Modèles de documents RH.
- Envoyer un document RH pour signature : Permet d'envoyer une masse un document RH pour signature aux collaborateurs sélectionnés
- Changer de service : Permet de réaffecter en masse vos collaborateurs à des services différents. Les services de l'organigamme sont paramétrables dans Administration > Ecrans de paramétrage > Organigramme d'entreprise.
Les actions sur chaque ligne
Sur chaque ligne, il est possible d'effectuer plusieurs actions :
 Visualiser le dossier du salarié : Permet d’accéder au dossier complet du salarié. Vous y retrouverez, selon vos droits d'accès, différents onglets :
Visualiser le dossier du salarié : Permet d’accéder au dossier complet du salarié. Vous y retrouverez, selon vos droits d'accès, différents onglets :
- Informations du salarié
- Fiche activité
- Contrats de travail et rémunérations(autres que le salaire fixe défini dans un contrat de travail)
- Avantages
- PRJ et profil
- Compétences et expérience
- Actions collaborateur
- Entretien
- Compteur d'absence
- Médical
- Formations et Certifications
- Prêts
- Véhicules
- Documents
- Synthèse des frais
- Bulletins de paie
- Affectations
- Localisation
- Justificatifs de transport
- Ordres de mission
- Suivis de mission
- Satisfaction collaborateur
- Communiqués lus
Zoom sur chaque onglet à la suite de ce document.
 Modifier les informations du salarié : Permet de modifier les informations RH du salarié
Modifier les informations du salarié : Permet de modifier les informations RH du salarié
Le formulaire qui s'ouvre permet de renseigner :
- Le matricule
- La fonction : Ce champs peut être alimenté avec une liste déroulante de fonctions. Pour afficher cette liste déroulante, les deux paramétrages ci-dessous sont nécessaires.
- Paramétrez votre référentiel de fonctions (Ressources Humaines > Paramètres > Référentiel > Fonctions)
- Activez le paramètre d'application suivant : Remplacer le champ texte Fonction du formulaire d'informations RH et du formulaire utilisateur par la liste des fonctions du Référentiel des Fonctions (Administration > Paramètres d'application > Onglet Ressources Humaines)
- Les informations de naissance
- Le numéro de sécurité sociale
- La date d'entrée dans l'entreprise et éventuellement sa date de sortie
- Astuce : Si vous renseignez la date de sortie, vous avez la possibilité de cocher une case qui vous permettra de mettre automatiquement à jour la date fin du dernier contrat actif.
- Le ou les managers du collaborateur. Il est possible d'associer jusqu'à 3 managers à un collaborateur (activation d'un parametre d'application requis pour la gestion des managers 2 et 3). A noter que seul le manager 2 pourra être selectionné en tant que validateur, et ce uniquement pour le workflow des CRA.
- Les coordonnées professionnelles et personnelles
- Une photo
Une fois les informations mises à jour, cliquez sur le bouton “Enregistrer” pour les sauvegarder.
Depuis ce pictogramme vous pouvez effectuer plusieurs actions
- Modifier les dates du salarié : Permet de modifier rapidement les dates d'entrée, date utilisée pour le calcul de l'ancienneté, date de départ et motif de départ.
- Générer un document RH : Permet de générer un document RH. Cette action n'est possible que si vous avez créez des modèles de documents RH. Comment créer un modèle de document RH ? Cliquez ici
Zoom sur le dossier d'un salarié
Le dossier d'un salarié est une nouvelle page qui s'ouvre et qui se compose de plusieurs informations et onglets
Informations sur le salarié
Cette boîte affiche et synthétise toutes les informations sur le salarié.
A noter que pour la partie Informations professionnelles > DPAE, il sera possible depuis cet écran de supprimer une DPAE pour un collaborateur qui ne serait jamais arrivé. Il vous suffit de cliquer sur la poubelle pour effectuer cette action.
Fiche Activité
Cet onglet est un récapitulatif de l'activité du collaborateur sur l'année en cours et l'année passée. Vous pouvez notamment y voir les congés payés, la production, les activités internes ainsi que les jours télétravaillés.
Contrats & rémunérations
Cet onglet affiche :
- Les contrats de travail et les avenants enregistrés pour le salarié.
- Les éléments de rémunération (autres que le salaire fixe défini dans un contrat de travail)
- La liste des comptes bancaires du collaborateur
Les contrats de travail et avenants
Les actions globales
Permet d'ajouter un nouveau contrat de travail au dossier du salarié.
Le formulaire qui s'ouvre permet de renseigner :
- la date d'effet
- le poste
- la position et le coefficient (si la convention collective Syntec est choisie, les champs Position et Coefficient se transforment en une liste déroulante qui contient toutes les combinaisons possibles des couples Position/Coefficient)
- le statut
- le type de contrat
- le temps de travail (complet, partiel,..)
- le télétravail
- la devise du contrat
- le salaire et le variable
- la période d'essai (notez que la date de fin de période d'essai peut se décaler automatiquement en fonction des absences validées, si dans le paramétrage des catégories d'absence vous avez selectionné la case Impacte la fin d'une période d'essai. Dans ce cas, les absences décalent la fin de période d'essai en jours calendaire, et une absence posées un vendredi décale de 3 jours.)
- les primes récurrentes
- le compte épargne temps
- le modèle de contrat de travail à associer
- le pack de jours fériés
- les horaires par défaut
Une fois les informations ajoutées ou mises à jour, cliquez sur le bouton “Enregistrer” pour les sauvegarder.
Les actions sur chaque ligne
 Modifier le contrat : Permet de mettre à jour les informations du contrat de travail ou de l'avenant. Le formulaire qui s'ouvre est le même que celui de la création de contrat.
Modifier le contrat : Permet de mettre à jour les informations du contrat de travail ou de l'avenant. Le formulaire qui s'ouvre est le même que celui de la création de contrat.
 Créer un avenant au contrat de travail : Permet d'ajouter un avenant au contrat de travail concerné. Par exemple pour mentionner une augmentation de salaire du collaborateur. Le formulaire qui s'ouvre est le même que celui de la création/modification d'un contrat de travail.
Créer un avenant au contrat de travail : Permet d'ajouter un avenant au contrat de travail concerné. Par exemple pour mentionner une augmentation de salaire du collaborateur. Le formulaire qui s'ouvre est le même que celui de la création/modification d'un contrat de travail.
 Attacher des documents : Permet d'attacher des documents à ce contrat de travail (Ex : contrat signé par le collaborateur).
Attacher des documents : Permet d'attacher des documents à ce contrat de travail (Ex : contrat signé par le collaborateur).
Depuis ce pictogramme vous pouvez effectuer plusieurs actions :
- Générer le contrat au format Word : Permet de générer le contrat du collaborateur au format Word à partir de toutes les informations renseignées dans le formulaire .
Cette action n'est possible que si :
- Vous avez créé des modèles de contrats de travail. Comment créer un modèle de contrats de travail ? Cliquez ici
- Vous avez associé un modèle de contrat dans le formulaire du contrat concerné.
- Supprimer le contrat : Permet de supprimer le contrat de travail ou l'avenant.
Eléments de rémunération (autres que le salaire fixe défini dans un contrat de travail)
Cette liste affiche les Eléments de rémunération à enregistrer pour le salarié : prime contractuelle (13ème mois…), prime exceptionnelle, variable commercial, intéressement, participation, bons cadeaux et prélèvements pour les TNS ou autres mandataires sociaux.
Pour chacune de ces rémunérations, le taux de charges sociales peut être géré.
Les actions gobales
 Ajouter un élément de rémunération
Ajouter un élément de rémunération
Permet d'ajouter un nouvel élément de rémunération qui a été versé, au dossier du salarié.
Le formulaire qui s'ouvre permet de renseigner :
- la date de versement
- la description
- le montant brut du versement
- les charges sociales applicables ou pas
Une fois les informations ajoutées ou mises à jour, cliquez sur le bouton “Enregistrer” pour les sauvegarder.
Les actions sur chaque ligne
 Modifier l'élément de rémunération : Permet de mettre à jour les informations de la rémunération versée. Le formulaire qui s'ouvre est le même que celui de l'ajout.
Modifier l'élément de rémunération : Permet de mettre à jour les informations de la rémunération versée. Le formulaire qui s'ouvre est le même que celui de l'ajout.
 Attacher des documents : Permet d'attacher des PJ à la ligne concernée.
Attacher des documents : Permet d'attacher des PJ à la ligne concernée.
 Supprimer l'élément de rémunération : Permet de supprimer l'élément de rémunération versé.
Supprimer l'élément de rémunération : Permet de supprimer l'élément de rémunération versé.
Liste des comptes bancaires
Les actions globales
Permet d'ajouter un nouveau compte bancaire au dossier du salarié.
Le formulaire qui s'ouvre permet de renseigner :
- le nom de la banque
- si le compte est utilisable pour payer le salaire et/ou les frais
- le RIB et/ou l'IBAN . Un paramètre d'application existe pour vous permettre de désactiver la saisie d'un RIB (Administration > Ecrans de paramétrage > Paramètres d'application > onglet Ressources humaines > Désactiver la saisie d'un RIB dans le formulaire de saisie d'un compte bancaire)
- un justificatif (scan de l'IBAN…)
Une fois les informations ajoutées ou mises à jour, cliquez sur le bouton “Enregistrer” pour les sauvegarder.
A NOTER : Pour les personnes en charge de l'ajout des comptes bancaires, vous pouvez ajouter un droit dans leur groupe de sécurité pour dire qu'une pièce jointe est obligatoire lors de l'ajout d'un compte bancaire.
Les actions sur chaque ligne
 Modifier le compte bancaire : Permet de mettre à jour les informations du RIB/IBAN
Modifier le compte bancaire : Permet de mettre à jour les informations du RIB/IBAN
 Attacher des documents : Permet d'attacher des PJ à la ligne concernée.
Attacher des documents : Permet d'attacher des PJ à la ligne concernée.
Depuis ce pictogramme vous pouvez effectuer l'action suivante :
- Supprimer le compte bancaire : Permet de supprimer le compte bancaire
Avantages
Cet onglet affiche les différents avantages applicables au collaborateur :
- Indemnités repas
- Titres de transport
- Prévoyance
- Mutuelle
- Packages payés par l'entreprise et définis dans les paramètres (référentiels des avantages)
- Avantages payés par l'entreprise et spécifiques à ce collaborateur
Indemnités repas
Cette liste affiche les types d'indemnités repas attribués au salarié à partir d'une date d'application.
Les actions globales
 Ajouter un type d'indemnités repas
Ajouter un type d'indemnités repas
Permet d'ajouter une nouvelle indemnité repas.
Le formulaire qui s'ouvre permet de renseigner :
- le type à sélectionner dans une liste
- la date d'application
- un commentaire
Une fois les informations ajoutées ou mises à jour, cliquez sur le bouton Enregistrer pour les sauvegarder.
Les actions sur chaque ligne
 Modifier l'association à ce type d’indemnités repas : Permet de mettre à jour l’indemnité associée au collaborateur. Afin de garder un historique, il vous est conseillé de rajouter une nouvelle indemnité repas de changement de montant.
Modifier l'association à ce type d’indemnités repas : Permet de mettre à jour l’indemnité associée au collaborateur. Afin de garder un historique, il vous est conseillé de rajouter une nouvelle indemnité repas de changement de montant.
Depuis ce pictogramme vous pouvez effectuer l'action suivante :
- Supprimer l'association à ce type d'indemnité repas.
Titres de transport
Les actions globales
Permet d'ajouter un nouveau titre de transport
Le formulaire qui s'ouvre permet de renseigner :
- le titre de transport (basé sur la liste des titres de transport référencés dans l'application)
- la date d'application
- un commentaire
Une fois les informations ajoutées ou mises à jour, cliquez sur le bouton Enregistrer pour les sauvegarder.
Les actions sur chaque ligne
 Modifier le titre de transport : Permet de mettre à jour le titre de transport. Afin de garder un historique, il vous est conseillé de rajouter un nouveau titre de transport en cas de changement d'abonnement.
Modifier le titre de transport : Permet de mettre à jour le titre de transport. Afin de garder un historique, il vous est conseillé de rajouter un nouveau titre de transport en cas de changement d'abonnement.
 Attacher des documents : Permet d'attacher des PJ à la ligne concernée.
Attacher des documents : Permet d'attacher des PJ à la ligne concernée.
Depuis ce pictogramme vous pouvez effectuer l'action suivante :
- Supprimer le titre de transport
Prévoyance
Cette liste affiche les contrats de prévoyance pour le salarié et leur date d'application. Ces contrats sont renseignés à titre informatif.
Les actions globales
Les actions sur chaque ligne
 Modifier la prévoyance : Permet de mettre à jour les informations de la prévoyance. Afin de garder un historique, il vous est conseillé de rajouter une nouvelle prévoyance en cas de changement de contrat.
Modifier la prévoyance : Permet de mettre à jour les informations de la prévoyance. Afin de garder un historique, il vous est conseillé de rajouter une nouvelle prévoyance en cas de changement de contrat.
 Attacher des documents : Permet d'attacher des PJ à la ligne concernée.
Attacher des documents : Permet d'attacher des PJ à la ligne concernée.
Depuis ce pictogramme vous pouvez effectuer l'action suivante :
- Supprimer la prévoyance
Mutuelle
Les actions globales
Permet d'ajouter un nouveau contrat de mutuelle
Le formulaire qui s'ouvre permet de renseigner :
- le contrat de mutuelle (basé sur la liste des contrats de mutuelle référencés dans l'application)
- la date d'application
- un commentaire
Une fois les informations ajoutées ou mises à jour, cliquez sur le bouton “Enregistrer” pour les sauvegarder.
Les actions sur chaque ligne
 Modifier la mutuelle : Permet de mettre à jour les informations de la mutuelle. Afin de garder un historique, il vous est conseillé de rajouter une nouvelle mutuelle en cas de changement de contrat.
Modifier la mutuelle : Permet de mettre à jour les informations de la mutuelle. Afin de garder un historique, il vous est conseillé de rajouter une nouvelle mutuelle en cas de changement de contrat.
 Attacher des documents : Permet d'attacher des PJ à la ligne concernée.
Attacher des documents : Permet d'attacher des PJ à la ligne concernée.
Depuis ce pictogramme vous pouvez effectuer l'action suivante :
- Supprimer la mutuelle
Packages payés par l'entreprise et définis dans les paramètres (référentiels des avantages)
Les actions globales
Permet d'ajouter un nouveau package
Le formulaire qui s'ouvre permet de renseigner :
- le package (basé sur la liste des packages référencés dans l'application)
- la date d'application et de fin d'application
- un commentaire
Une fois les informations ajoutées ou mises à jour, cliquez sur le bouton “Enregistrer” pour les sauvegarder.
Les actions sur chaque ligne
 Modifier le package : Permet de mettre à jour les informations du package. Afin de garder un historique, il vous est conseillé de rajouter une nouvelle ligne en cas de changement de package
Modifier le package : Permet de mettre à jour les informations du package. Afin de garder un historique, il vous est conseillé de rajouter une nouvelle ligne en cas de changement de package
Depuis ce pictogramme vous pouvez effectuer l'action suivante :
- Supprimer le package
Avantages payés par l'entreprise et spécifiques à ce collaborateur
Les actions globales
Permet d'ajouter un nouvel avantage
Le formulaire qui s'ouvre permet de renseigner :
- le type d'avantage
- une périodicité
- une description
- un montant
Les actions sur chaque ligne
 Modifier l'avantage : Permet de mettre à jour les informations de l'avantage. Afin de garder un historique, il vous est conseillé de rajouter une nouvelle ligne en cas de changement d'avantage.
Modifier l'avantage : Permet de mettre à jour les informations de l'avantage. Afin de garder un historique, il vous est conseillé de rajouter une nouvelle ligne en cas de changement d'avantage.
Depuis ce pictogramme vous pouvez effectuer l'action suivante :
- Supprimer l'avantage
PRJ & Profils
Cette liste affiche le PRJ et les différents profils types au collaborateur afin de suivre l'évolution de sa carrière.
Visualiser le PRJ
Pour visualiser le détail du PRJ d'un collaborateur, vous devez avoir le droit activé (Ressources Humaines > Pouvoir voir le détail du PRJ courant (ce qui compose le chiffre) )
Attribuer un profil type
Si vous souhaitez renseigner un coût moyen à chacun de vos collaborateurs en fonction de leurs profils, il faudra leur appliquer un profil type qui viendra remplacer le PRJ.
Le paramétrage des profils types se fait depuis Ressources Humaines > Ecrans de paramétrage > Profils types
Les actions globales
Permet d'ajouter un profil type au collaborateur.
Le formulaire qui s'ouvre permet de renseigner :
- une date d'appplication
- un profil (basé sur la liste des profils référencés dans l'application)
Onboarding/offboarding
Les actions globales
Permet d'initialiser un processus d'Onboarding pour ce collaborateur. L'initialisation du processus s'effectue Onboarding - Processus d'Onboarding
Permet d'initialiser un processus d'Offboarding pour ce collaborateur. L'initialisation du processus s'effectue Offboarding - Processus d'Offboarding
Les actions sur chaque ligne
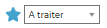 Modifier le statut : Permet de modifier le statut de l'action Onboarding/Offboarding
Modifier le statut : Permet de modifier le statut de l'action Onboarding/Offboarding
 Modifier l'action : Permet de l'action onboarding/offboarding liée au collaborateur ou au responsable
Modifier l'action : Permet de l'action onboarding/offboarding liée au collaborateur ou au responsable
 Attacher des documents : Permet d'attacher des documents.
Attacher des documents : Permet d'attacher des documents.
Depuis ce pictogramme vous pourrez :
- Supprimer l'action
Compétences & éxpériences
Formation, compétences, etc
Les actions globales
 Modifier les compétences et les autres attributs
Modifier les compétences et les autres attributs
Permet de modifier les compétences et formations associées au collaborateur.
Dans le formulaire qui s'ouvre vous pourrez modifier :
- les informations sur la mobilité
- l'expérience
- les compétences
- le niveau d'étude et les écoles
- les langues parlées
- les logiciels pratiqués
- les permis de conduire
Expériences
Les actions globales
Permet d'ajouter une expérience au collaborateur.
Le formulaire qui s'ouvre vous permet de renseigner :
- La période de l'expérience
- Les informations sur la mission (société, secteur, cadre de la mission …)
Les actions sur chaque ligne
 Mettre à jour l'expérience : Permet de venir ajouter un complément d'information sur l'expérience en question.
Mettre à jour l'expérience : Permet de venir ajouter un complément d'information sur l'expérience en question.
 Afficher dans le CV : Permet d'afficher cette expérience dans le CV d'entreprise que vous pourrez éditer depuis l'application.
Afficher dans le CV : Permet d'afficher cette expérience dans le CV d'entreprise que vous pourrez éditer depuis l'application.
 Ne pas afficher dans le CV : Permet de ne pas afficher cette expérience dans le CV d'entreprise que vous pourrez éditer depuis l'application.
Ne pas afficher dans le CV : Permet de ne pas afficher cette expérience dans le CV d'entreprise que vous pourrez éditer depuis l'application.
Depuis ce pictogramme vous pouvez effectuer plusieurs actions :
- Dupliquer l'expérience
- Supprimer l'expérience
Actions collaborateur
Cette liste affiche toutes les actions que vous avez pu effectuer avec le collaborateur. C'est un suivi de tous les événements liés au collaborateur pour lesquels vous avez effectué une action.
Les actions de globales
 Ajouter une action collaborateur
Ajouter une action collaborateur
Permet d'ajouter une action collaborateur.
Des alertes RH seront générées pour la personne qui suit l'action.
La personne en charge de l'action (le collaborateur lui-même, le manager, le responsable, etc.) auront une tâche qui apparaîtra dans leur tableau de bord.
Le bouton formation permet de marquer si une formation est nécessaire pour le collaborateur. Ce marqueur est utilisé comme critère de filtre dans Ressources Humaines > Suivi RH > Actions collaborateurs.
Les actions sur chaque ligne
 Modifier l'action : Permet de mettre à jour l'action.
Modifier l'action : Permet de mettre à jour l'action.
 Attacher des documents : Permet d'attacher des documents.
Attacher des documents : Permet d'attacher des documents.
Depuis ce pictogramme vous pourrez :
- Supprimer l'action
Entretiens
Cette liste affiche les différents entretiens entre les collaborateurs et la direction. Cela permet d'avoir un historique de ces entretiens.
Les actions de l'écran
 Ajouter un entretien collaborateur
Ajouter un entretien collaborateur
Permet d'ajouter un entretien collaborateur.
Le formulaire qui s'ouvre permet de renseigner :
- l'objet
- une date et une heure
- les personnes en charge de l'entretien
- un statut
- un suivi de réalisation
En complément de ces informations vous pouvez :
- Envoyer une invitation agenda au collaborateur (avec un lien visio si besoin pour les personnes en distanciel)
- Ajouter un document à l'entretien et l'envoyer lors de l'invitation agenda
- Ajouter des évaluations que vous aurez paramétré au préalable dans les écrans de paramétrage RH
Les actions sur chaque ligne
 Modifier l'entretien : Permet de mettre à jour les informations de l'entretien programmé.
Modifier l'entretien : Permet de mettre à jour les informations de l'entretien programmé.
 Evaluer le collaborateur : Permet d'évaluer le collaborateur. Pour effectuer cette action il faut avoir créé une évaluation (Voir comment faire ici) et avoir ajouté cette formation au formulaire de l'entretien.
Evaluer le collaborateur : Permet d'évaluer le collaborateur. Pour effectuer cette action il faut avoir créé une évaluation (Voir comment faire ici) et avoir ajouté cette formation au formulaire de l'entretien.
 Invitation agenda : Permet d'envoyer une invitation au collaborateur pour son entretien. Vous pourrez préciser le lieu de l'entretien en présentiel et ou à distance via un lien visio que vous pourrez renseigner et qui sera accessible en un clic pour le collaborateur depuis son menu mes informations > Onglet Mes entretiens.
Invitation agenda : Permet d'envoyer une invitation au collaborateur pour son entretien. Vous pourrez préciser le lieu de l'entretien en présentiel et ou à distance via un lien visio que vous pourrez renseigner et qui sera accessible en un clic pour le collaborateur depuis son menu mes informations > Onglet Mes entretiens.
 Attacher des documents : Permet d'attacher des documents à cet entretien (Ex : CR d'entretien)
Attacher des documents : Permet d'attacher des documents à cet entretien (Ex : CR d'entretien)
Depuis ce pictogramme vous pouvez effectuer plusieurs actions :
Compteurs d'absence
Médical
Cet onglet affiche la liste des visites médicales, des arrêts de travail et accidents du travail du collaborateur. L'action d'ajout pour chacune de ces catégories est aussi disponible.
Liste des visites médicales
Les actions globales
Permet d'ajouter une visite médicale.
Le formulaire qui s'ouvre permet de renseigner :
- la date et une heure
- le type de visite
- le centre de médecine du travail : Si vous avez des centres avec lesquels vous travaillez régulièrement, pensez à les créer en tant que fournisseur et cochez la case centre de médecine du travail pour que le centre soit disponible dans cet écran.
- un suivi médical
- un suivi de réalisation avec alerte
Les actions sur chaque ligne
 Modifier la visite médicale : Permet de mettre à jour les informations de la visite médicale selectionnée.
Modifier la visite médicale : Permet de mettre à jour les informations de la visite médicale selectionnée.
 Attacher des documents : Permet d'attacher des documents cette visite médicale (EX : certificat d'aptitude au travail…)
Attacher des documents : Permet d'attacher des documents cette visite médicale (EX : certificat d'aptitude au travail…)
Depuis ce pictogramme vous pouvez effectuer plusieurs actions :
- Supprimer la visite médicale
Liste des arrêts de travail
Les actions globales
Les actions sur chaque ligne
 Attacher des documents : Permet d'attacher des documents
Attacher des documents : Permet d'attacher des documents
Depuis ce pictogramme vous pouvez effectuer plusieurs actions :
- Supprimer l'arrêt de travail
Liste des accidents du travail
Les actions globales
Les actions sur chaque ligne
 Modifier l'accident de travail : Permet de mettre à jour les informations de l'accident selectionné.
Modifier l'accident de travail : Permet de mettre à jour les informations de l'accident selectionné.
 Attacher des documents : Permet d'attacher des documents
Attacher des documents : Permet d'attacher des documents
Depuis ce pictogramme vous pouvez effectuer plusieurs actions :
- Supprimer l'accident du travail
Formations & certifications
Ces listes affichent :
- Les formations futures et passées des collaborateurs afin de pouvoir faire un suivi de leurs compétences
- La liste des inscriptions à des formations du plan
- Les certifications obtenues et à renouveler
Formations
Les actions globales
Permet d'ajouter une nouvelle formation
Le formulaire qui s'ouvre permet de renseigner:
- une origine
- un statut
- la date de la demande
- le type de formation : soit un choix libre, soit lié au référentiel de formation. Il faut pour cela que le référentiel soit alimenté. Comment ajouter des formations au référentiel? Cliquez ici
- une session : N'apparait que si vous choisissez une formation du référentiel. Ce champs vous permet d'inscrire le collaborateur à une session de formation existante. Comment créer des sessions de formations? Cliquez ici
- un sujet et une description
- un URL
- la date de demande et une période
- le prix et l'organisme qui délivre la formation
Paramétrage spécifique avec validation par Workflows pour les demandes de formation : Cliquer ici
Les actions sur chaque ligne
 Modifier la foramtion : Permet de mettre à jour les informations de la demande de formation
Modifier la foramtion : Permet de mettre à jour les informations de la demande de formation
Liste des inscriptions à une formation du plan
Les actions globales
Les actions sur chaque ligne
 Modifier cette inscirption : Permet de mettre à jour les informations sur l'inscription au plan de formation.
Modifier cette inscirption : Permet de mettre à jour les informations sur l'inscription au plan de formation.
 Attacher des documents : Permet d'attacher des documents
Attacher des documents : Permet d'attacher des documents
Depuis ce pictogramme vous pouvez effectuer plusieurs actions :
- Supprimer l'inscription
Certifications
Les actions globales
Permet d'ajouter une nouvelle certification
Le formulaire qui s'ouvre permet de renseigner:
- un type de certification
- des dates d'obtention et de délai
- des alertes RH pour avertissement avant expiration
Les actions sur chaque ligne
 Modifier la certification : Permet de mettre à jour les informations sur la certification
Modifier la certification : Permet de mettre à jour les informations sur la certification
 Attacher des documents : Permet d'attacher des documents
Attacher des documents : Permet d'attacher des documents
Depuis ce pictogramme vous pouvez effectuer plusieurs actions :
- Supprimer la certification
Prêt
Cette liste affiche le matériel prêté au collaborateur et vous permet de gérer son attribution et sa restitution.
Les actions globales
Permet d'ajouter une nouveau prêt de matériel au dossier du salarié.
Le formulaire qui s'ouvre permet de renseigner :
- un intitulé
- une description
- la date de remise
- un commentaire
Une fois les informations ajoutées ou mises à jour, cliquez sur le bouton “Enregistrer” pour les sauvegarder.
Les actions sur chaque ligne
 Modifier le matériel : Permet de mettre à jour les informations du prêt.
Modifier le matériel : Permet de mettre à jour les informations du prêt.
 Attacher des documents : Permet d'attacher des documents liés à ce prêt. Exemple : Attestations de prêts et de restitution de matériel.
Attacher des documents : Permet d'attacher des documents liés à ce prêt. Exemple : Attestations de prêts et de restitution de matériel.
 : Demander la validation de la réception de matériel : Permet de demander au collaborateur de valider, via l'application, que le matériel est bien en sa possession.
: Demander la validation de la réception de matériel : Permet de demander au collaborateur de valider, via l'application, que le matériel est bien en sa possession.
 : Demander la validation de la restitution du matériel :Permet de demander au collaborateur de valider, via l'application, qu'il a bien retourné le matériel. Ce pictogramme n’apparaîtra que lorsque la première phase de validation de réception de matériel aura été faite.
: Demander la validation de la restitution du matériel :Permet de demander au collaborateur de valider, via l'application, qu'il a bien retourné le matériel. Ce pictogramme n’apparaîtra que lorsque la première phase de validation de réception de matériel aura été faite.
Depuis ce pictogramme vous pouvez effectuer plusieurs actions :
- Générer la fiche de prêt de matériel : Permet de générer une fiche de prêt de matériel. Pour effectuer cette action il faut avoir paramétré un modèle de fiche de prêt de matériel et l'avoir ajouté dans le formulaire lié au matériel. Ainsi vous pourrez éditer la fiche au format Word ou PDF.
- Procéder au changement de statut du matériel : Permet de vous donner une information si le matériel est en possession du collaborateur, retourné par le collaborateur, volé ou perdu. Cette liste de statut n'est pas paramétrable.
- Supprimer le matériel: Permet de supprimer le matériel en possession du collaborateur
IMPORTANT : Pour pouvoir éditer une fiche de restitution il faut changer ce statut. Une fois le formulaire rempli une nouvelle action est disponible, précisée ci-après. Une fois le statut passé en retourné par le collaborateur, vous n'aurez plus accès à ce droit.
Le formulaire qui s'ouvre permet de saisir :
- la date de retour du matériel
- un commentaire
Une fois les informations complétées, cliquez sur le bouton “Enregistrer” pour les sauvegarder.
- Générer la fiche de restitution du matériel : Permet d'éditer la fiche de restitution du matériel. Comme vu précédemment, cette action n’apparaît que si vous avez passé le statut du matériel retourné par la collaborateur.
- Supprimer le matériel : Permet de supprimer la ligne de matériel
Véhicules
Les actions globales
Permet d'ajouter un véhicule personnel pour le collaborateur.
Le formulaire qui s'ouvre permet de renseigner:
- une description
- une puissance fiscale
 Mettre à jour le véhicule : Permet de mettre à jour les informations concernant le véhicule
Mettre à jour le véhicule : Permet de mettre à jour les informations concernant le véhicule
 Attacher des documents : Permet d'attacher des documents
Attacher des documents : Permet d'attacher des documents
Depuis ce pictogramme vous pouvez :
- Supprimer le véhicule : permet de supprimer le véhicule
- Rendre inactif : permet de rendre inactif le véhicule personnel
Documents collaborateur
Cette liste affiche les documents attachés au dossier du salarié.
Les types de documents à attacher peuvent être gérés dans le menu Paramétrage des types de documents collaborateurs.
Lorsqu’un document défini comme obligatoire est manquant dans le dossier du salarié, un message d’information s’affiche.
Les actions globales
Permet d'attacher un document électronique au dossier du salarié. Voir ci-après le détail de cette action.
Dans ce formulaire vous devrez remplir les éléments suivants :
- Type de document : permet de sélectionner un type de documents.
- Nom du document / Référence : permet de saisir un nom ou une référence au document.
- Date de délivrance (facultative) : permet de saisir une date de délivrance.
- Date d'expiration (facultative) : permet de saisir une date limite de validité du document.
- Fichier : permet d'attacher un fichier pour le document.
- Alerte :
- permet d'activer/désactiver l'alerte interne dans VSA
- permet d'activer/désactiver l'envoi de l'alerte par mail
- permet de régler le délai d'envoi de l'alerte par mail (nombre de jours avant expiration du document)
Les actions sur chaque ligne
Le formulaire qui s'ouvre est le même que celui pour l'ajout d'un document électronique au dossier du salarié. Voir ci-dessous comment le remplir.
Vous pouvez attacher des documents électroniques.
Depuis ce pictogramme vous pouvez :
- Supprimer le document : permet de supprimer le document attaché.
Documents RH
Cet onglet regroupe tous les documents RH pour lesquels il serait necessaire d'obtenir la signature (electronique ou signature de document signé) d'un collaborateur.
Afin de pouvoir utiliser correctement la notion de signature, vous devrez créer des documents RH type avec un bloc signature (Par défaut un modele existe sur votre environnement, il est important de vous en servir de base pour créer vos propres documents avec bloc signature. Il contient des explications sur comment disposer le bloc)
Synthèse des frais
Les actions sur chaque ligne
 Détail des NDF : Permet d'accéder au détail des frais du mois concerné.
Détail des NDF : Permet d'accéder au détail des frais du mois concerné.
 Détail des frais REMBOURSABLES pour l'édition : Permet d'éditer une fiche détaillant les frais remboursables.
Détail des frais REMBOURSABLES pour l'édition : Permet d'éditer une fiche détaillant les frais remboursables.
Justificatifs de titres de transport
Cet onglet permet au collaborateur de visualiser la liste de ses justificatifs de transport et d'en attacher si besoin.
A noter : le titre de transport doit bien être ajouté dans l'onglet Avantages et le justificatif correspondant dans l'onglet Titres de transport.
Bulletins de paie
Vous retrouvez ici tous les bulletins de paie du collaborateur qui ont été chargé dans l'application.
Pour savoir comment charger les bulletins de paie, cliquez ici
Les actions de masse
 Ces actions sont disponibles si au moins une ligne a été sélectionnée à gauche de l'écran
Ces actions sont disponibles si au moins une ligne a été sélectionnée à gauche de l'écran
- Exporter dans un ficher ZIP : permet d'exporter dans un fichier l'ensemble des bulletins sélectionnés.
Affectations
Cette liste affiche toutes les affaires et les propositions commerciales sur lesquelles le collaborateur a été affecté.
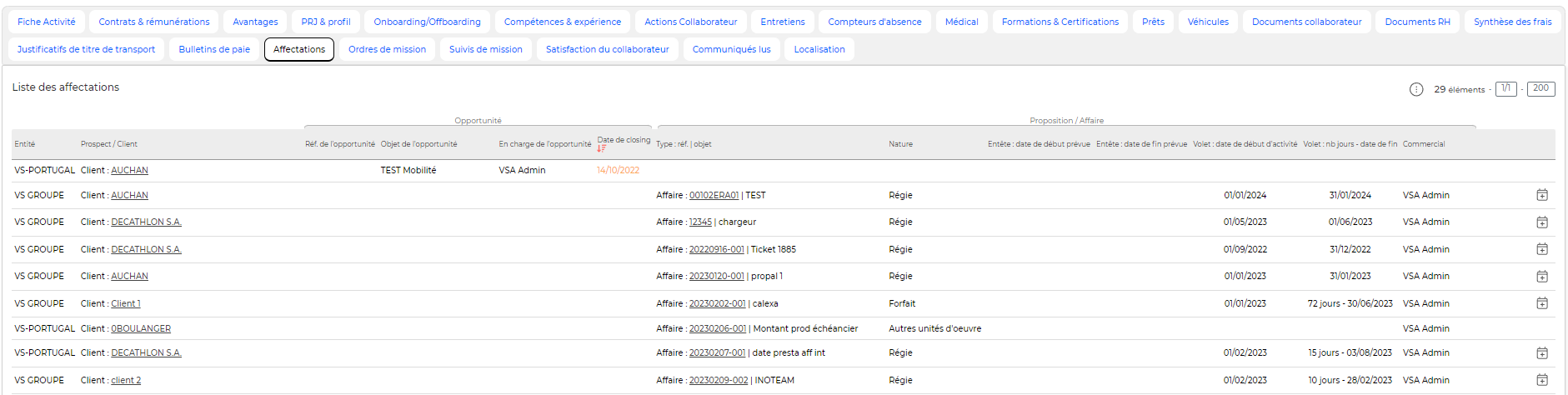
Depuis cet écran vous avez la possibilité de venir planifier un suivi de mission pour chaque affaire ou proposition commerciale sur laquelle le collaborateur est positionné. Pour créer le suivi de mission il faudra venir cliquer sur le calendrier dans la colonne Actions : 
Pour plus de détails sur ce formulaire consulter la page Gestion des suivis de mission.
Ordres de mission
Cet onglet permet au collaborateur de visualiser la liste des ordres de mission qui lui ont été envoyés et de consulter ces ordres de mission.
Suivis de mission
Cet onglet permet au collaborateur de visualiser la liste des suivis de mission planifiés, effectués ou annulés qui le concernent.
Voir la page sur la Gestion des suivis de mission
Satisfaction du collaborateur
Cet onglet présente l'évolution du taux de satisfaction du collaborateur. Il est alimenté à partir des suivis de mission renseignés sur ce collaborateur. Le calcul est fait automatiquement par l'application à partir des notes associées aux critères d'évaluations.
Communiqués lus
Cet onglet référence l'ensemble des documents que le collaborateur a marqué comme lu, en cliquant sur le bouton “J'ai lu ce message”