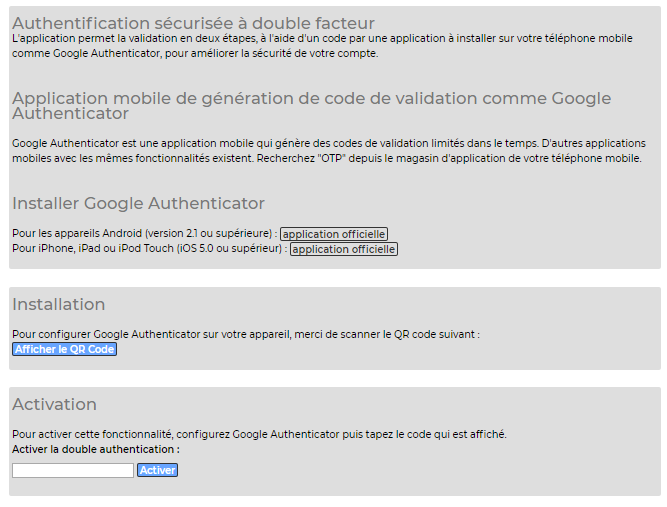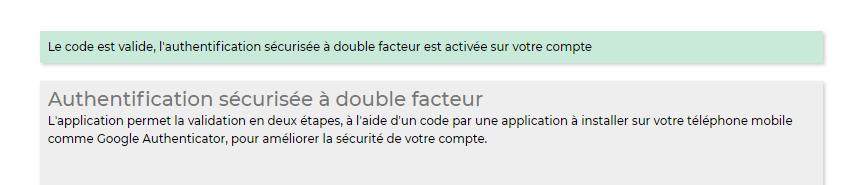Accueil - Authentification sécurisée
Dans l’application il est possible d’ajouter une étape complémentaire de sécurisation pour vous connecter à votre compte en plus de l’identifiant et mot de passe.
Ce contrôle doit être activé par l’utilisateur lui-même. Il ne peut pas être fait par un administrateur pour tous les collaborateurs. Par ailleurs, ce système ne peut être mis en place que pour des authentifications internes. Il ne fonctionne pas avec Microsoft Office 365 et Google Apps.
Conseil : Si vous souhaitez le mettre en place pour tous les collaborateurs, vous pouvez repartir de ce zoom pour faire une communication en interne sur son fonctionnement et sa mise en place.
Comment fonctionne l’authentification double facteur ?
Le contrôle qui s’ajoute se fait via un OTP (One-time password). Il s’agit d’un code unique qui est auto généré à intervalle régulier par une application spécifique.
Google Authenticator est l'application la plus simple d’utilisation, c’est celle que nous vous conseillons d’installer. Vous la retrouverez sur Google Play et Apple store. Elle est compatible avec le terminaux Android (version 2.1 ou supérieur) et les terminaux Apple (iPhone, iPad ou iPod Touch, iOS 5.0 ou supérieur)
Pour pouvoir avoir cette option disponible, vous devrez venir activer un droit dans les groupes de sécurité concernés : Accueil > Authentification sécurisée
Comment activer l’authentification double facteur sur un compte ?
Une fois l’application Google Authenticator installée, vous devrez ensuite aller dans votre espace personnel > Authentification sécurisée
![]()
Cliquez ensuite sur 
Depuis votre application Google Authenticator, scannez ce QR code.
Une ligne de code à 6 chiffres apparaîtra.
C’est ce code que vous devrez rentrer dans la partie Activation de votre écran pour finaliser l’installation.
Un message de confirmation, que l’authentification sécurisée s’applique bien sur votre compte apparaitra en haut de l’écran.
Besoin de révoquer la clé ?
Il vous est possible de changer le QR code qui a été précédemment généré.
Pour cela cliquez sur 
Vous devrez renseigner le code à 6 chiffres disponible dans Google Authenticator.
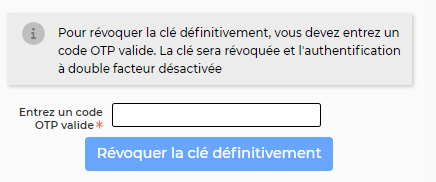
Un message s’affichera pour vous informer que la révocation s’est bien faite.
Une fois l’action terminée, un nouveau QR code sera disponible pour vous permettre de remettre en place l’authentification sécurisée.
Conseil : Pensez à bien supprimer la ligne de code précédemment révoquée avant de réactiver un nouveau code.
Comment désactiver l’authentification sécurisée ?
C’est au collaborateur lui-même de désactiver ce type d’authentification. Vous ne pourrez pas le faire à sa place.
Afin qu’il puisse faire cette action, vous devrez lui ajouter un droit dans son groupe de sécurité. (Administration > Gestion des utilisateurs > Possibilité de désactiver l’authentification à double facteur)
Une fois ce droit activé, il lui suffira de rentre le code OTP dans la partie désactivation.
Que se passe t’il quand un collaborateur quitte la société ?
Le fait de désactiver le compte de l’utilisateur dans l’application suffit pour bloquer sa connexion. Ainsi aucune autre action ne sera nécessaire.