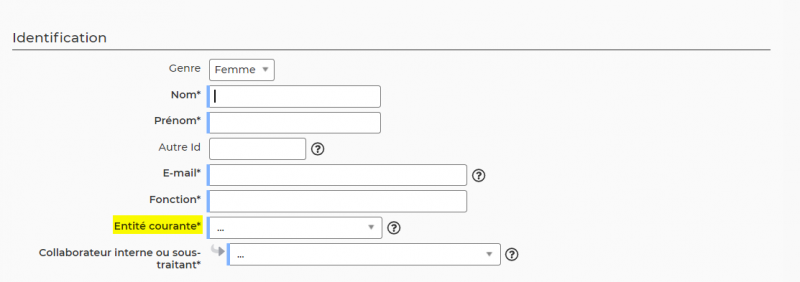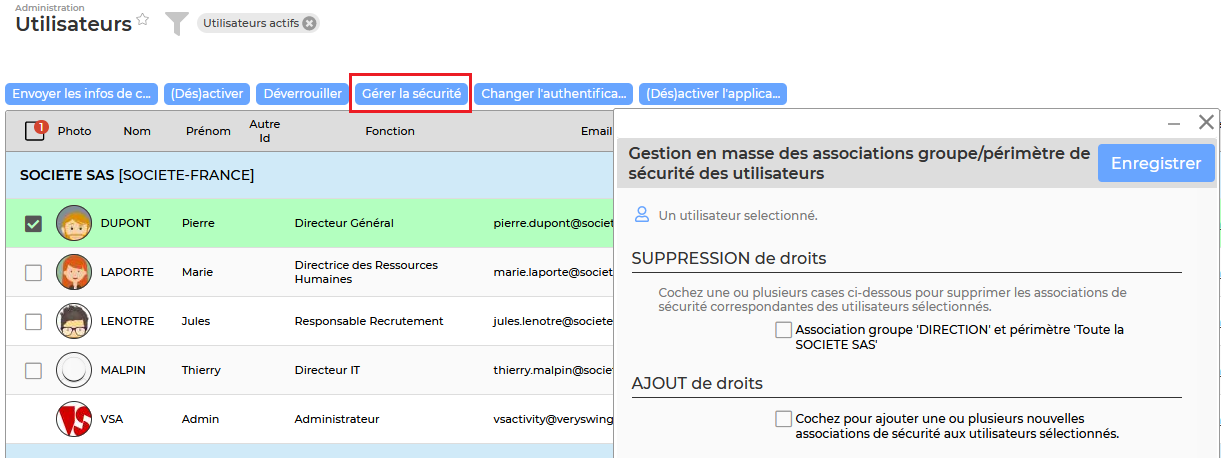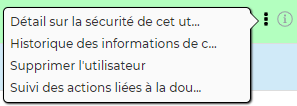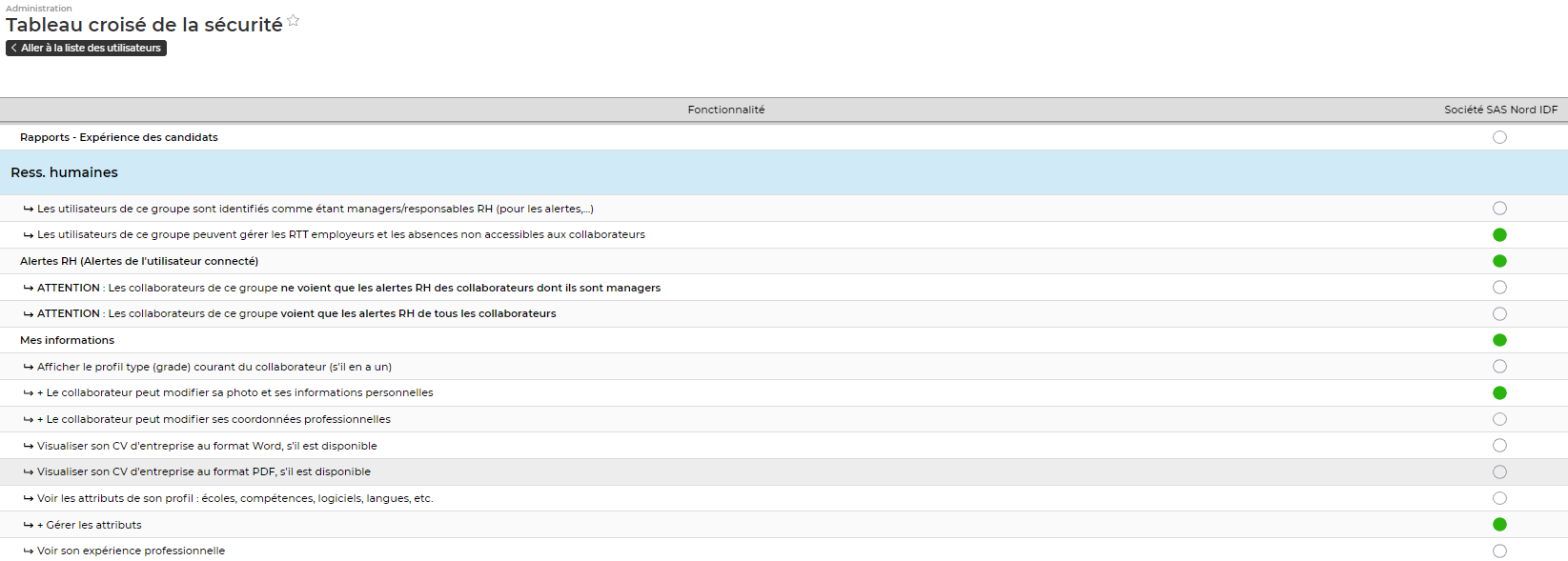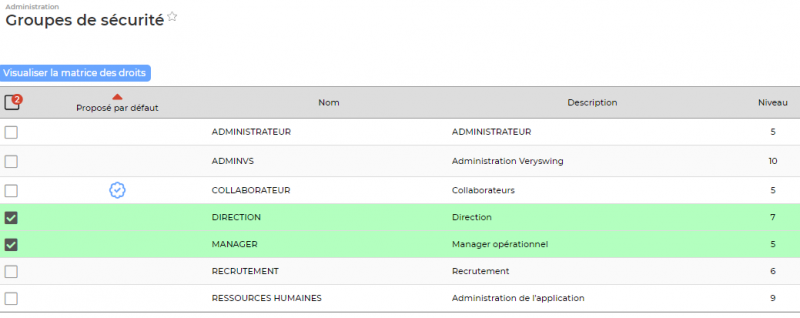Zoom sur la gestion des utilisateurs
Chaque collaborateur qui doit accéder à l'application ou figurer dans des rapports/extractions doit obligatoirement avoir un compte utilisateur.
La gestion des utilisateurs commence dans l'écran Administration > Utilisateurs.
Nous allons aborder le formulaire de création ou de modification d'un utilisateur, formulaire visible en cliquant sur le bouton Ajouter un utilisateur ou en cliquant sur l'icone en forme de stylo  sur un utilisateur déjà existant.
sur un utilisateur déjà existant.
Entité de rattachement du collaborateur
Au niveau du bloc “Identification”, vous devez choisir l'entité de rattachement du collaborateur. Il va bénéficier du paramétrage lié à cette entité : workflows, sécurité, etc.
Gérer les groupes et les périmètres de sécurité
Définitions :
Groupe de sécurité : Les groupes de sécurité correspondent à un ensemble de fonctionnalités et de droits auxquels accèdent les utilisateurs qui y sont attachés. Pour plus d'informations : Gestion des groupes de sécurité
Périmètre de sécurité : Les périmètres de sécurité correspondent à des ensembles d'entités auxquelles accéderont les utilisateurs qui y sont attachés. Pour plus d'informations : Gestion des périmètres de sécurité
Le formulaire qui s'ouvre donne plusieurs informations : nombre d'utilisateurs sélectionnés et droits communs entre ces utilisateurs.
Il invite ensuite à lister les droits “groupes/périmètres de sécurité” à affecter à tous ces utilisateurs.
Cliquez sur le bouton Enregistrer pour valider le formulaire et affecter les droits.
Matrice des droits des collaborateurs par rapport aux entités
Pour chaque collaborateur vous avez la possibilité de rapidement visualiser ses droits par rapport aux entités.
Pour cela rendez-vous dans Administration > Utilisateurs.
Au niveau de l'utilisateur concerné, cliquez sur les trois points puis sur “Détail de la sécurité de cet utilisateur” :
Vous obtiendrez un écran qui affiche les droits en ligne, chaque entité de l'environnement en colonne. A chaque croisement, une boule verte indiquera que le droit est accessible, une boule transparente, que le droit est inaccessible.
Vous pouvez aussi afficher une matrice entre différents groupes de sécurité. Cela permet de pouvoir comparer différents groupes de sécurité et d'affiner les groupes concernés.
Désactiver automatiquement un collaborateur qui quitte la société
Vous avez la possibilité de faire tourner une tâche périodique afin de pouvoir désactiver les collaborateurs qui quittent votre société.
Pour créer la tâche aller dans le module Administration > Tâches périodiques.
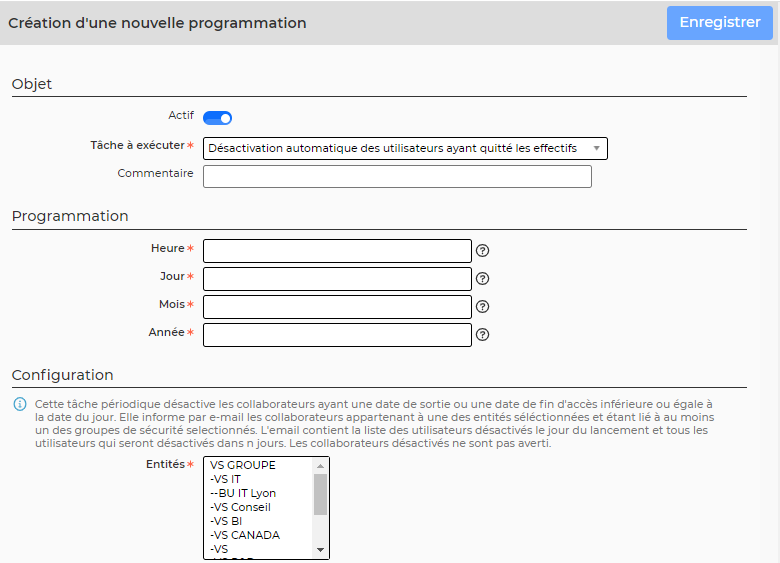
- Sélectionnez le programme Désactivation automatique des utilisateurs ayant quitté les effectifs
- Nous vous conseillons de faire tourner cette tâche quotidiennement afin de ne manquer aucune sortie. Pour cela programmez la tâche à une heure précise. Ici 10 pour faire tourner à 10h. Ensuite remplissez les champs Jours/Mois/Année avec * afin que la tache tourne tous les jours de tous les mois de tous les ans.
- Choisissez ensuite la ou les entités concernées par cette tâche
- Choisissez le ou les groupes de sécurité concernés par cette tâche
IMPORTANT: Afin que la tâche fonctionne correctement il faudra impérativement renseigner une date de départ dans les informations RH du collaborateur.
Autre cas d’utilisation :
Vous souhaitez désactiver un collaborateur 30 jours après sa date de sortie ? Dans ce cas en plus de la date de départ, vous devrez renseigner dans les informations RH du collaborateur une date de fin d’accès. La tâche, elle, se programme comme mentionné ci-dessus.