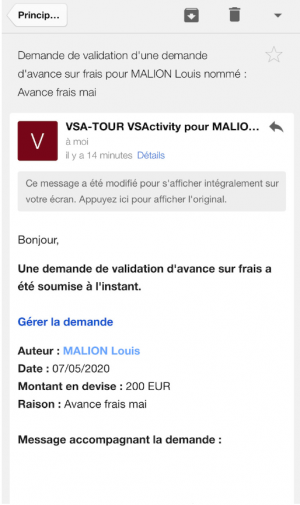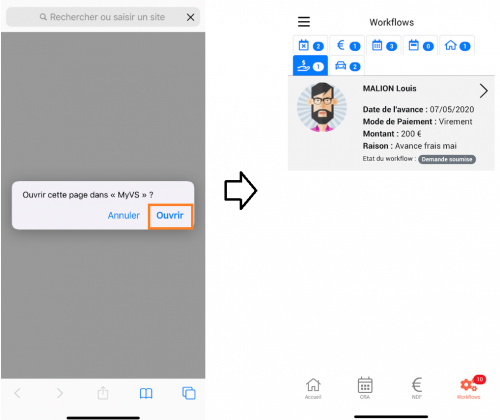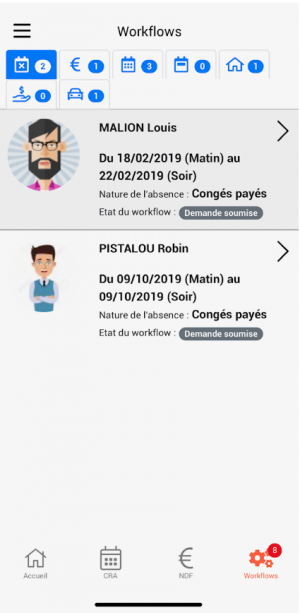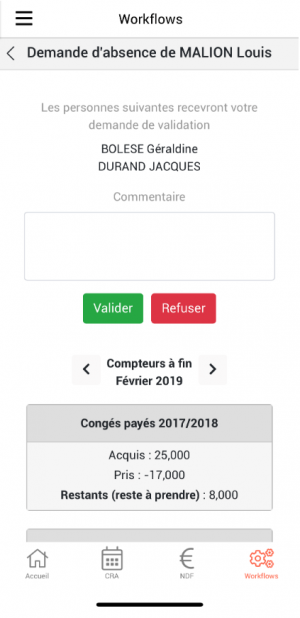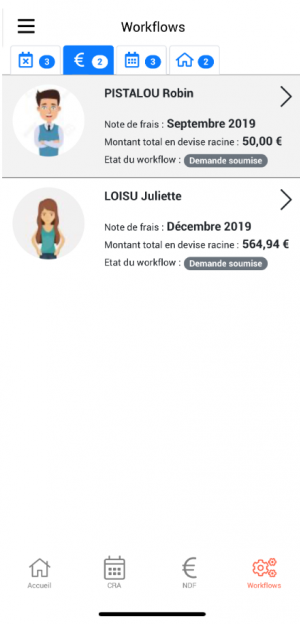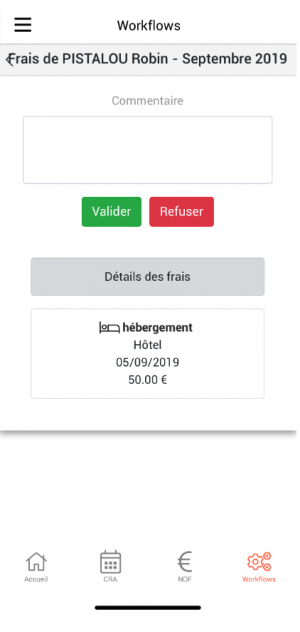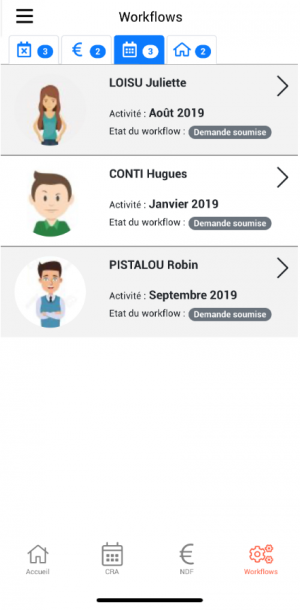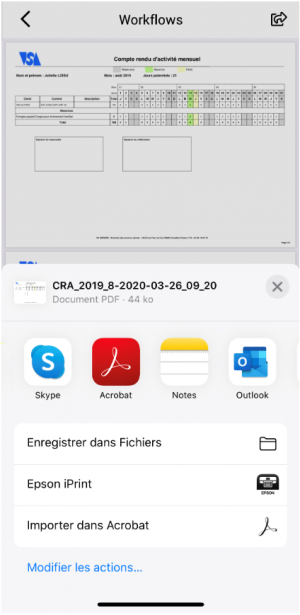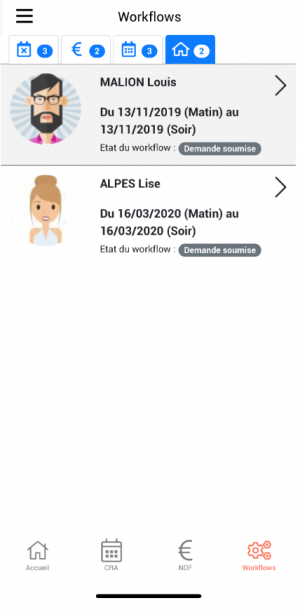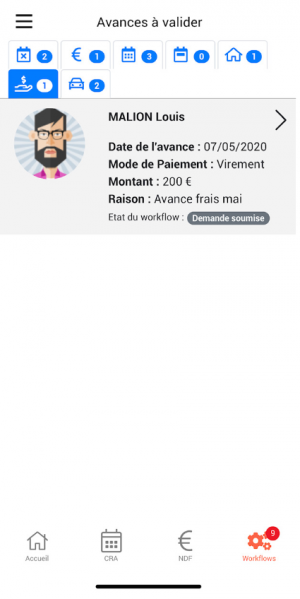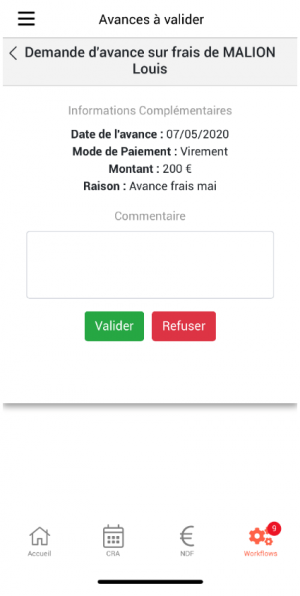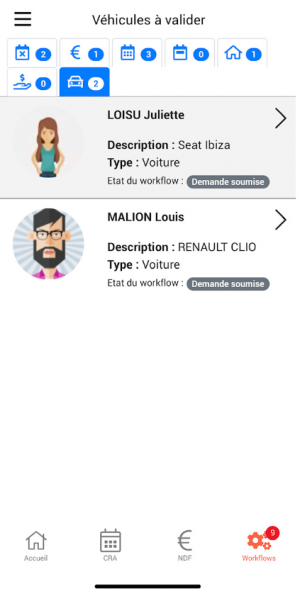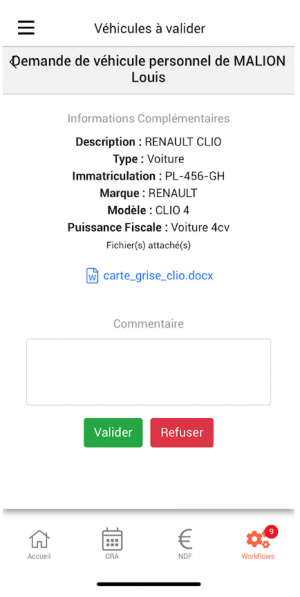MyVS - Workflows
Cet écran vous permet de gérer tous vos workflows de validation.
En fonction du paramétrage de votre environnement et aussi en fonction de vos droits, vous pourrez valider les éléments suivants :
- Absences
- Notes de frais
- CRA
- Télétravail
- Si l'option de validation à la mission est active, vous pourrez valider soit les missions, soit les affaires internes.
- Avances sur frais
- Véhicules personnels
Une fois les éléments validés, ils disparaissent de l'écran principal.
Liens externes
Lorsque vous consultez vos mails depuis votre device, un lien direct est fait avec MyVS.
En cliquant sur le lien Gérer la demande, vous pourrez, si vous le souhaitez, être redirigé vers MyVS pour gérer la demande.
Validation des absences
Pour valider les absences, appuyez ici 
Vous retrouvez ici toutes les absences que vous devez valider (en premier ou deuxième niveau).
Pour commencer le process de validation, appuyez sur la ligne du collaborateur concerné.
Dans ce formulaire vous pourrez :
- Consulter les compteurs de congés (CP, CP par anticipation, RTT salariés, RTT employeurs, jours de récupération)
- Ajouter un commentaire
- Valider ou refuser la demander
Pour finaliser votre action, il faudra cliquer sur l'un des deux boutons 
Validation des notes de frais
Pour valider les notes de frais, appuyez ici 
Vous retrouvez ici toutes les notes de frais que vous devez valider (en premier ou deuxième niveau).
Pour commencer le process de validation, appuyez sur la ligne du collaborateur concerné.
Dans ce formulaire vous pourrez :
- Voir le détail des frais
- Ajouter un commentaire
- Valider ou refuser la demande
Pour finaliser votre action il faudra cliquer sur l'un des deux boutons 
Validation des CRA
Pour valider les CRA, appuyez ici 
Vous retrouvez ici tous les CRA que vous devez valider (en premier ou deuxième niveau).
Pour commencer le process de validation, appuyez sur la ligne du collaborateur concerné.
Dans ce formulaire vous pourrez :
Vous pourrez depuis cette page, importer le document sur votre device en cliquant sur 
- Ajouter un commentaire
- Valider ou refuser la demande
Pour finaliser votre action, il faudra cliquer sur l'un des deux boutons 
Validation du télétravail
Pour valider le télétravail, appuyez ici 
Vous retrouvez ici toutes les demandes de télétravail que vous devez valider (en premier ou deuxième niveau).
Pour commencer le process de validation, appuyez sur la ligne du collaborateur concerné.
Dans ce formulaire vous pourrez :
- Voir le détail de la demande (durée du télétravail demandé)
- Ajouter un commentaire
- Valider ou refuser la demande
Pour finaliser votre action il faudra cliquer sur l'un des deux boutons 
Validation des avances sur frais
Pour valider l'avance sur frais, appuyez ici 
Vous retrouvez ici toutes les demandes d'avances sur frais que vous devez valider (en premier ou deuxième niveau).
Pour commencer le process de validation, appuyez sur la ligne du collaborateur concerné.
Dans ce formulaire vous pourrez :
- Voir le détail de la demande (date, moyen de paiement, montant, raison)
- Ajouter un commentaire
- Valider ou refuser la demande
Pour finaliser votre action il faudra cliquer sur l'un des deux boutons 
Validation des véhicules personnels
Pour valider le véhicule personnel, appuyez ici 
Vous retrouvez ici toutes les demandes de véhicules personnels que vous devez valider (en premier ou deuxième niveau).
Pour commencer le process de validation, appuyez sur la ligne du collaborateur concerné.
Dans ce formulaire vous pourrez :
- Voir le détail de la demande (description du véhicule, immatriculation, puissance fiscale)
- Ajouter un commentaire
- Valider ou refuser la demande
- Voir la ou les PJ associées (carte grise, assurance…)
Pour finaliser votre action il faudra cliquer sur l'un des deux boutons