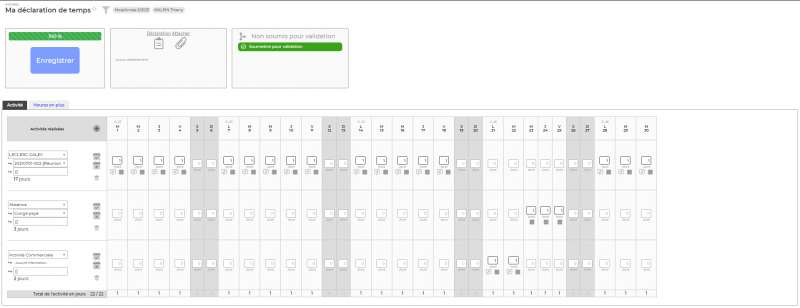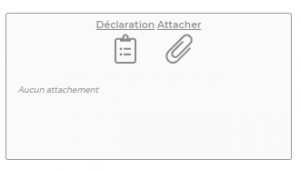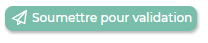Saisir ma déclaration de temps
La saisie de votre activité se fait dans le menu Activités > Ma déclaration de temps.
Cet écran vous permet de déclarer votre activité sur tout un mois.
Tout en haut de l'écran, vous trouverez l'état de validation de votre déclaration de temps. Vous y trouverez également des fonctions pour l'éditer et un bouton permettant de charger le fichier signé et scanné par exemple.
Ensuite vous trouverez un tableau qui représente les jours en colonnes et une ligne par activité réalisée dans le mois.
Les actions de l'écran
Les actions globales
Pour un mois qui n'a jamais été ouvert ou sauvegardé, une ligne est présente avec 0 jour ou heure indiquant qu'aucune activité n'est saisie (le nom de la rubrique est paramétrable).
Pour ajouter une première ligne d'activité, il suffit de cliquer sur le bouton Ajouter une ligne d'activité. Vous pourrez ensuite y indiquer la charge, en jours ou en heures, pour chaque jour du mois.
 Répliquer les rubriques du mois précédent
Répliquer les rubriques du mois précédent
Pour avoir accès à cette fonctionnalité, vous devez avoir le droit activé (Administration > Groupes de sécurité > Activité > Pouvoir répliquer les rubriques déclarées pour le mois précédent sur le mois en cours)
Permet de dupliquer les activités du mois précédent. Ne sont dupliqués que les intitulés des activités. Le temps déclaré, lui, ne sera pas rempli (Cette action restera à la charge du collaborateur).
Les actions pour les lignes mises à jour
Les actions sur chaque ligne
 Supprimer la ligne
Supprimer la ligne
Permet de supprimer une ligne et donc l'activité concernée.
 Vider le temps passé de cette activité
Vider le temps passé de cette activité
Permet de vider toute la ligne d'activité.
 Compléter le mois avec cette activité
Compléter le mois avec cette activité
Permet au collaborateur de saisir son activité en une seule fois pour tout le mois. Vous ne pouvez donc pas utiliser ce bouton lorsque vous avez différentes activités au cours d'un même mois.
Les actions sur chaque cellule de saisie de temps
Au niveau d'une cellule de saisie de temps, plusieurs actions sont possibles.

Un commentaire peut être indiqué sur chaque cellule. Cliquez sur le bouton entouré en rose dans la capture d'écran ci-dessus et indiquez votre commentaire dans la zone de saisie. Cliquez en dehors de cette zone pour en sortir. La case où est renseigné le commentaire est alors colorée en orange.
Si plusieurs commentaires sont associés à une ligne, vous les retrouverez dans la synthèse globale dans la colonne activité réalisée.
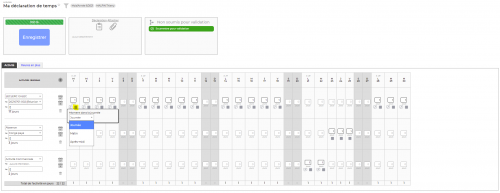
Pour chaque cellule, vous pouvez indiquer s'il s'agit d'une activité pratiquée toute la journée, le matin ou l'après-midi. Cliquez sur le bouton entouré dans la capture d'écran ci-dessus et choisissez le moment dans la liste déroulante.
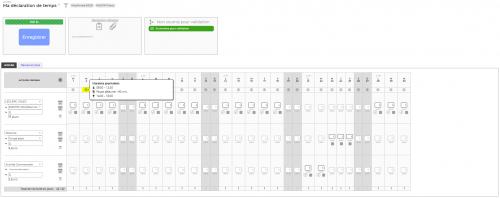
Pour chaque cellule, en fonction de vos droits, vous pourrez consulter et/ou modifier vos heures d'embauche, de débauche ainsi que votre pause déjeuner.
Heures en plus
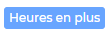 Déclarer des heures en plus Permet de déclarer des heures supplémentaires.
Déclarer des heures en plus Permet de déclarer des heures supplémentaires.
Une fenêtre s'ouvre et propose un formulaire :
- Pour ajouter une ligne de saisie, cliquez sur Ajouter un élément
- Une ligne permet de déclarer une durée d'heures supplémentaires qui a démarré à une date et une heure qui sont à indiquer
- Chaque plage d'heures déclarée attend un commentaire
- Pour sauvegarder les heures supplémentaires déclarées pour le mois en cours, cliquez sur le bouton Enregistrer
Quand des heures supplémentaires ont été ajoutées, elles apparaissent également au niveau de la journée concernée.
 Supprimer des heures en plus Permet de supprimer, en une action, toutes les heures supplémentaires qui ont été déclarées.
Supprimer des heures en plus Permet de supprimer, en une action, toutes les heures supplémentaires qui ont été déclarées.
Votre utilisation au quotidien
Sélection du mois à renseigner
Par défaut, l'écran s'ouvre sur le mois en cours ou le dernier mois consulté si vous avez déjà utilisé la déclaration de temps.
Vous pouvez lire le mois affiché au dessus de la déclaration de temps.
Si le mois n'est pas celui que vous souhaitez, vous pouvez le modifier grâce au filtre.
Si le filtre n'est pas ouvert, dépliez-le en cliquant sur l'entonnoir.
Sélectionnez ensuite le mois et l'année souhaités, puis cliquez sur Appliquer le filtre.
Affectation du temps sur chaque activité
Pour une ligne d'activité, il est nécessaire de saisir le temps passé sur chaque journée.
Plusieurs options de saisie sont possibles en fonction des droits qui vous sont attribués :
- Renseigner une activité interne
- Renseigner un projet interne
- Renseigner une absence (Rappel : vous pouvez aussi faire vos demandes d'absence depuis l'écran : Ressources Humaines > Mes demandes d'absence)
Si vous choisissez absence, vous devez choisir le type d'absence.
L’unité de saisie est indiquée en dessous chaque case à remplir, il peut s'agir de jours ou d'heures. Les décimales sont autorisées pour indiquer des fractions de journées ou d'heures.
N'oubliez pas d'enregistrer
Toute modification n'est pas sauvegardée tant que vous n'avez pas cliqué sur le bouton Enregistrer.
Dès qu'une modification a été effectuée, le bouton Enregistrer devient orange et si vous tentez de quitter l'écran, vous êtes prévenu par une boite de dialogue que des modifications non enregistrées ont été effectuées. Les cellules modifiées prennent également un fond de couleur orange.
Edition et impression des documents
L'application vous propose plusieurs documents PDF destinés à être imprimés et éventuellement signés.
Tout se passe dans la boîte Actions & Attachements.
Vous pouvez :
 Déclaration
Déclaration
Récupérer votre déclaration d'activités au format PDF
Validation de votre déclaration de temps
Une fois toute votre activité saisie, vous pouvez soumettre pour validation votre déclaration.
- Une fenêtre s'ouvre avec un formulaire :
- Choisissez le ou les responsables à qui soumettre votre déclaration d'activités dans la liste, mettez un commentaire avec les mentions particulières à connaitre pour valider votre déclaration de temps
- Cliquez sur le bouton soumettre
- Le ou les responsables sélectionnés recevrons un e-mail les notifiant de votre demande et seront invités à valider votre déclaration. En cas d'acceptation ou de refus, vous serez à votre tour notifié par e-mail
- Le statut de votre déclaration de temps sera toujours visible