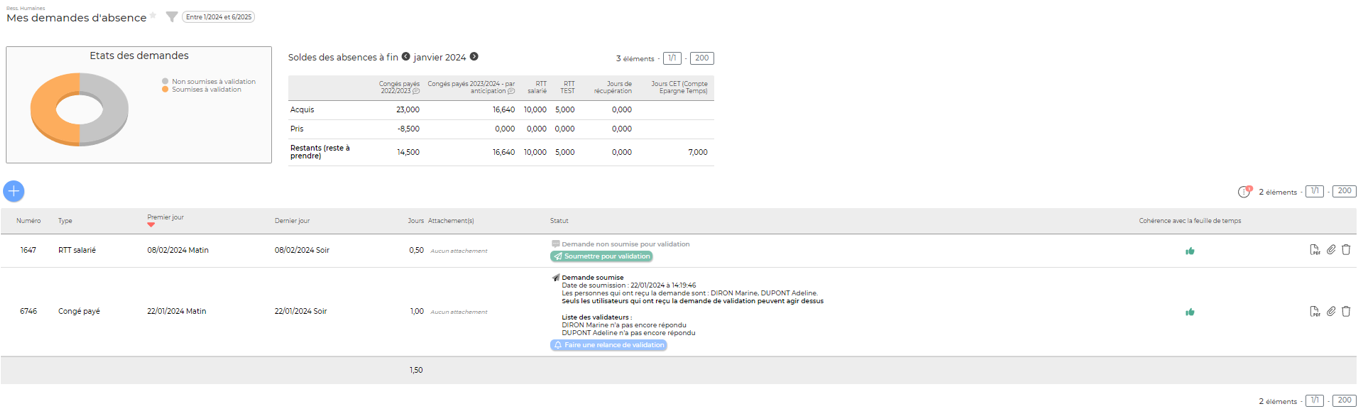Mes demandes d'absence
Les droits à activer :
Ressources Humaines :
- Demandes d'absences du collaborateur
- Visualisation des compteurs d'absences CP
- Visualisation des compteurs d'absences RTT
- Visualisation du compteur de récupération de temps
- Visualisation du compteur du compte épargne temps (CET)
Cet écran vous permet de retrouver toutes vos demandes d'absences, d'en créer de nouvelles directement et des les soumettre pour validation. Le suivi de l'état de vos demandes est également disponible ici.
Notez que les demandes d'absences réalisées ici seront également ajoutées à votre activité (Déclaration de temps).
En haut à droite de la page, si vous en avez le droit, vous pouvez visualiser vos compteurs de congés, de RTT et votre compteur de récupération de temps, ainsi que le solde en cours.
Les filtres à gauche de l'écran permettent d'affiner l'affichage en fonction de votre besoin.
Les actions de l'écran
Les actions globale
Réaliser une nouvelle demande d'absence : Permet de réaliser une nouvelle demande d'absence sans avoir au préalable rempli sa déclaration de temps.
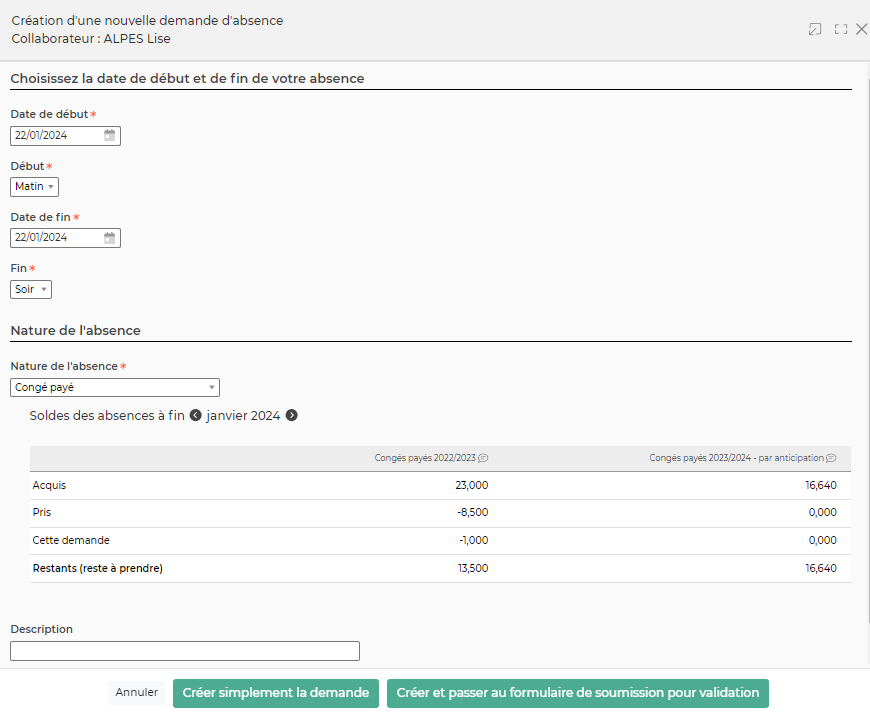
Le formulaire qui s'affiche permet de saisir :
- La plage de dates
- La nature de l'absence
- Une description
Cliquez sur le bouton Créer simplement la demande d'absence pour enregistrer cette absence. Il faudra ensuite la soumettre au workflow pour en faire la demande.
Les actions de lignes
Soumettre la demande d'absence : Permet d'envoyer la demande au validateur.
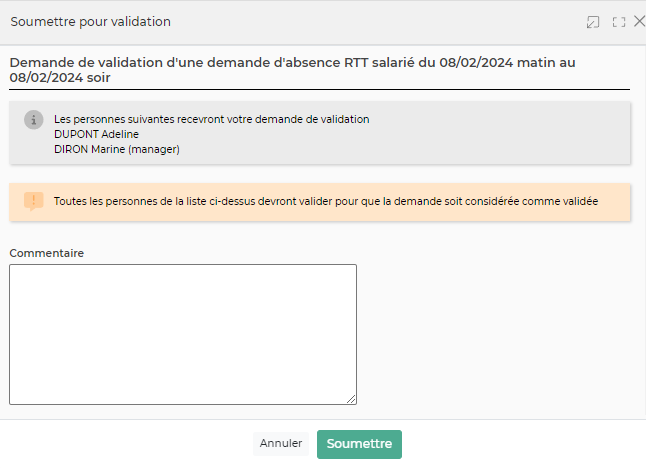
Le formulaire qui s'ouvre permet de :
- Sélectionnez un ou plusieurs managers qui pourront valider. Ils recevront un e-mail avec toutes les informations nécessaires et pourront ensuite décider de valider ou refuser la demande.
- Utilisez la zone de commentaire pour argumenter votre demande ou laisser toute indication nécessaire à votre manager.
- Cliquez sur le bouton Soumettre pour transmettre votre demande.
- Dès que votre manager aura pris sa décision et modifié la demande, vous recevrez directement un e-mail indiquant son choix. En cas de refus, il faudra modifier votre planning pour générer une nouvelle demande et recommencer le circuit de validation.
En cas de refus d'une demande d'absence, vous pouvez cliquer sur  pour réaliser une nouvelle demande à partir de celle qui a été refusée.
pour réaliser une nouvelle demande à partir de celle qui a été refusée.
 Télécharger le justificatif PDF
Télécharger le justificatif PDF
Permet de récupérer une version PDF de la demande d'absence avec toutes les informations de suivi de celle-ci.
 Attacher un document
Attacher un document
Permet d'associer un document à la demande d'absence.
 Supprimer la demande
Supprimer la demande
Permet de supprimer la demande d'absence avant sa soumission pour validation. Cette action n'est possible que pour les demandes qui ne sont pas encore validées. La suppression n'agit pas sur votre planning, elle supprime juste la demande dans cet écran. Si vous supprimez une demande, celle-ci sera recréée automatiquement au prochain chargement de la page si votre feuille de temps n'a pas été modifiée en conséquence.
La suppression est utile si vous décidez de modifier votre planning et qu'une demande d'absence existait et correspondait à votre ancien planning. Vous pouvez la supprimer avec cette fonction.