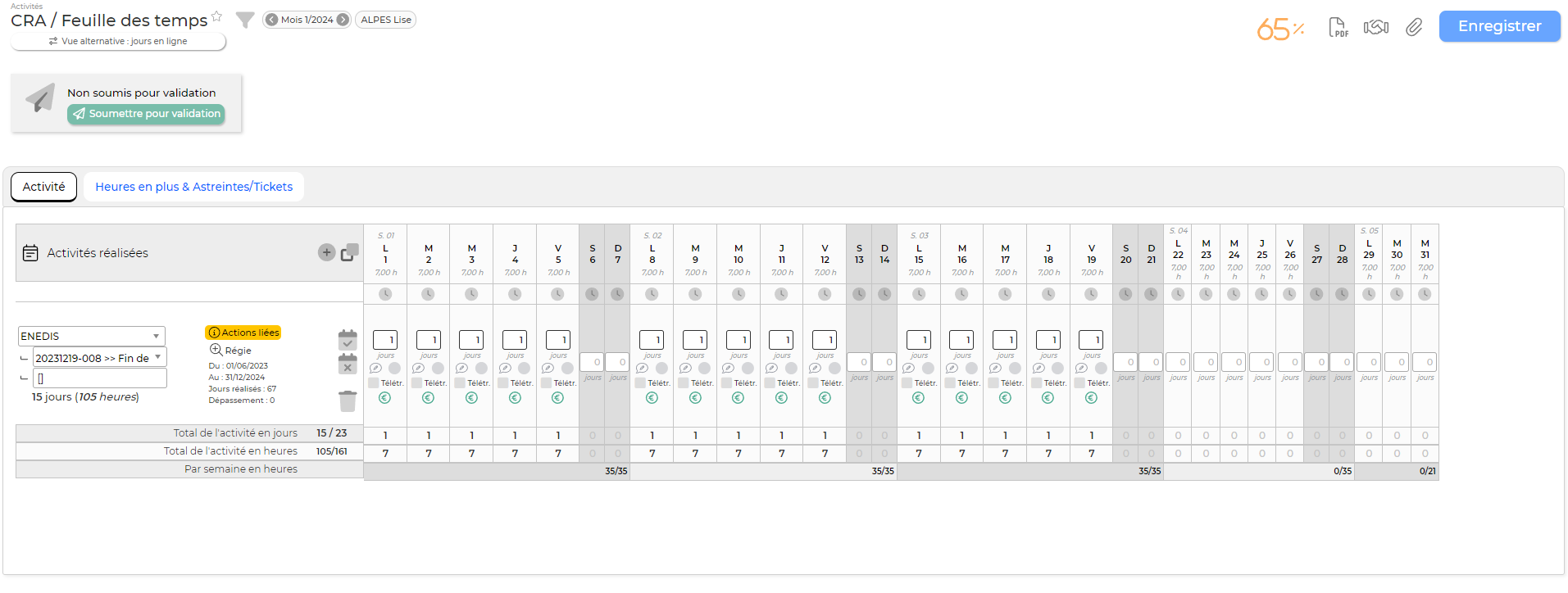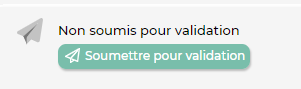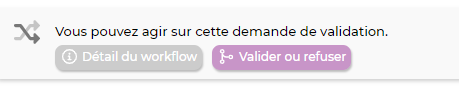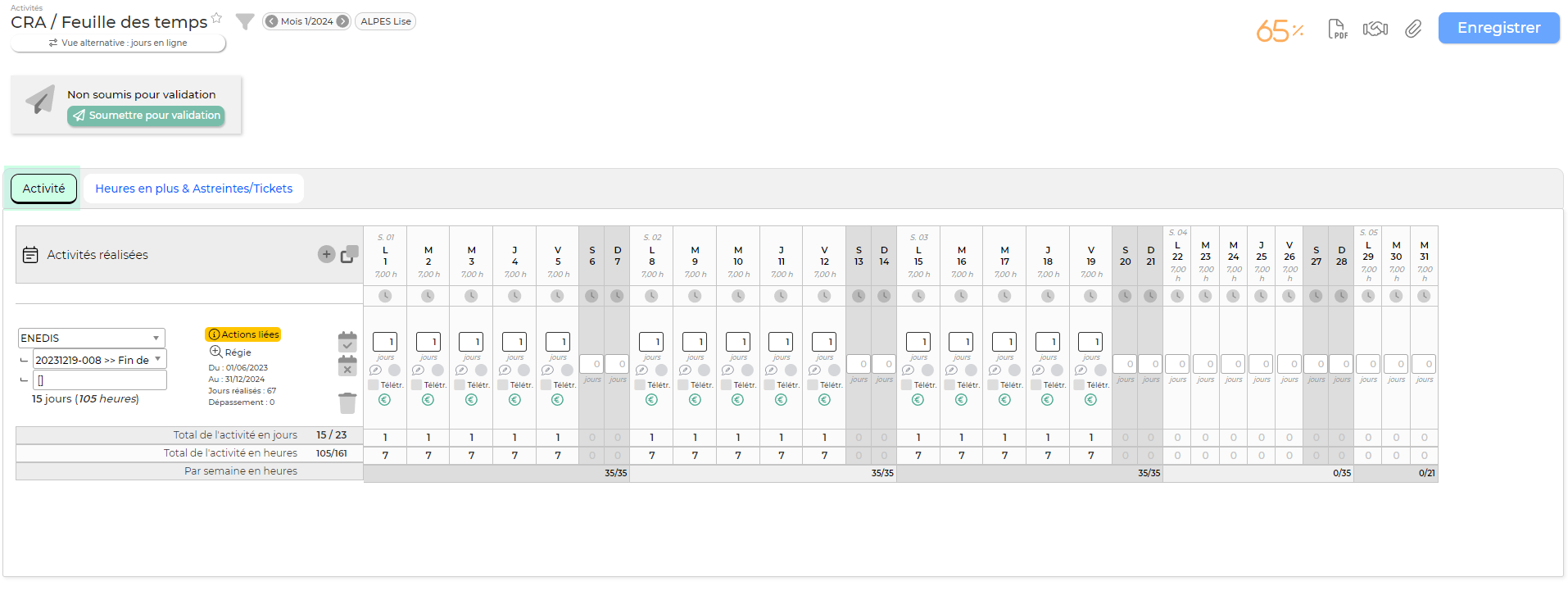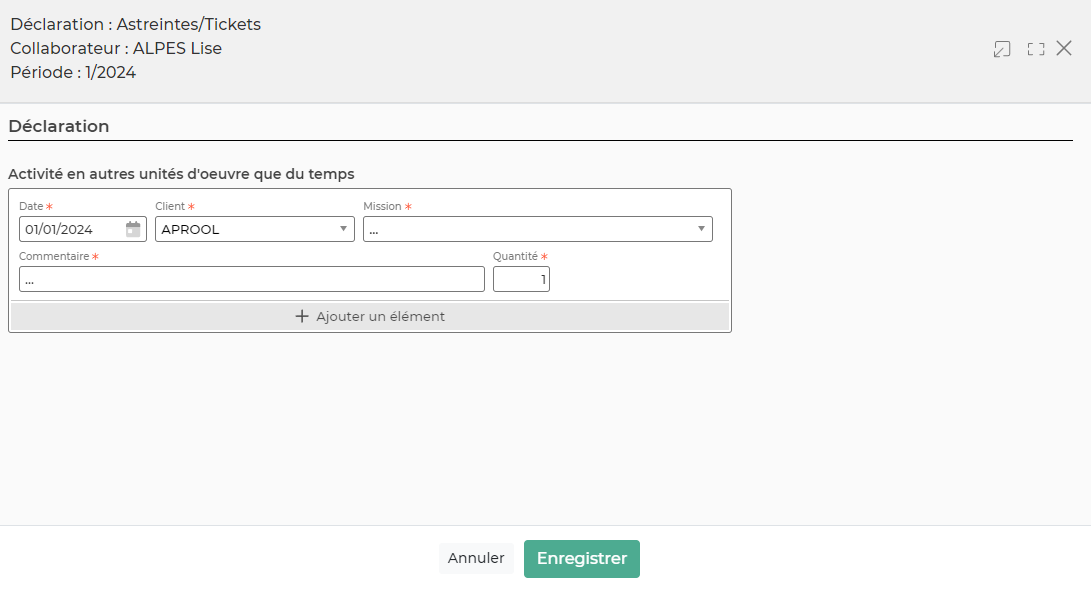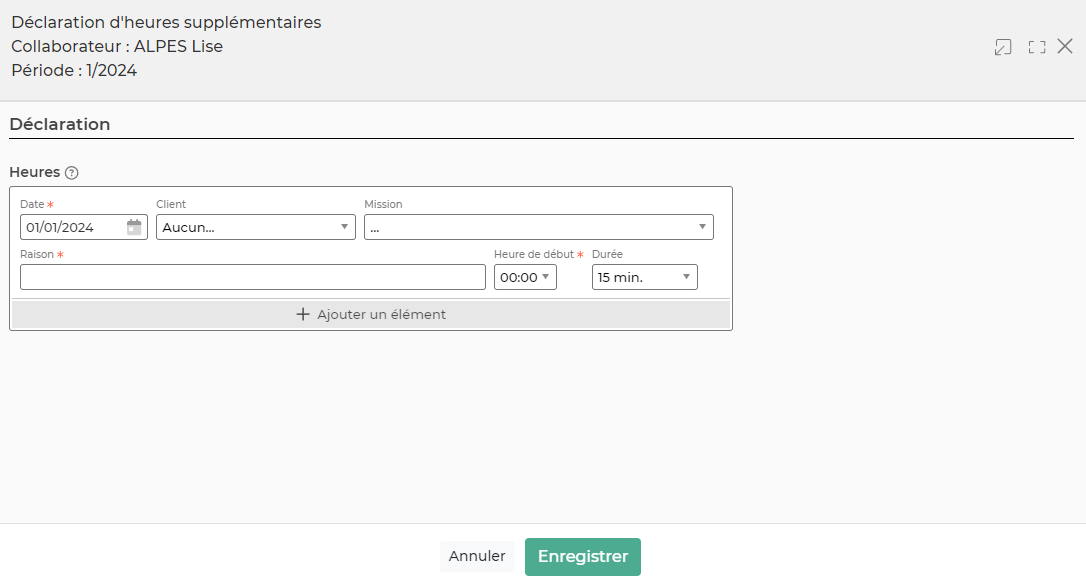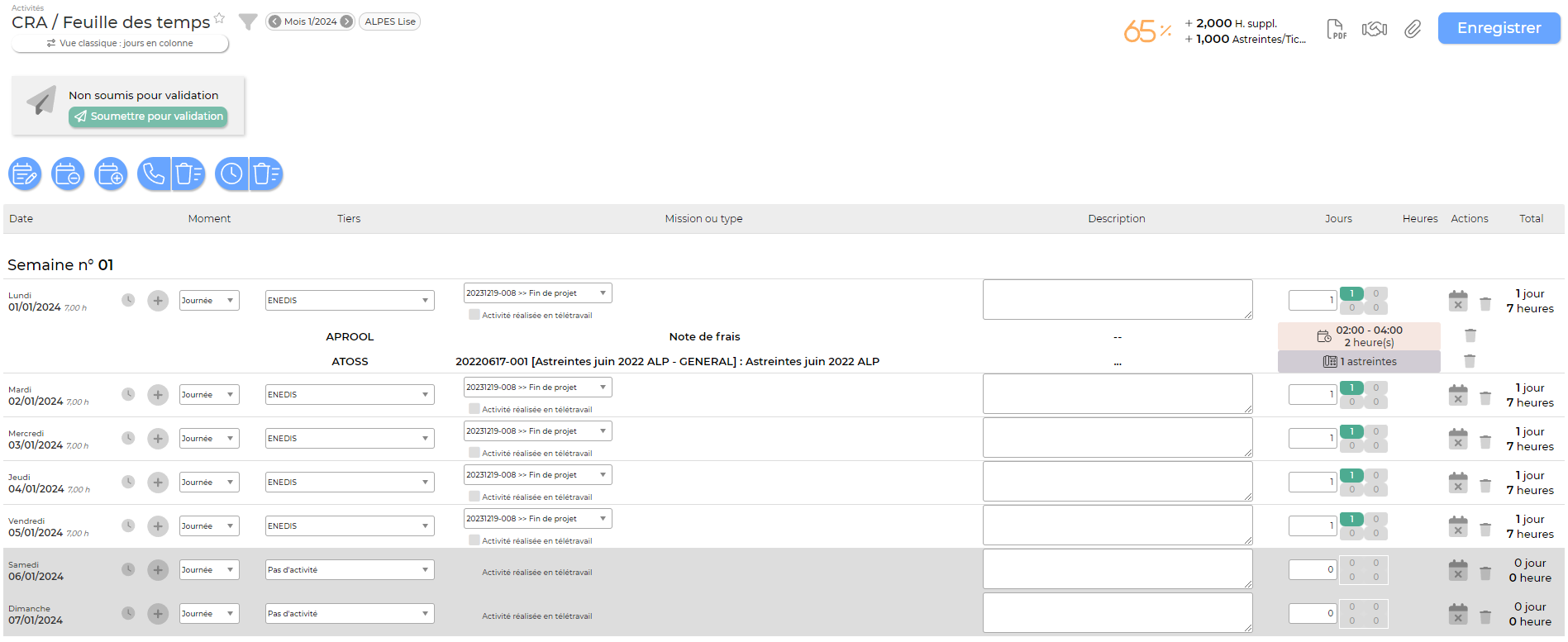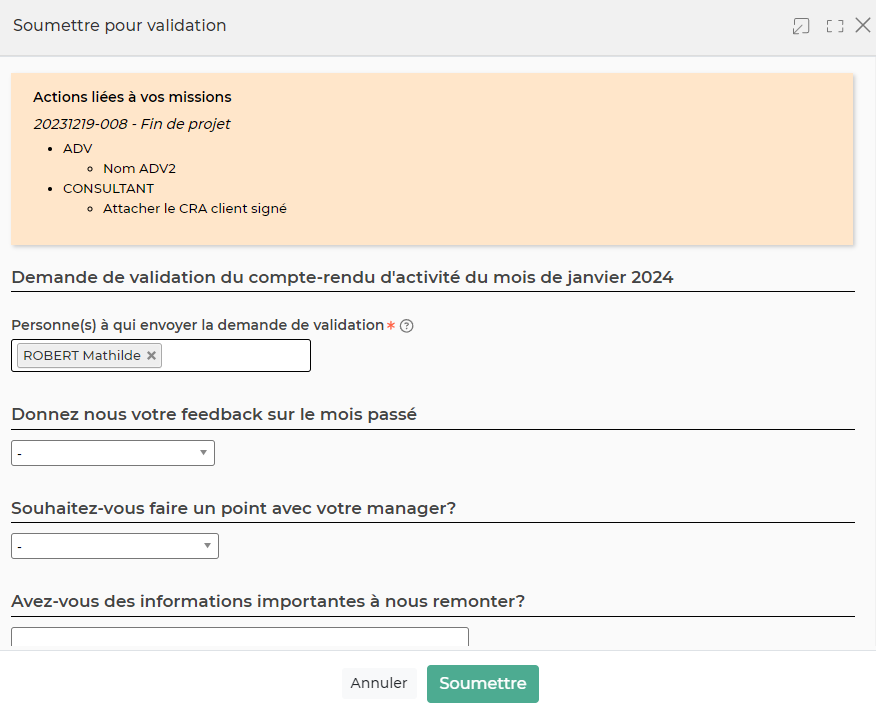CRA / Feuille des temps
Les droits à activer :
Activités :
- CRA / Feuille des temps [vue classique] : les jours sont en colonne ; c'est la vue recommandée
- et/ou CRA/ feuille des temps [vue alternative] : les jours sont en ligne
- [Vue classique et alternative] Toujours voir les totaux en heures (même si le format de saisie est en jours)
- [Vue classique] Voir des informations sur les missions comme le type de volet, les dates ou le nombre de jours
- [Vue classique] Interdire la saisie les week-ends et jours fériés
- [Vue classique] Voir l'historique des mises à jour
- [Vue classique] Pouvoir répliquer les rubriques déclarées pour le mois précédent sur le mois en cours
- [Vue classique et alternative] Déclaration d'unités d'oeuvre telles que des astreintes, par exemple ; affectation sur des volets d'affaire de nature “Autre unité d'oeuvre”
- [Vue classique et alternative] Action spéciale - délier des unités d'oeuvre déjà facturées pour pouvoir les facturer de nouveau
- [Vue classique et alternative] Déclaration d'heures supplémentaires
- [Vue classique et alternative] Horaires journaliers pour les collaborateurs internes (début et fin de jours, début et fin (sa durée) de la pause déjeuner). Les horaires par défaut sont issus du contrat de travail.
- [Vue classique et alternative] + Possibilité de mettre à jour ces horaires journaliers, jour par jour
- [Vue classique et alternative] Editions du CRA interne
- [Vue classique et alternative] Editions des documents clients : CRA, fiches et heures supplémentaires
- [Vue classique et alternative] + Possibilité d'envoyer un e-mail contenant le lien pour consulter et signer en ligne un document d'activité client (1. signature électronique, ou 2. récupération du document, puis envoi du document signé scanné).
- [Vue classique et alternative] Accès à la valorisation des jours
- [Vue classique et alternative] Gestion de la valorisation des jours
Cet écran vous permet de déclarer vos activités au format paysage : les jours sont en colonne et les activités en ligne. Cet écran s’appuie sur les mêmes données que celles gérées par l’écran Feuilles des temps. Les filtres vous permettent de choisir le mois, l’année et le collaborateur concerné. Par défaut, l’application ouvrira le collaborateur et le mois / année ouvert en dernier.
CRA
Affichage de l’écran
La synthèse du cra
Le bouton permet d’enregistrer en une seule fois les modifications qui ont été apportées. Attention, toutes les modifications faites ne sont pas automatiquement enregistrées. Il faut donc faire attention à bien cliquer sur enregistrer pour ne pas perdre les informations saisies en changeant de page.
La barre de progression indique le pourcentage de la saisie faite dans la feuille des temps par rapport au nombre de jours ouvrés dans le mois. Si des heures supplémentaires sont saisies, le total des heures déclarées pour le mois s’affiche à côté de la barre de progression.
Les actions et attachements
Historique du CRA : L’historique s’affiche uniquement si votre groupe de sécurité possède le droit. En cliquant dessus, tout l’historique du CRA du mois en question apparaît. En cliquant sur l’icône , vous pourrez restaurer votre CRA.
CRA interne : Permet de récupérer sous format PDF le CRA du collaborateur.
CRA client: Permet d’extraire le CRA du collaborateur classé par client. La nouvelle page qui s’ouvre vous permet d’avoir un CRA par client au format PDF en cliquant sur l’icône  .
.
Attacher CRA : Permet d’attacher un document au CRA. Vous devez renseigner dans le formulaire qui apparaît, le client et la mission concerné par le document.
Le workflow
Cet encadré vous indique si votre CRA est soumis pour validation ou pas. Au moment de soumettre, selon les paramétrages que vous avez faits, le collaborateur doit répondre à un progress plan, sinon il peut saisir un commentaire. Une fois soumis, VSA vous indiquera où en est le CRA dans le processus de validation.
La validation
Si vous avez les droits de choisir un autre collaborateur que vous et que vous êtes dans le circuit du workflow de validation, vous pourrez valider le CRA depuis cet écran directement.
La saisie de l’activité
Une ligne correspond à une activité. Le collaborateur doit alors choisir l’activité où il veut saisir du temps grâce à la liste déroulante. S’il choisit une activité en relation avec un client, alors il doit aussi sélectionner la mission/volet auquel l’activité saisi va être rattachée.
Les actions possibles
 Activités réalisées: permet d’ajouter une mission.
Activités réalisées: permet d’ajouter une mission.
 Répliquer les rubriques du mois precedent: permet au collaborateur de copier les lignes d'activités comme ce qui a été saisi le mois précédent. Les absences ne seront pas dupliquées. Pour cette fonctionnalité, un droit doit être activé dans les groupes de sécurité des personnes concernées.
Répliquer les rubriques du mois precedent: permet au collaborateur de copier les lignes d'activités comme ce qui a été saisi le mois précédent. Les absences ne seront pas dupliquées. Pour cette fonctionnalité, un droit doit être activé dans les groupes de sécurité des personnes concernées.
 Saisie du temps: Permet d’ajouter le temps passé sur la mission pour la journée. Il est possible de saisir un nombre à 3 décimales. Selon les paramétrages, il est aussi possible de saisir un nombre d’heures passées. Pour la saisi d'une absence, un message d'erreur apparaît si la durée d'une absence est différente de 0.5j ou 1j.
Saisie du temps: Permet d’ajouter le temps passé sur la mission pour la journée. Il est possible de saisir un nombre à 3 décimales. Selon les paramétrages, il est aussi possible de saisir un nombre d’heures passées. Pour la saisi d'une absence, un message d'erreur apparaît si la durée d'une absence est différente de 0.5j ou 1j.
 Compléter le mois avec cette activité: Si le collaborateur a travaillé sur une seule mission tout le mois, en cliquant sur cet icône, l’application remplira toutes les cases jours à 1 sur cette mission, plutôt que de saisir le chiffre 1 sur toutes les cases du mois.
Compléter le mois avec cette activité: Si le collaborateur a travaillé sur une seule mission tout le mois, en cliquant sur cet icône, l’application remplira toutes les cases jours à 1 sur cette mission, plutôt que de saisir le chiffre 1 sur toutes les cases du mois.
 Vider le temps passé sur cette activité: Si le collaborateur c’est trompé, grâce à cet icône, il est possible de vider en un seul coup toute l’activité saisie sur cette mission.
Vider le temps passé sur cette activité: Si le collaborateur c’est trompé, grâce à cet icône, il est possible de vider en un seul coup toute l’activité saisie sur cette mission.
 Supprimer cette activité et le temps saisie: Permet de supprimer toute la ligne.
Supprimer cette activité et le temps saisie: Permet de supprimer toute la ligne.
 Commentaire : Permet d’ajouter un commentaire sur chaque jour.
Commentaire : Permet d’ajouter un commentaire sur chaque jour.
Fonction complémentaire : Rendre obligatoire la saisie d'un commentaire à vos collaborateurs. L'activation de cette fonctionnalité se fait soit dans l'affaire, dans la partie “déclaration et édition” ou dans le paramétrage de vos rubriques internes.
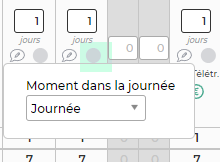 Moment de la journée : Permet d’indiquer à quel moment de la journée le collaborateur a travaillé sur la mission.
Moment de la journée : Permet d’indiquer à quel moment de la journée le collaborateur a travaillé sur la mission.
 Télétravail : Si le contrat de travail l’autorise, le collaborateur peut indiquer sur son cra qu’il a travaillé en télétravail en cochant cette case.
Télétravail : Si le contrat de travail l’autorise, le collaborateur peut indiquer sur son cra qu’il a travaillé en télétravail en cochant cette case.
 Forfait de frais collaborateur :Si dans l'ordre de mission du collaborateur vous avez renseigné des frais ODM, pour que les données remontent en préparation de paie, il faut que le collaborateur vienne cocher cette case les jours concernés.
Forfait de frais collaborateur :Si dans l'ordre de mission du collaborateur vous avez renseigné des frais ODM, pour que les données remontent en préparation de paie, il faut que le collaborateur vienne cocher cette case les jours concernés.
 Frais forfaités : Si dans votre affaire ont été renseignés des frais journaliers à refacturer au client, il faudra que cette case soit cochée pour remonter en préparation des factures.
Frais forfaités : Si dans votre affaire ont été renseignés des frais journaliers à refacturer au client, il faudra que cette case soit cochée pour remonter en préparation des factures.
 Valorisation: Permet d’indiquer comment est valorisée l’activité. Si c’est vert, c’est qu’il est valorisé, orange offert, jaune non valorisé ou rouge pour le dépassement.
Valorisation: Permet d’indiquer comment est valorisée l’activité. Si c’est vert, c’est qu’il est valorisé, orange offert, jaune non valorisé ou rouge pour le dépassement.
 Horaires journaliers : Permet de consulter et de modifier (selon les groupes de sécurité) les horaires de la journée qui ont été saisis dans le contrat de travail.
Horaires journaliers : Permet de consulter et de modifier (selon les groupes de sécurité) les horaires de la journée qui ont été saisis dans le contrat de travail.
La saisie des heures en plus & Astreintes/ tickets
Permet au collaborateur de saisir ses astreintes et ses tickets. Le collaborateur doit renseigner la date, le client et la mission concernée, un commentaire et la quantité réalisée par mission. Si le collaborateur a effectué plusieurs astreintes/tickets pour des clients / missions différents, alors il doit rajouter une ligne en cliquant sur « ajouter ». La saisie des astreintes / tickets est possible uniquement s’il existe un volet de type Autre unité d’œuvre dans l’affaire d’un client.
Permet au collaborateur de saisir les heures en plus effectuées. Il doit obligatoirement renseigner dans le formulaire la date, la raison l’heure de début et pendant combien de temps il a travaillé en plus. Si les heures en plus concernent un client, il doit renseigner le client et la mission concerné afin que les heures puissent être refacturées par la suite. Une ligne d’heures en plus correspond à un jour du mois, donc si le collaborateur fait plusieurs fois des heures en plus dans le mois, il doit ajouter une ligne à chaque jour concerné.
 Ce bouton apparaît uniquement quand des heures en plus sont saisies. Ce bouton vous permet de supprimer les heures en plus.
Ce bouton apparaît uniquement quand des heures en plus sont saisies. Ce bouton vous permet de supprimer les heures en plus.
 Ce bouton apparaît uniquement quand des astreintes ou des tickets ont été saisis.
Ce bouton apparaît uniquement quand des astreintes ou des tickets ont été saisis.
Feuilles des temps
Cet écran vous permet de gérer votre planning et de déclarer votre activité sur tout un mois. Cet écran s'appuie sur les mêmes données que celles gérées par l'écran CRA : Compte Rendu d'Activité
Par défaut l'écran s'ouvre sur le mois en cours ou le derniers moi consulté si vous avez déjà utilisé le CRA.
Vous pouvez lire le mois affiché au dessus de la feuille de temps.
Si le mois n'est pas celui que vous souhaitez, vous pouvez le modifier grâce au filtre.
Si le filtre n'est pas ouvert, cliquez sur l'entonnoir situé à droite de l'écran pour le faire apparaître.
Sélectionnez ensuite le mois et l'année souhaitée, puis cliquez sur Rafraîchir l'affichage.
Comme pour la saisie des temps via le CRA, vous retrouvez en haut de votre écran :
A droite
- Statut d'avancement de saisie
- Edition des feuilles de temps et attachements
A gauche
- Statut des workflows et soumission de la feuille des temps pour validation
Les actions de l'écran
Les actions globales
 : Permet de faire un traitement rapide de mise à jour sur une mission ou activité interne.
: Permet de faire un traitement rapide de mise à jour sur une mission ou activité interne.
 : Permet de faire un traitement rapide de suppression sur une mission ou activité interne.
: Permet de faire un traitement rapide de suppression sur une mission ou activité interne.
 : Permet de faire un traitement rapide d'ajout sur une mission ou activité interne.
: Permet de faire un traitement rapide d'ajout sur une mission ou activité interne.
 Permet aux collaborateurs de déclarer ses astreintes et tickets
Permet aux collaborateurs de déclarer ses astreintes et tickets
 : Permet de déclarer des heures supplémentaires ou des astreintes qui peuvent être associées ou non à un client (et une mission) et ainsi être re facturables.
: Permet de déclarer des heures supplémentaires ou des astreintes qui peuvent être associées ou non à un client (et une mission) et ainsi être re facturables.
Les actions sur chaque ligne
 Activités réalisées: permet d’ajouter une mission.
Activités réalisées: permet d’ajouter une mission.
 Vider le temps passé sur cette activité: Si le collaborateur c’est trompé, grâce à cet icône, il est possible de vider en un seul coup toute l’activité saisie sur cette mission.
Vider le temps passé sur cette activité: Si le collaborateur c’est trompé, grâce à cet icône, il est possible de vider en un seul coup toute l’activité saisie sur cette mission.
 Supprimer cette activité et le temps saisie: Permet de supprimer toute la ligne.
Supprimer cette activité et le temps saisie: Permet de supprimer toute la ligne.
Description : Permet d’ajouter un commentaire sur chaque jour.
Moment : Permet d’indiquer à quel moment de la journée le collaborateur a travaillé sur la mission.
 Activité réalisée en télétravail : Si le contrat de travail l’autorise, le collaborateur peut indiquer sur son cra qu’il a travaillé en télétravail en cochant cette case.
Activité réalisée en télétravail : Si le contrat de travail l’autorise, le collaborateur peut indiquer sur son cra qu’il a travaillé en télétravail en cochant cette case.
 Forfait de frais collaborateur :Si dans l'ordre de mission du collaborateur vous avez renseigné des frais ODM, pour que les données remontent en préparation de paie, il faut que le collaborateur vienne cocher cette case les jours concernés.
Forfait de frais collaborateur :Si dans l'ordre de mission du collaborateur vous avez renseigné des frais ODM, pour que les données remontent en préparation de paie, il faut que le collaborateur vienne cocher cette case les jours concernés.
 Frais forfaités : Si dans votre affaire ont été renseignés des frais journaliers à refacturer au client, il faudra que cette case soit cochée pour remonter en préparation des factures.
Frais forfaités : Si dans votre affaire ont été renseignés des frais journaliers à refacturer au client, il faudra que cette case soit cochée pour remonter en préparation des factures.
 Valorisation: Permet d’indiquer comment est valorisée l’activité. Si c’est vert, c’est qu’il est valorisé, orange offert, jaune non valorisé ou rouge pour le dépassement.
Valorisation: Permet d’indiquer comment est valorisée l’activité. Si c’est vert, c’est qu’il est valorisé, orange offert, jaune non valorisé ou rouge pour le dépassement.
Pour les managers, la mise à jour éventuelle de la répartition des jours déclarés (en offert, en non valorisé,..) se fait en cliquant sur cette partie.
Le manager a le choix de qualifier l'activité du collaborateurs. Automatiquement la mission est mise en valorisée. Cela signifie que la mission a produit un chiffre d'affaire. L'activité est donc facturable.
- De plus le manager a le choix d'offrir des journées de missions aux clients.
- Ensuite il y a le statut de dépassement se met automatiquement une fois que l'intervention facturable a dépassé le nombre de jours initial de la mission.
- Pour finir le manager a le choix de placer sa mission en non valorisée si celle-ci ne produit pas de CA. L'activité est donc non facturable.
Déclarer votre activité
Les numéros de semaine sont indiquées en blanc sur fond gris.
Chaque ligne représente une journée.
Chaque activité se déroulant dans une journée prend une fraction (nombre décimale entre 0 et 1) de cette journée.
- Le choix de l'activité ou du client se fait dans le colonne TIERS :
- Dans la colonne MISSION OU TYPE choisissez l'activité.
- Décrivez votre activité dans la colonne DESCRIPTION:
- Vous pouvez paramétrer la largeur et la hauteur de la zone de saisie dans la feuille de temps. Ce paramètre se trouve dans Administration > Paramètres > Application > Onglet Activité > Bloque Feuille des temps / CRA Feuille de temps : Nombre de lignes si description avec retour à la ligne Feuille de temps: Largeur si description avec retour à la ligne
- Indiquez le temps passé en jour dans la colonne JOURS. De 0 à 1 journée. 3 décimales sont acceptées.
Par exemple pour une journée complète, indiquez 1.
Par exemple, si vous êtes en congés le matin : 0,5 (jour) de congés payés, et si l'après-midi vous faites 2 heures de projet interne et 2 heures d'activité pour un client alors vous saisirez : 0,25 (jour) d'un projet P-* et 0,25 (jour) d'une activité pour le client C-*.
Validation de la feuille des temps
Une fois le mois complètement rempli, vous pouvez soumettre pour validation votre feuille de temps.
- Cliquez sur le lien Soumettre pour validation
- Une fenêtre s'ouvre avec un formulaire :
- Choisissez le ou les responsables à qui soumettre votre feuille des temps dans la liste, mettez un commentaire avec les mentions particulières à connaitre pour valider votre feuille de temps.
- Cliquez sur le bouton Soumettre.
- Le ou les responsables sélectionnés recevrons un e-mail les notifiant de votre demande et seront invités à valider votre feuille de temps. En cas d'acceptation ou de refus, vous serez à votre tour notifié par e-mail.
- Le statut de votre feuille des temps sera toujours visible.