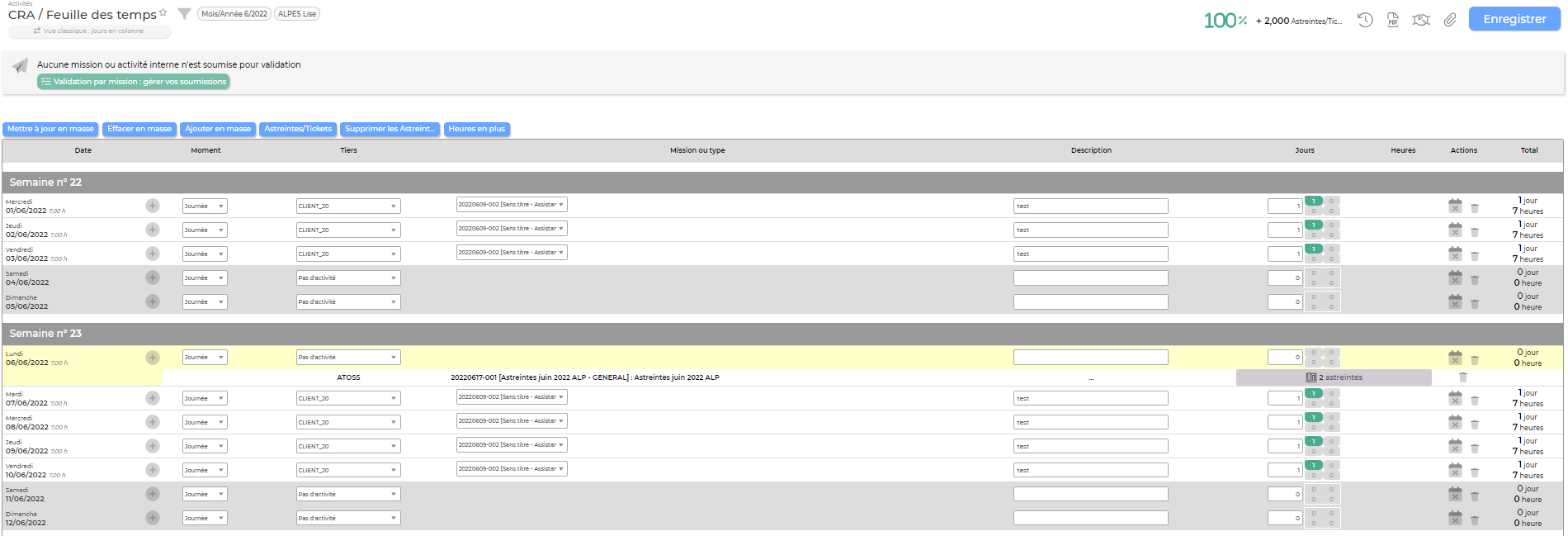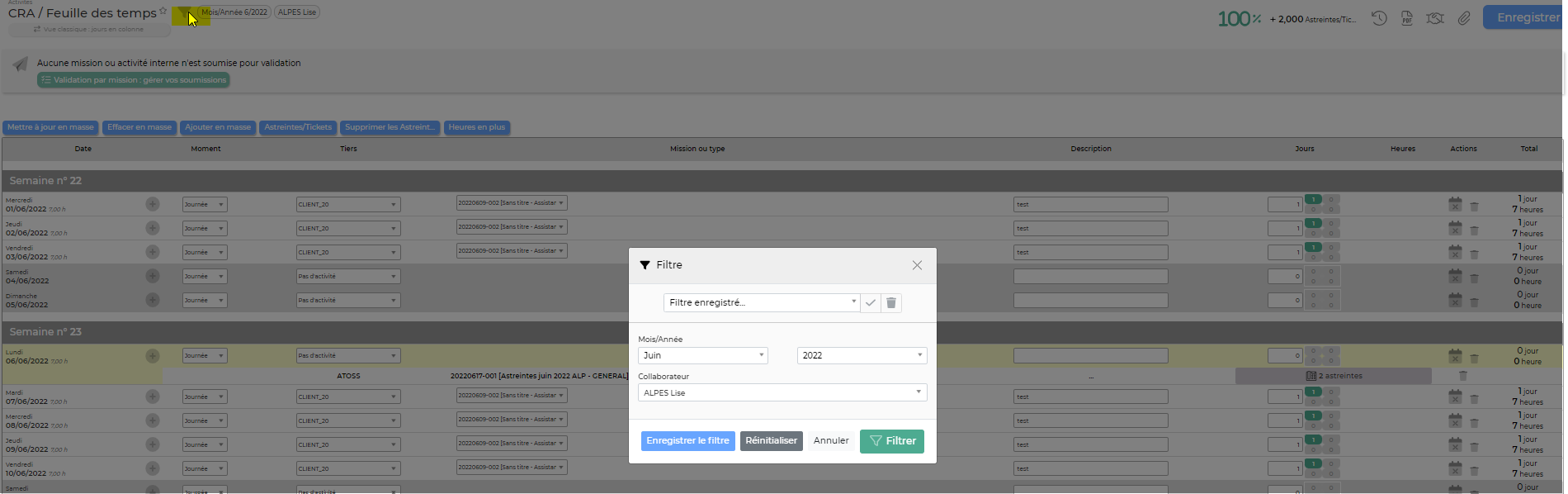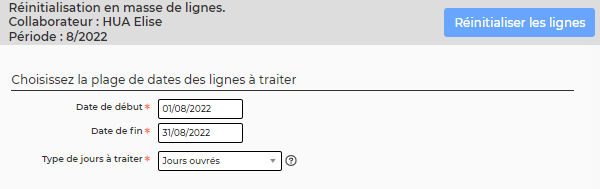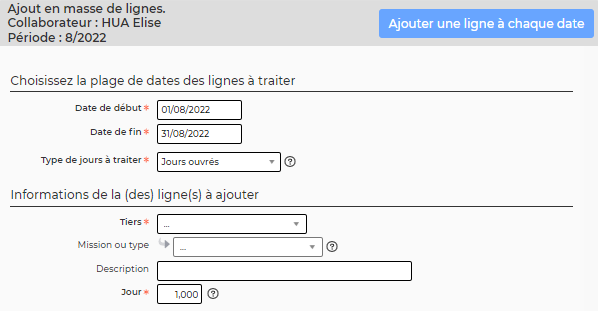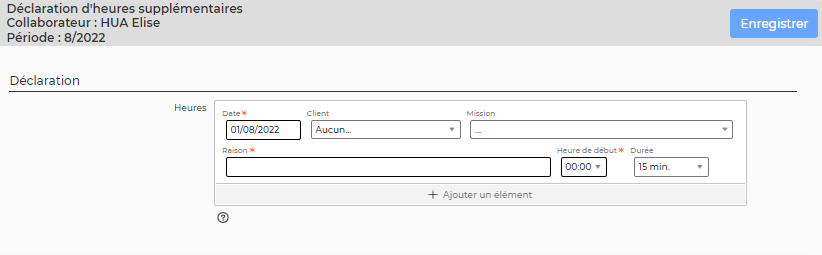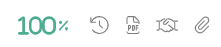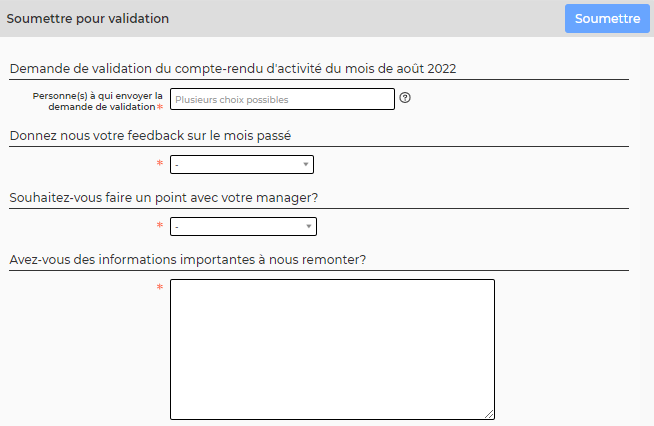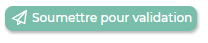Saisir ma feuille de temps
Cette page d'aide ne vous concerne que si vous utilisez la feuille de temps.
La feuille de temps propose les jours en ligne.
Si vous ne vous ne voyez que les jours en colonne, c'est que vous utilisez le CRA.
La saisie de votre activité se fait dans le menu Activités > Feuille des temps.
Cet écran vous permet de déclarer votre activité sur tout un mois.
Tout en haut de l'écran, vous trouverez l'état de validation de votre feuille de temps. Vous y trouvez également des fonctions pour charger un fichier contenant votre compte-rendu d'activité signé et scanné par exemple.
Ensuite vous trouverez la liste des jours, chaque journée est alors représentée par une ou plusieurs lignes. Chaque ligne montre une activité avec du temps passé dessus. Par défaut, votre planning comporte une ligne par journée du mois pré-rempli avec rubrique interne qui indique aucune activité pour les jours de la semaine et vide pour les week-end et les jours fériés.
Sélection du mois à renseigner
Par défaut, l'écran s'ouvre sur le mois en cours ou le dernier moi consulté si vous avez déjà utilisé le CRA.
Vous pouvez lire le mois affiché au dessus de la feuille de temps.
Si le mois n'est pas celui que vous souhaitez, vous pouvez le modifier grâce au filtre.
Si le filtre n'est pas ouvert, cliquez sur l'entonnoir situé à droite de l'écran pour le faire apparaître.
Sélectionnez ensuite le mois et l'année souhaitée, puis cliquez sur Rafraichir l'affichage.
La saisie de mon activité
Vous avez 2 moyens de mettre à jour votre activité :
- Directement au niveau de chaque ligne en utilisant les listes déroulantes, zones de saisie et actions à la ligne
- De manière globale en utilisant les actions disponibles tout en haut du planning : Mise à jour en masse de lignes, remise à zéro en masse de lignes, ajout de lignes supplémentaires
Saisie à la ligne
Sur la journée que vous souhaitez modifier, vous pouvez ajouter autant d'activité que vous souhaitez en cliquant sur l'action  . Toute modification non enregistrée sera mise en valeur par un contour rouge vif.
. Toute modification non enregistrée sera mise en valeur par un contour rouge vif.
Pour chaque activité, renseignez chaque colonne :
Modification de votre planning avec les actions en masse
Pour aller vite et éviter de modifier votre planning ligne à ligne, vous pouvez utiliser les actions en masse qui se situent en haut du planning.
 Mise à jour en masse de lignes : Permet de mettre à jour en masse par ensemble de lignes sélectionnées ou par plage de dates si aucune ligne n'est sélectionnée.
Mise à jour en masse de lignes : Permet de mettre à jour en masse par ensemble de lignes sélectionnées ou par plage de dates si aucune ligne n'est sélectionnée.
Une fenêtre s'ouvre pour cette action.
- Si des lignes ont été sélectionnées, alors le formulaire va proposer les types distincts de lignes trouvées et vous aurez encore le choix de ne garder que certains types.
- Si aucune ligne n'est sélectionnée, le formulaire propose une plage de dates pour traiter systématiquement toutes les lignes comprises dans cette plage.
- Choisir les types de jours à traiter : Tous les jours, jours ouvrés, samedis et dimanches, etc.
Une fois que le choix des lignes à traiter est fait :
- Indiquez les nouvelles valeurs pour les lignes : tiers, mission ou type, description et nombre de jour.
- Cliquez sur le bouton Mettre à jour les lignes pour effectuer l'action.
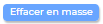 Permet de remettre à zéro en masse par ensemble de lignes sélectionnées ou par plage de dates. Les lignes sont remises au code tiers Inter-contrat : aucune activité.
Permet de remettre à zéro en masse par ensemble de lignes sélectionnées ou par plage de dates. Les lignes sont remises au code tiers Inter-contrat : aucune activité.
Une fenêtre s'ouvre pour cette action.
- Si des lignes ont été sélectionnées, alors le formulaire va proposer les types distincts de lignes trouvées et vous aurez encore le choix de ne garder que certains types.
- Si aucune ligne n'est sélectionnée, le formulaire propose une plage de dates pour traiter systématiquement toutes les lignes comprises dans cette plage.
- Choisir les types de jours à traiter : Tous les jours, jours ouvrés, samedis et dimanches, etc.
Une fois le choix des lignes à traiter est fait :
- Cliquez sur le bouton Réinitialiser les lignes pour effectuer l'action.
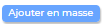 Permet d'ajouter des lignes supplémentaires à un ou plusieurs des types de lignes sélectionnés.
Permet d'ajouter des lignes supplémentaires à un ou plusieurs des types de lignes sélectionnés.
Une fenêtre s'ouvre pour cette action.
- Si des lignes ont été sélectionnées, alors le formulaire va proposer les types distincts de lignes trouvées et vous aurez encore le choix de ne garder que certains types par action.
- Si aucune ligne n'est sélectionnée, le formulaire propose une plage de dates pour traiter systématiquement toutes les lignes comprises dans cette plage.
- Choisir les types de jours à traiter : Tous les jours, jours ouvrés, samedis et dimanches, etc.
Une fois le choix des lignes à traiter est fait :
- Indiquez les valeurs pour les nouvelles lignes : tiers, mission ou type, description et nombre de jour.
- Cliquez sur le bouton Ajouter les lignes pour effectuer l'action.
Déclarer des heures supplémentaires
Vous pouvez déclarer des heures supplémentaires travaillées  ou des astreintes
ou des astreintes 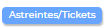
Une fenêtre s'ouvre et propose un formulaire :
- Pour gérer 1 à n lignes.
- Une ligne permet de déclarer une durée d'heures supplémentaires ou une astreinte qui a démarré à une date et une heure qui sont à indiquer.
- Chaque plage d'heures déclarées attend un commentaire et peut être attachée à un client et/ou une mission.
- Pour sauvegarder les heures supplémentaires/astreintes déclarées pour le mois en cours, cliquez sur le bouton Enregistrer.
Quand des heures supplémentaires ou des astreintes ont été ajoutées, elles apparaissent également au niveau de la journée concernée dans le planning. Vous pouvez les supprimer directement en cliquant sur  au niveau de celle-ci.
au niveau de celle-ci.
Impression de vos feuilles des temps
L'application vous propose plusieurs documents PDF destinés à être imprimés et éventuellement signés par vos clients.
Tout se passe dans la boite Compte-Rendus d'activité qui se trouve tout en haut de l'écran.
Depuis cette boîte, vous pouvez :
Au niveau de la colonne Actions, si plusieurs signataires sont disponibles, vous pouvez choisir dans la liste et le document PDF, téléchargeable en cliquant sur  , sera automatiquement renseigné avec le nom du signataire choisi.
, sera automatiquement renseigné avec le nom du signataire choisi.
Si vous avez travaillé pour un même client sur 2 contrats différents, vous aurez 2 CRA PDF clients disponibles, un par contrat. Vous pouvez décider de tout regrouper dans un seul et même document en cochant les cases des CRA souhaités et en cliquant sur CRA regroupés.
Validation de votre feuille de temps
Une fois toute votre activité saisie, vous pouvez soumettre pour validation votre feuille de temps.
- Une fenêtre s'ouvre avec un formulaire :
- Choisissez le ou les responsables à qui soumettre votre feuille des temps dans la liste, mettez un commentaire avec les mentions particulières à connaitre pour valider votre feuille de temps.
- Cliquez sur le bouton Soumettre.
- Le ou les responsables sélectionnés recevrons un e-mail les notifiant de votre demande et seront invités à valider votre feuille de temps. En cas d'acceptation ou de refus, vous serez à votre tour notifié par e-mail.
- Le statut de votre feuille des temps sera toujours visible.