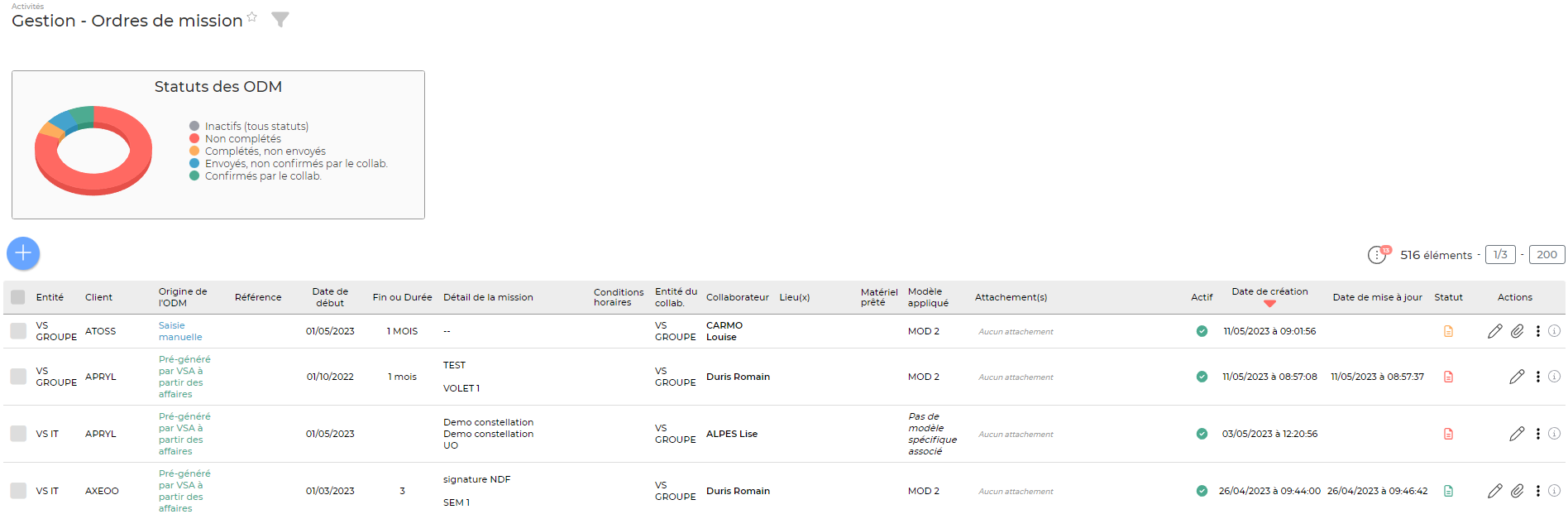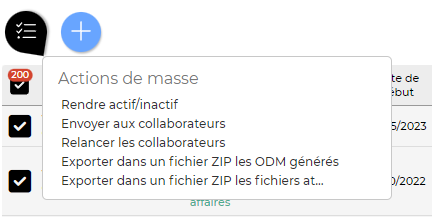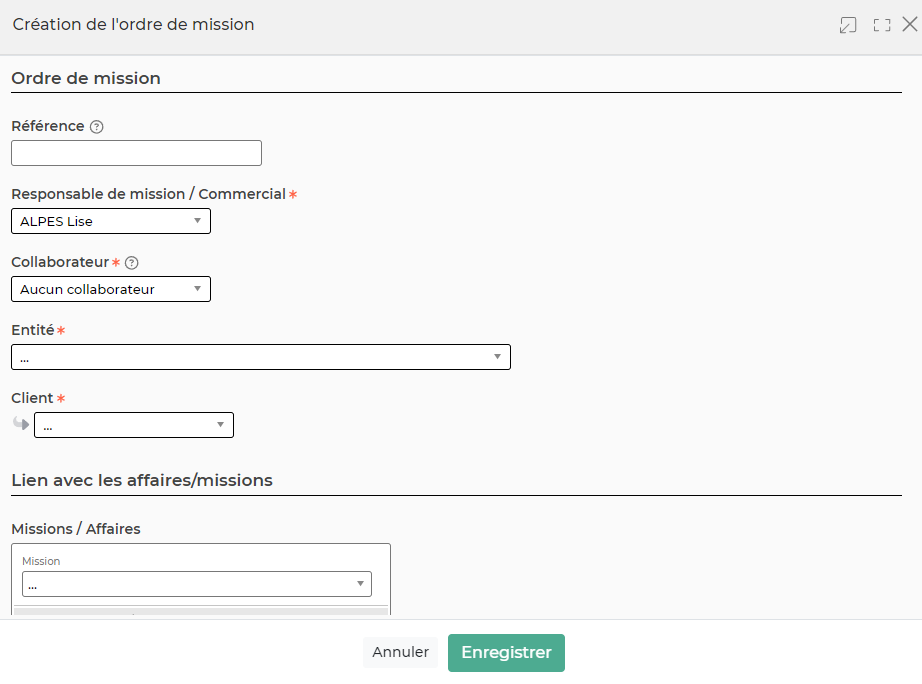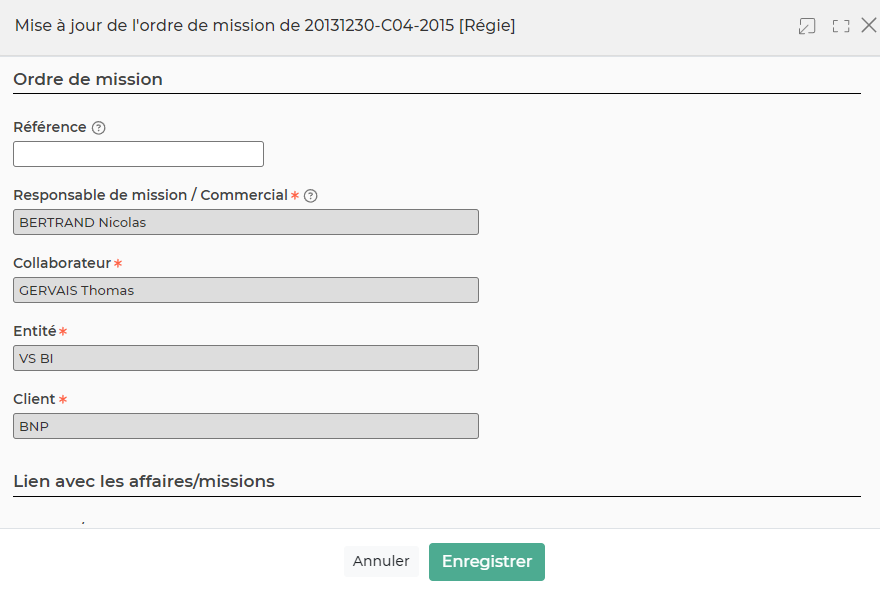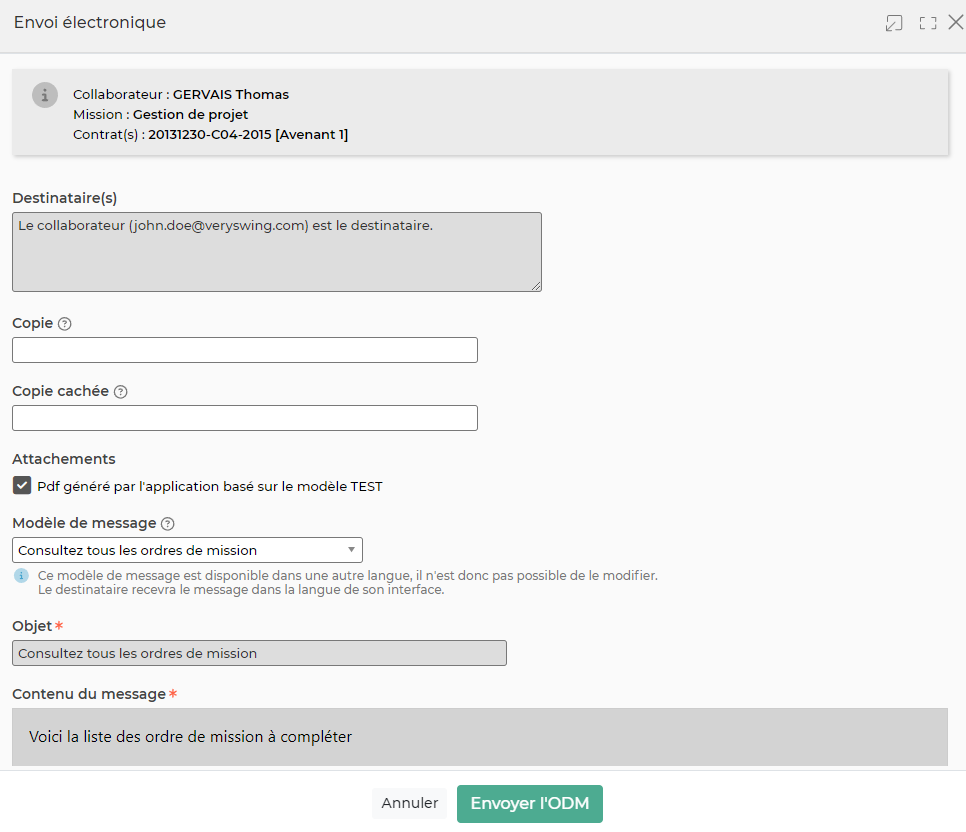Gestion des ordres de mission
Les droits existants liés à cet écran :
Activités
- Gestion - Gestion des ordres de mission
- Les collaborateurs de ce groupe ne voient que les collaborateurs dont ils sont managers
- Les collaborateurs de ce groupe ne voient que les collaborateurs dont ils sont managers ET en cascade, ceux managés en dessous de ces collaborateurs
- Les collaborateurs de ce groupe ne voient que les ordres de mission relatifs à des affaires pour lesquelles ils sont le commercial
- Les collaborateurs de ce groupe ne voient que les ordres de mission relatifs à des affaires pour lesquelles ils sont l'un des responsables administratifs
- Les collaborateurs de ce groupe ne voient que les collaborateurs des entités dont ils sont manager/responsable RH (entités du périmètre associé au droit manager/responsable RH)
- Possibilité de prêter du matériel au collaborateur depuis l'ODM (depuis le référentiel de matériel)
Cet écran permet à un commercial, responsable de compte ou manager de préparer les ordres de missions à destination des collaborateurs qu'il encadre.
Vous avez deux possibilités pour créer un ordre de mission:
- l'ordre de mission correspond à une affaire saisie dans l'application, dans ce cas l'ordre de mission sera pré-rempli et il suffira de le compléter et de le diffuser au collaborateur.
- créer l'ordre de mission de toute pièce.
Statuts
 Ordre de mission à compléter Indique que l'ordre de mission a été pré-rempli par l'application mais il faut le compléter avant de pouvoir le transmettre.
Ordre de mission à compléter Indique que l'ordre de mission a été pré-rempli par l'application mais il faut le compléter avant de pouvoir le transmettre.
 Ordre de mission complété Indique que l'ordre de mission est complété et qu'il peut être transmis au collaborateur.
Ordre de mission complété Indique que l'ordre de mission est complété et qu'il peut être transmis au collaborateur.
 Ordre de mission transmis mais pas encore validé Indique que l'ordre de mission a été transmis au collaborateur mais qu'il n'a pas été validé par celui-ci.
Ordre de mission transmis mais pas encore validé Indique que l'ordre de mission a été transmis au collaborateur mais qu'il n'a pas été validé par celui-ci.
 Ordre de mission transmis et validé Indique que l'ordre de mission a été transmis et validé par collaborateur .
Ordre de mission transmis et validé Indique que l'ordre de mission a été transmis et validé par collaborateur .
Changement automatique d'un statut
Un paramètre d'application vous permet de changer automatiquement le statut d'un ODM en validé lorsqu'il est envoyé à un collaborateur.
Pour l'activer, aller dans Administration > Ecrans de paramétrage > Paramètres d'application > Onglet activité
Les actions de l'écran
Les actions globales
Permet de créer un ordre de mission manuellement.
- Rendre actif/inactif
- Envoyer aux collaborateurs : Cette action permet de réaliser un envoi en masse
- Relancer les collaborateurs : Cette action permet de relancer en masse les collaborateurs a qui vous avez envoyé un ordre de mission et pour lequel il n'a pas effectué la validation
- Exporter dans un fichier ZIP les ODM générés : Cette action permet d'exporter dans un ZIP, au format PDF tous les ODM sélectionnés
- Exporter dans un fichier ZIP les fichiers attachés : Cette action permet d'exporter dans un fichier ZIP tous les fichiers que vous avez directement attachés à l'ODM
Les actions sur chaque ligne
Permet de compléter un ordre de mission généré automatiquement.
Voir ci-après le détail de cette action.
Permet d'attacher des documents à votre ODM
Attention : ce pictogramme n'est disponible qu'une fois le statut de l'ODM passé en orange.
Depuis ce pictogramme vous pouvez effectuer plusieurs actions (Plus ou moins d'actions seront possibles en fonction du statut de l'ODM) :
- Générer l'ordre de mission au format word : Permet d'éditer l'ordre de mission et ainsi vous permettre d'y apporter des modifications manuellement.
- Consulter l'ordre de mission : Permet de visualiser et d'imprimer l'ordre de mission si vous souhaitez le faire signer à votre collaborateur. Cette action est disponible quand l'ordre de mission est complété.
- Envoyer l'ordre de mission au collaborateur : Permet de diffuser l'ordre de mission par e-mail au collaborateur et le rend ensuite accessible depuis sa page Ordres de mission. Cette action est disponible quand l'ordre de mission est complété.
- Rendre inactif : Permet de supprimer un ordre de mission qui a été automatiquement généré par l'application et qui ne sera jamais compléter et transmis au collaborateur. Cela permet de “nettoyer” la liste des ordres de mission.
Créer un ordre de mission
Compléter un ordre de mission
Vous devez renseigner les conditions de la mission : Lieu(x), date de début, Date de fin ou durée et Détail de la mission.
Vous pouvez préciser les conditions pour l'application des forfaits de frais journaliers remboursés au collaborateur : montant journalier, déduction des indemnités repas. Une case à cocher permet de demander à ce que la case pour les forfaits de frais soit sélectionnée automatiquement dans le CRA.
Vous pouvez aussi gérer le matériel prêté au collaborateur :
Enfin, vous pouvez choisir un modèle pour l'édition de l'ordre de mission au format Word ou PDF (à choisir parmi ceux que vous avez paramétrés dans l'écran Paramétrage des modèles d'ordres de mission).
Complétez chaque rubrique, puis cliquez sur le bouton Enregistrer pour sauver les modifications.
Envoi des ODM
Lorsque l'ordre de mission est complété, vous pouvez l'envoyer au collaborateur concerné en cliquant sur les trois points puis Envoyer l'ordre de mission au collaborateur par mail.
Vous pouvez attacher le pdf de l'ODM au format de votre entreprise à l'email envoyé.
Ensuite le collaborateur devra en accuser réception dans l'écran Mes ordres de missions