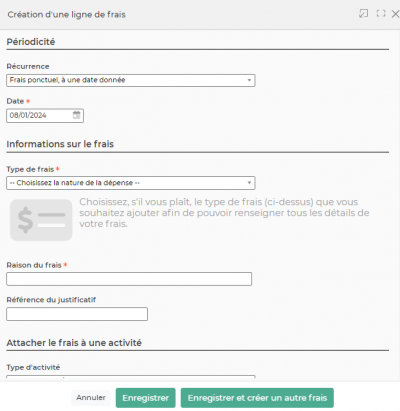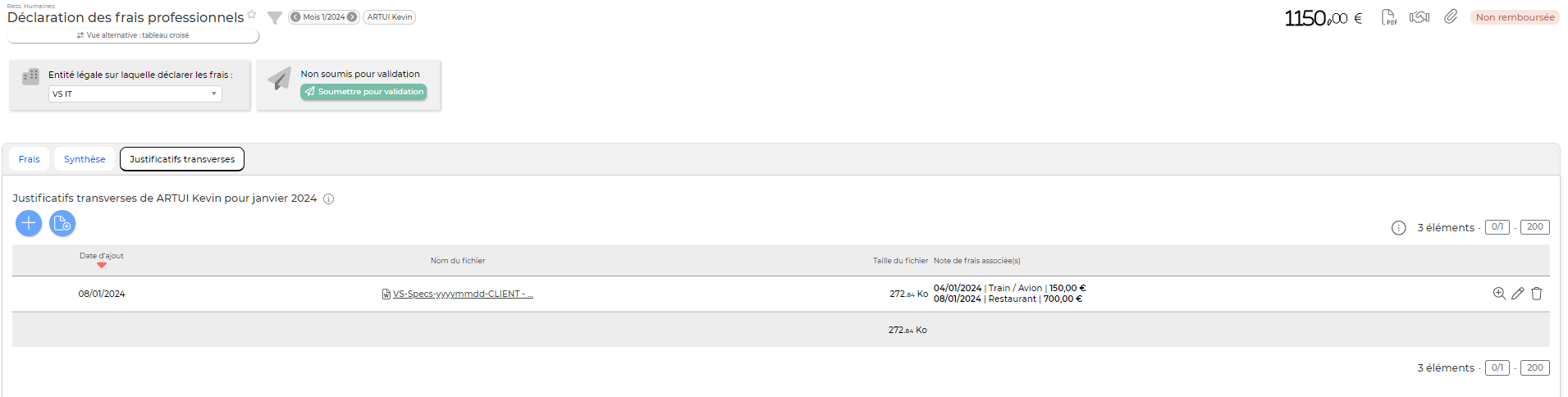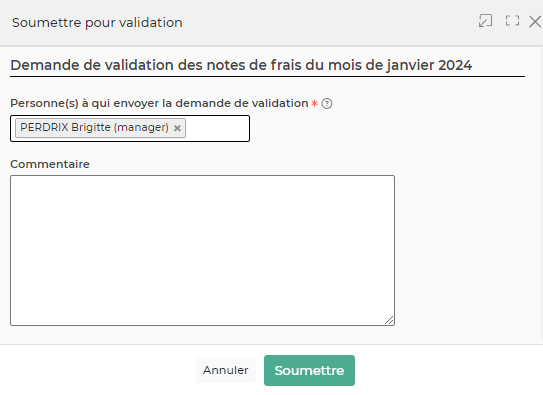Ceci est une ancienne révision du document !
Mes notes de frais
Utilisez cet écran pour saisir et faire valider vos notes de frais mensuelles.
IMPORTANT : Vous ne pouvez soumettre vos notes de frais qu'une seule fois par mois.
Commencez par contrôler que le mois du filtre situé à droite de l'écran correspond bien au mois souhaité. En effet, si vous réalisez votre saisie au début du mois pour le mois précédent, il sera nécessaire de sélectionner le mois juste avant de commencer votre déclaration de notes de frais.
L'écran se compose de trois parties :
- Boîtes informatives
- Répartition des frais par catégories
- Etat du workflow de validation
- Etat du remboursement
- Validation de la note de frais (droits spécifiques à activer pour pouvoir voir d'autres collaborateurs que soi dans le filtre de cet écran + être engagé dans un workflow de validation)
- Liste des frais déclarés
- Liste des justificatifs
Déclaration des frais
A NOTER : Pour les collaborateurs dont la devise légale d'entité n'est pas l'€, vous avez la possibilité d'activer un paramètre d'application qui permet de sélectionner automatiquement la devise légal de l'entité à l'ajout d'un frais.
Administration > Ecrans de paramétrage > Paramètres d'application > Onglet RH
Les actions de l'écran
Plusieurs actions sont disponibles dans cet écran.
- Ajouter un frais
- Détail des frais pour l'édition
- Documents pour validation des clients
Ajouter un frais
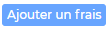 Permet d'ajouter une ligne de frais sur le mois en cours.
Permet d'ajouter une ligne de frais sur le mois en cours.
Le formulaire qui s'ouvre vous permet de renseigner :
La périodicité :
- Choisissez si le frais est récurrent dans la liste déroulante (récurrence sur chaque jour ouvré, sur chaque jour calendaire ou qui se répète sur plusieurs mois).
- Si le frais est ponctuel : choisissez la date à laquelle la dépense a été effectuée ; elle doit se trouver sur le justificatif.
- Si le frais est se répète sur plusieurs mois : choisissez la plage de mois d'application.
- de dépense.
- Choisissez la date
Les informations sur le frais :
- Choisissez le type de frais
- Choisissez le moyen de paiement
- Choisissez la devise
- Renseignez le montant TTC
- Renseignez la raison du frais
Frais avec options particulières :
Frais kilométriques
Lorsque vous renseignez des frais kilométriques, pour le calcul du nombre de kilomètres plusieurs possibilités s'offrent à vous.
- Soit vous renseignez tous les champs manuellement (dans l'adresse de départ est renseignée par défaut l'adresse de votre entité mais il est quand même possible de la changer, adresse d’arrivée, nombre de kilomètres)
- Soit le calcul est automatique avec champ pour Nombre de KM disponible (Dans l'adresse de départ est renseignée par défaut l'adresse de votre entité mais il est quand même possible de changer cette adresse, vous devez renseigner aussi l'adresse d'arrivée. Cliquer ensuite sur le bouton trouver les itinéraires. Le logiciel vous propose alors un ou plusieurs itinéraires et pré remplis le nombre de kilomètres. Ce nombre de kilomètres peut être modifié.
- Soit le calcul est automatique avec champ pour Nombre de KM indisponible (dans l'adresse de départ est renseignée par défaut l'adresse de votre entité, il est quand même possible de changer cette adresse, vous devez renseigner l'adresse d'arrivée. Cliquer ensuite sur le bouton trouver les itinéraires. Le logiciel vous propose alors un ou plusieurs itinéraires et pré remplis le nombre de kilomètres automatiquement et la case n’est pas visible)
ATTENTION : Si vous avez un bloqueur de pub il se peut que celui-ci vous bloque la possibilité de rentrer vos kilomètres via l'option recherche d'itinéraires. Il faudra alors le débloquer pour rendre l'action disponible.
Frais de restauration
Vous avez la possibilité de renseigner un frais de restauration comme “invitation” et d'y ajouter le nombre d'invités.
Attacher les frais à la mission :
- Renseignez le client
- Renseignez la mission
- Vous pouvez aussi cocher la case si le frais est à refacturer au client
Justificatif au format électronique :
Pour chaque ligne de frais vous pouvez télécharger un ou plusieurs documents électroniques justificatifs du frais. Les justificatifs de frais à la ligne sont importants si votre entreprise refacture ces frais à votre client et qu'elle doit produire un justificatif de chaque dépense. Si le justificatif est bien attaché vous faites gagner énormément de temps à la personne qui réalise la facturation.
Détail des frais pour l'édition
 permet d'éditer un document PDF qui regroupe toutes les lignes de frais du mois.
permet d'éditer un document PDF qui regroupe toutes les lignes de frais du mois.
Ce tableau n'est pas paramétrable. Le seul élément que vous pourrez changer à l'affichage est la colonne type de frais.
Un paramètre d'application (Administration > Ecrans de paramétrage > Paramètres d'application > Onglet Ressources Humaines) vous permet d'afficher dans cette colonne soit :
- Le code
- La description du type
- Le code : description du type
Document pour validation des clients
Les actions de ligne
Sur chaque ligne de frais, il est possible d'effectuer plusieurs actions :
 Modifier le frais : Permet de modifier un frais déjà saisi.
Modifier le frais : Permet de modifier un frais déjà saisi.
 Attacher un document : Permet d'attacher un justificatif à votre ligne de frais.
Attacher un document : Permet d'attacher un justificatif à votre ligne de frais.
Depuis ce pictogramme vous pouvez effectuer plusieurs actions
- Dupliquer le frais : Permet de dupliquer un la ligne de frais.
- Supprimer le frais : Permet de supprimer la ligne de frais.
Justificatifs transverse
Vous pouvez télécharger un ou plusieurs documents électroniques justificatifs de vos dépenses. Vous pouvez associer à chaque justificatif transverse un ou plusieurs frais que vous avez déclaré.
Les actions de la liste
Les actions globales

Ajouter un justificatif
Permet d'ajouter un justificatif.
La fenêtre qui s'ouvre vous permet de choisir un fichier, puis en cliquant sur le bouton Attacher, le document se télécharge sur le serveur et s'associe à la note de frais.

Document pour agrafer vos justificatifs
Permet de récupérer le document type à imprimer ; document sur lequel les justificatifs pourront être agrafés avant qu'il soit scanné.
Les actions sur chaque ligne

Visualiser le justificatif
Permet de récupérer le document justificatif qui a été sauvegardé dans l'application.

Supprimer le justificatif
Supprime le document justificatif.
Soumettre votre note de frais pour validation
Une fois vos dépenses saisies, vous devez les soumettre pour validation à votre manager.
Pour cela cliquez sur le lien Soumettre pour validation dans la boîte, tout en haut de l'écran.
- Choisissez le ou les managers qui doivent recevoir votre demande de validation.
- Utilisez la zone de commentaire pour apporter des précisions éventuelles.
- Cliquez sur le bouton
Enregistrerpour soumettre votre demande. - Votre manager recevra un e-mail avec la demande.
- L'avancement de la validation est également visible dans la boite en haut.
- Dès qu'une mise à jour du workflows sera effectuée par le manager, vous recevrez un e-mail.
- En cas de refus de votre manager, vous verrez la raison et vous devrez adapter votre notes de frais puis la soumettre à nouveau.