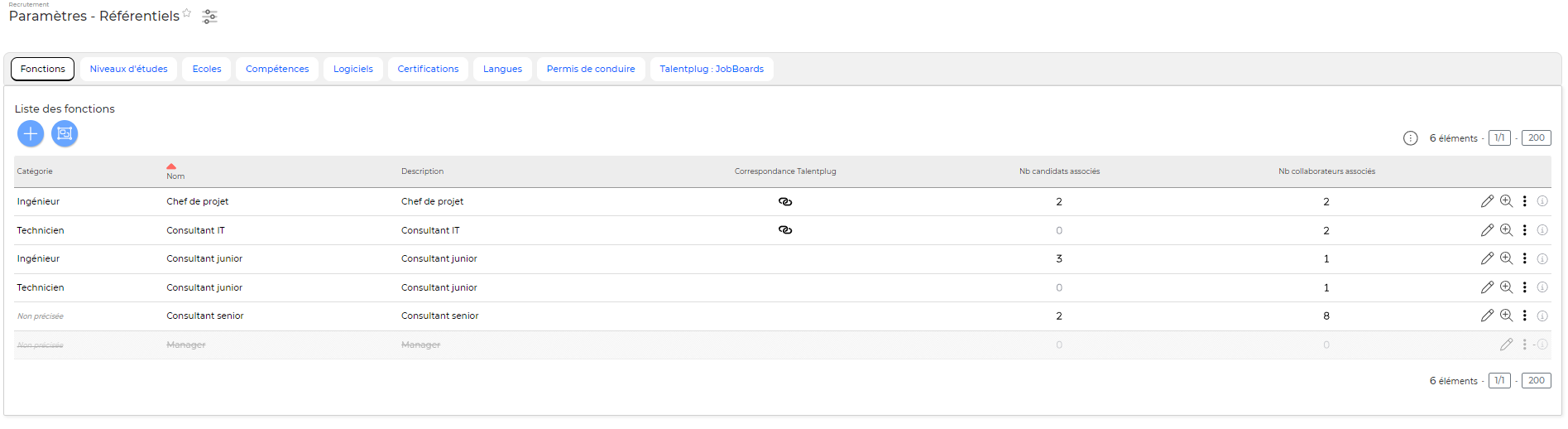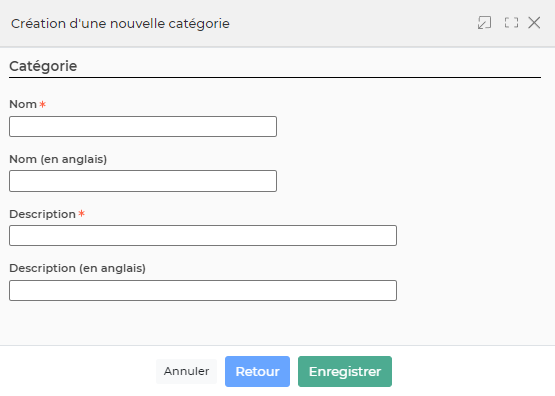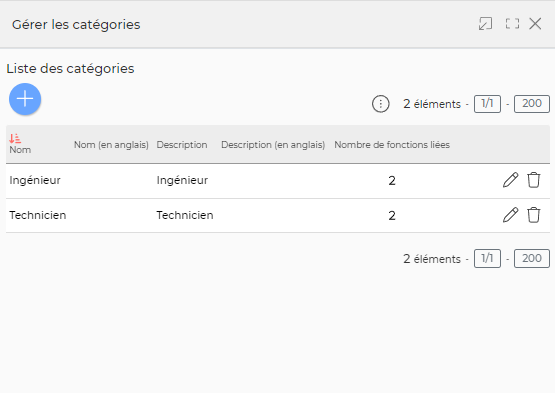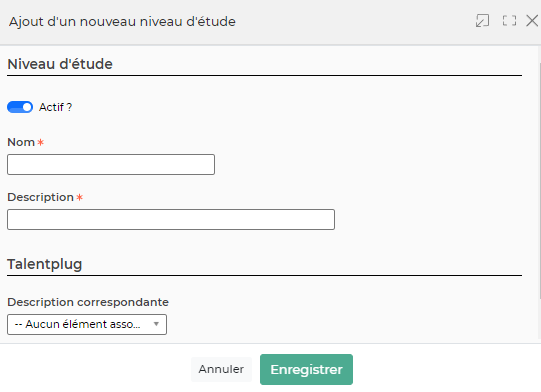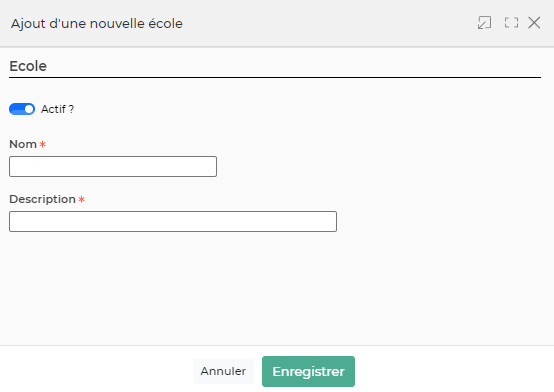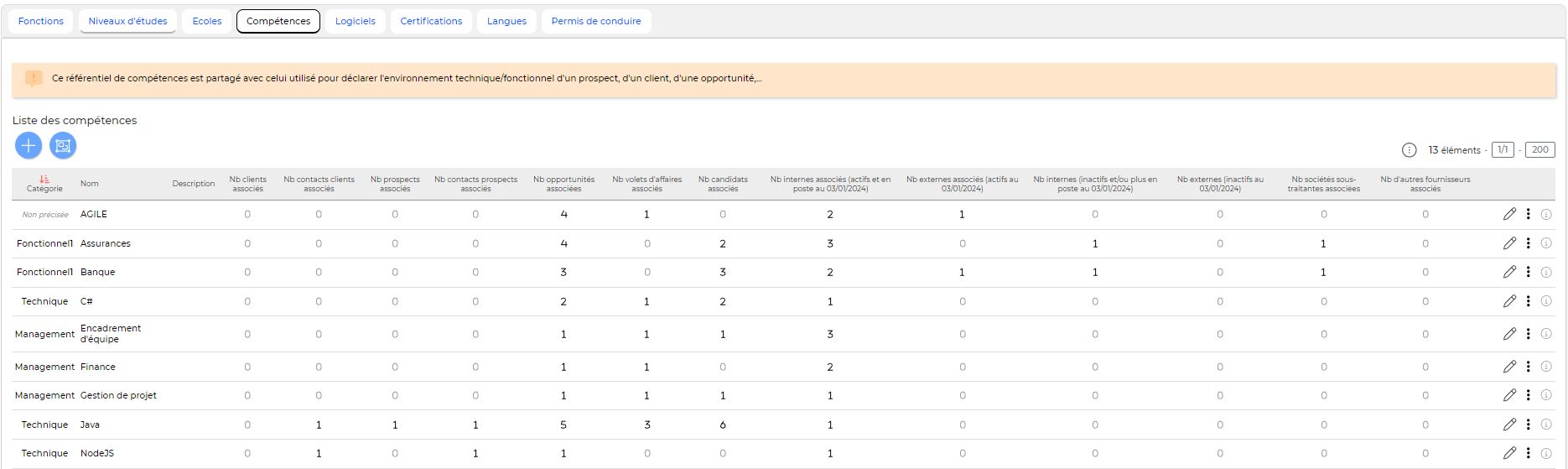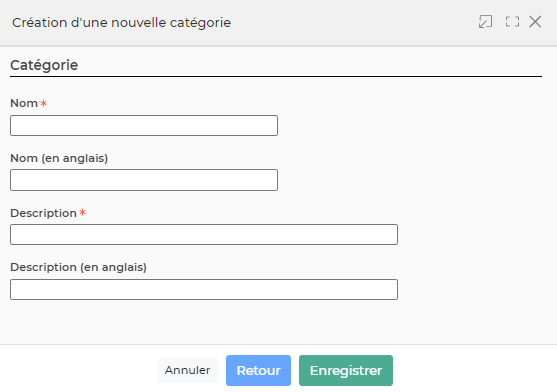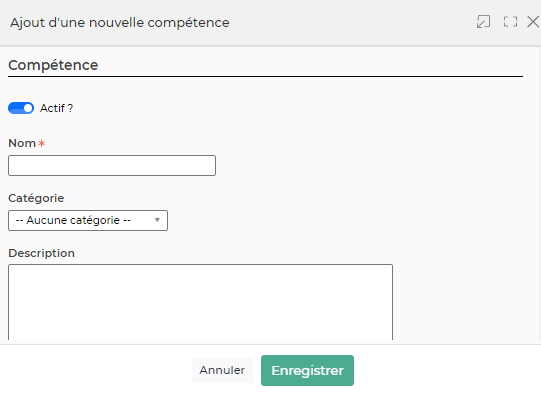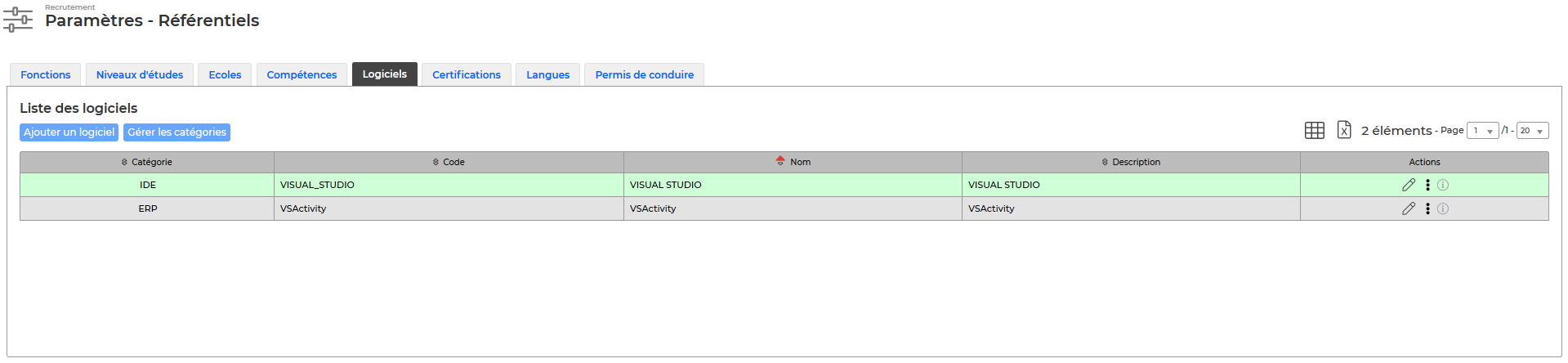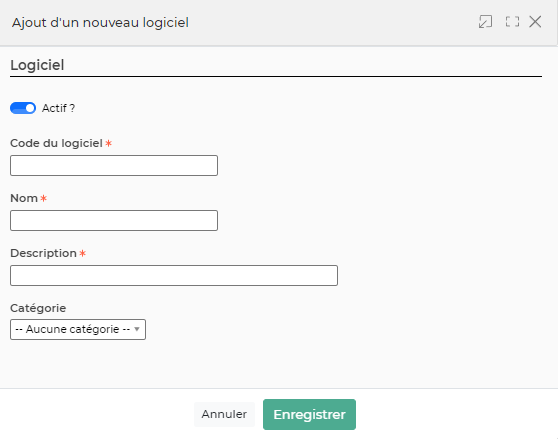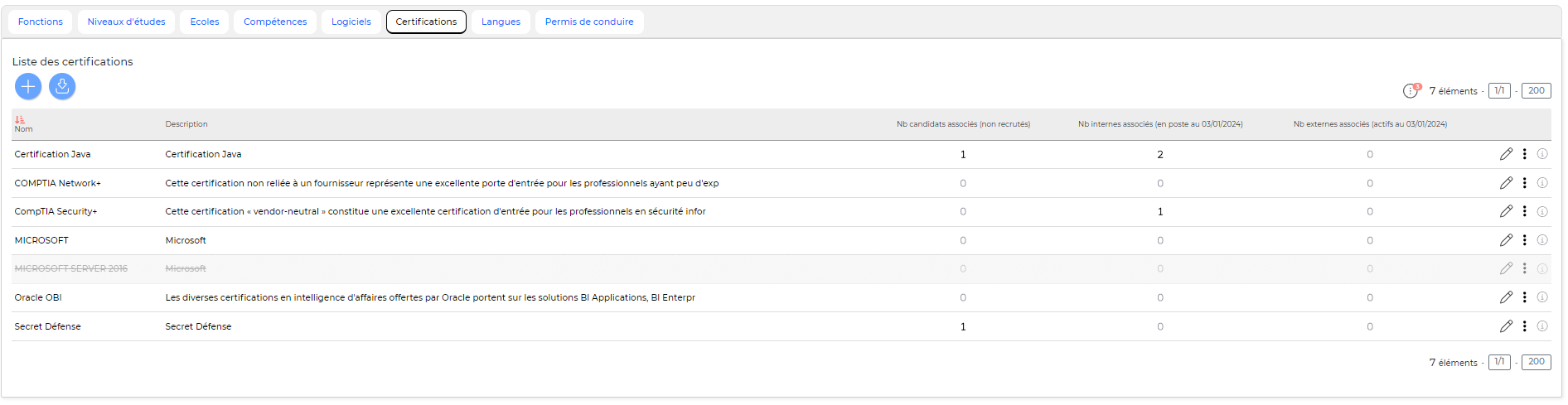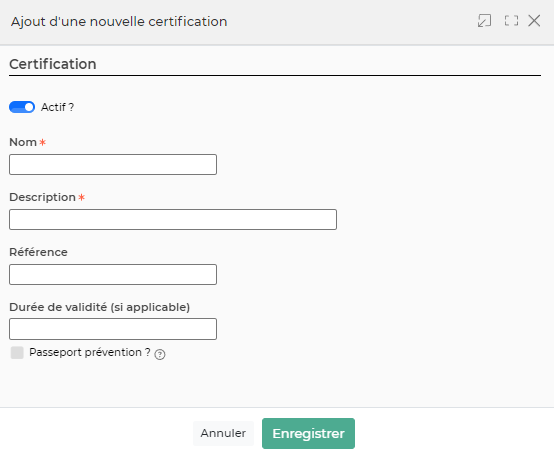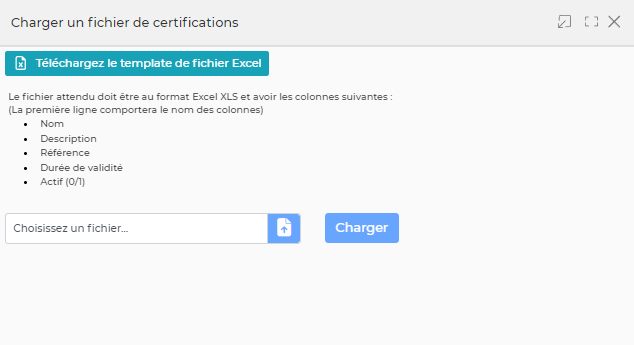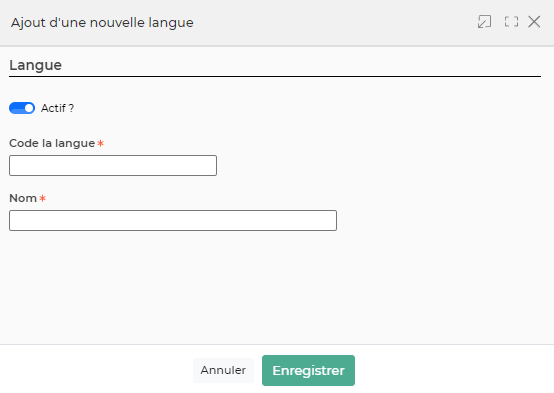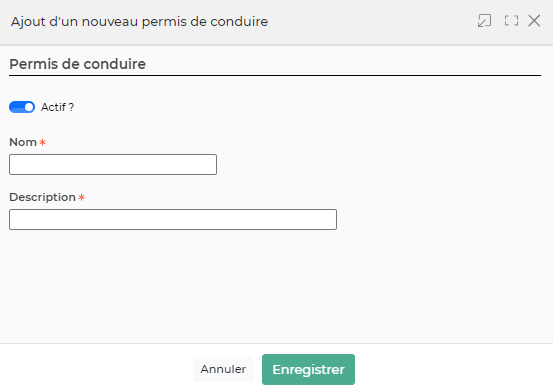Ceci est une ancienne révision du document !
Paramètres - Référentiels
Cette page se compose de plusieurs onglets qui permettent de paramétrer un type de référentiel :
- Fonctions
- Niveaux d'études
- Ecoles
- Compétences (qui est commun avec celui géré pour les environnements techniques et fonctionnelles des clients, prospects, opportunités, affaires, etc)
- Logiciels
- Certifications
- Langues
- Permis de conduire
Onglet "Fonctions"
Les actions globales
 Permet d'ajouter une fonction.
Permet d'ajouter une fonction.
Dans ce formulaire vous devrez remplir les éléments suivants :
- Nom : permet de saisir un nom pour la fonction.
- Description : permet de saisir une description pour la fonction.
- Actif : coché par défaut, permet d'activer/désactiver la fonction.
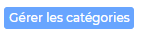 : Permet de gérer les catégories
: Permet de gérer les catégories
Dans la fenêtre qui s'ouvre vous pourrez gérer des catégories pour y rattacher ensuite des fonctions.
Les actions sur chaque ligne
Le formulaire qui s'ouvre est le même que celui pour l'ajout d'une fonction. Voir ci-dessous comment le remplir.
Depuis ce pictogramme vous pouvez effectuer plusieurs actions :
- Fermer : rendre indisponible : permet de rendre indisponible la fonction.
- Supprimer la fonction : permet de supprimer définitivement la fonction (cette action n'est disponible que si la fonction n'est pas déjà utilisée).
Onglet "Niveaux d'études"
Les actions de l'écran
Les actions globales
Les actions sur chaque ligne
Le formulaire qui s'ouvre est le même que celui pour l'ajout d'un niveau d'études. Voir ci-dessous comment le remplir.
Depuis ce pictogramme vous pouvez effectuer plusieurs actions :
- Fermer : rendre indisponible : permet de rendre indisponible le niveau d'études.
- Supprimer le niveau d'études : permet de supprimer définitivement le niveau d'études (cette action n'est disponible que si le niveau d'études n'est pas déjà utilisé).
Ajouter un niveau d'études
Dans ce formulaire vous devrez remplir les éléments suivants :
- Nom : permet de saisir un nom pour le niveau d'études.
- Description : permet de saisir une description pour le niveau d'études.
- Actif : coché par défaut, permet d'activer/désactiver le niveau d'études.
Onglet "Ecoles"
Les actions de l'écran
Les actions globales
Les actions sur chaque ligne
Le formulaire qui s'ouvre est le même que celui pour l'ajout d'une école. Voir ci-dessous comment le remplir.
Depuis ce pictogramme vous pouvez effectuer plusieurs actions :
- Fermer : rendre indisponible : permet de rendre indisponible l'école.
- Supprimer l'école : permet de supprimer définitivement l'école (cette action n'est disponible que si l'école n'est pas déjà utilisée).
Ajouter une école
Dans ce formulaire vous devrez remplir les éléments suivants :
- Nom : permet de saisir un nom pour l'école.
- Description : permet de saisir une description pour l'école.
- Actif : coché par défaut, permet d'activer/désactiver l'école.
Onglet "Compétences"
Les actions de l'écran
Les actions globales
 Permet de gérer les catégories de compétences. Voir ci-après le détail de cette action.
Permet de gérer les catégories de compétences. Voir ci-après le détail de cette action.
 Permet d'ajouter une compétence. Voir ci-après le détail de cette action.
Permet d'ajouter une compétence. Voir ci-après le détail de cette action.
Les actions sur chaque ligne
Le formulaire qui s'ouvre est le même que celui pour l'ajout d'une compétence. Voir ci-dessous comment le remplir.
Depuis ce pictogramme vous pouvez effectuer plusieurs actions :
- Fermer : rendre indisponible : permet de rendre indisponible la compétence.
- Supprimer la compétence : permet de supprimer définitivement la compétence (cette action n'est disponible que si la compétence n'est pas déjà utilisée).
Gérer les catégories de compétences
Les actions globales
Les actions sur chaque ligne
Le formulaire qui s'ouvre est le même que celui pour l'ajout d'une catégorie de compétences. Voir ci-dessous comment le remplir.
Depuis ce pictogramme vous pouvez effectuer une action supplémentaire :
- Supprimer la catégorie : permet de supprimer définitivement la catégorie de compétences (cette action n'est pas possible si la catégorie est associée à des compétences).
Ajouter une catégorie de compétences
Dans ce formulaire vous devrez remplir les éléments suivants :
- Nom : permet de saisir un nom pour la catégorie de compétences.
- Description : permet de saisir une description pour la catégorie de compétences.
Ajouter une compétence
Dans ce formulaire vous devrez remplir les éléments suivants :
- Nom : permet de saisir un nom pour la compétence.
- Description : permet de saisir une description pour la compétence.
- Catégorie : permet de sélectionner une catégorie de compétences (les catégories sont à créer via le bouton “Gérer les catégories”).
- Actif : coché par défaut, permet d'activer/désactiver la compétence.
Onglet "Logiciels"
Les actions de l'écran
Les actions globales
 Permet d'ajouter les catégories des logiciels. Voir ci-après le détail de cette action.
Permet d'ajouter les catégories des logiciels. Voir ci-après le détail de cette action.
 Permet d'ajouter un logiciel. Voir ci-après le détail de cette action.
Permet d'ajouter un logiciel. Voir ci-après le détail de cette action.
Les actions sur chaque ligne
Le formulaire qui s'ouvre est le même que celui pour l'ajout d'un logiciel. Voir ci-dessous comment le remplir.
Depuis ce pictogramme vous pouvez effectuer plusieurs actions :
- Fermer : rendre indisponible : permet de rendre indisponible le logiciel.
- Supprimer le logiciel : permet de supprimer définitivement le logiciel (cette action n'est disponible que si le logiciel n'a pas déjà été utilisé).
Gérer les catégories de logiciels
Les actions globales
Les actions sur chaque ligne
Le formulaire qui s'ouvre est le même que celui pour l'ajout d'une catégorie de logiciels. Voir ci-dessous comment le remplir.
Depuis ce pictogramme vous pouvez effectuer une action supplémentaire :
- Supprimer la catégorie : permet de supprimer définitivement la catégorie de logiciels (cette action n'est pas possible si la catégorie est associée à des logiciels).
Ajouter une catégorie de logiciels
Dans ce formulaire vous devrez remplir les éléments suivants :
- Nom : permet de saisir un nom pour la catégorie de compétences.
- Description : permet de saisir une description pour la catégorie de compétences.
Ajouter un logiciel
Dans ce formulaire vous devrez remplir les éléments suivants :
- Code du logiciel : permet de saisir un code pour le logiciel.
- Nom : permet de saisir un nom pour le logiciel.
- Description : permet de saisir une description pour le logiciel.
- Catégorie : permet de sélectionner une catégorie pour le logiciel (les catégories sont à créer via le bouton “Gérer les catégories”).
- Actif : coché par défaut, permet d'activer/désactiver le logiciel.
Onglet "Certifications"
Les actions de l'écran
Les actions globales
 Permet d'ajouter une certification. Voir ci-après le détail de cette action.
Permet d'ajouter une certification. Voir ci-après le détail de cette action.
 Permet d'importer un fichier de certifications. Voir ci-après le détail de cette action.
Permet d'importer un fichier de certifications. Voir ci-après le détail de cette action.
Les actions sur chaque ligne
Le formulaire qui s'ouvre est le même que celui pour l'ajout d'une certification. Voir ci-dessous comment le remplir.
Depuis ce pictogramme vous pouvez effectuer plusieurs actions :
- Fermer : rendre indisponible : permet de rendre indisponible la certification.
- Supprimer la certification : permet de supprimer définitivement la certification (cette action n'est disponible que si le logiciel n'a pas déjà été utilisé).
Ajouter une certification
Dans ce formulaire vous devrez remplir les éléments suivants :
- Nom : permet de saisir un nom pour la certification.
- Description : permet de saisir une description pour la certification.
- Référence (facultatif) : permet de saisir une référence pour la certification.
- Durée de validité (si applicable) (facultatif) : permet de saisir une date de validité pour la certification.
- Actif : coché par défaut, permet d'activer/désactiver la certification.
Charger un fichier de certifications
1/ Télécharger le template de fichier excel.
2/ Remplissez le document en suivant les instructions et enregistrez-le au format .xlsx
3/ Une fois le document prêt, sélectionnez votre fichier et cliquez sur  .
.
De nouvelles lignes avec les certifications apparaissent dans le tableau.
Onglet "Langues"
Les actions de l'écran
Les actions globales
Les actions sur chaque ligne
Le formulaire qui s'ouvre est le même que celui pour l'ajout d'une langue. Voir ci-dessous comment le remplir.
Depuis ce pictogramme vous pouvez effectuer plusieurs actions :
- Fermer : rendre indisponible : permet de rendre indisponible la langue.
- Supprimer la langue : permet de supprimer définitivement la langue (cette action n'est disponible que si la langue n'a pas déjà été utilisée).
Ajouter une langue
Dans ce formulaire vous devrez remplir les éléments suivants :
- Code de la langue : permet de saisir un code pour la langue.
- Nom : permet de saisir un nom pour la langue.
- Actif : coché par défaut, permet d'activer/désactiver la langue.
Onglet "Permis de conduire"
Les actions de l'écran
Les actions globales
Les actions sur chaque ligne
 Modifier le permis de conduire.
Modifier le permis de conduire.
Le formulaire qui s'ouvre est le même que celui pour l'ajout d'un permis de conduire. Voir ci-dessous comment le remplir.
Depuis ce pictogramme vous pouvez effectuer plusieurs actions :
- Fermer : rendre indisponible : permet de rendre indisponible le permis de conduire.
- Supprimer le permis de conduire : permet de supprimer définitivement le permis de conduire (cette action n'est disponible que si le permis de conduire n'a pas déjà été utilisé).