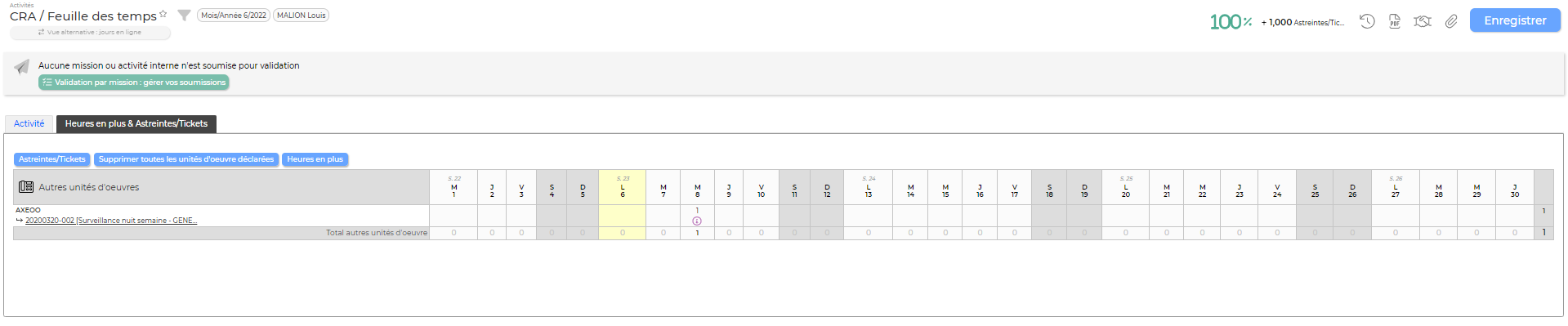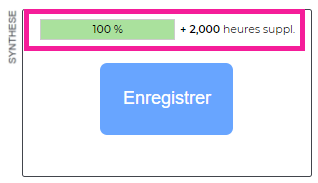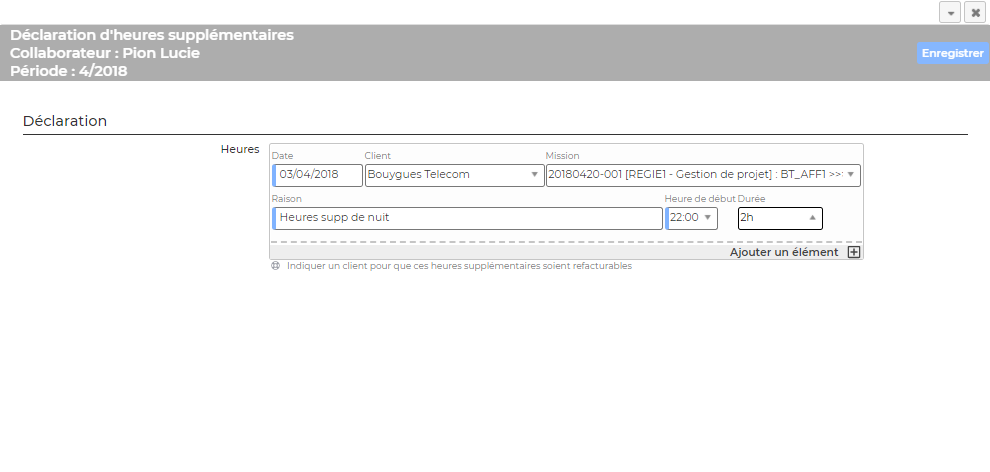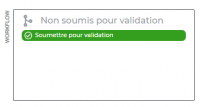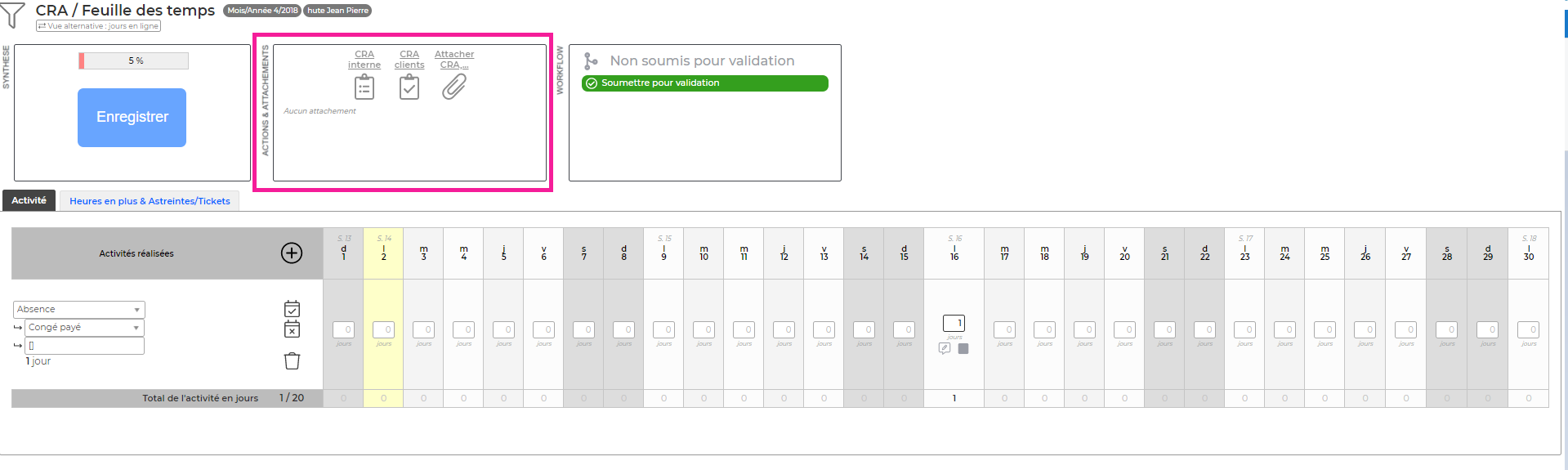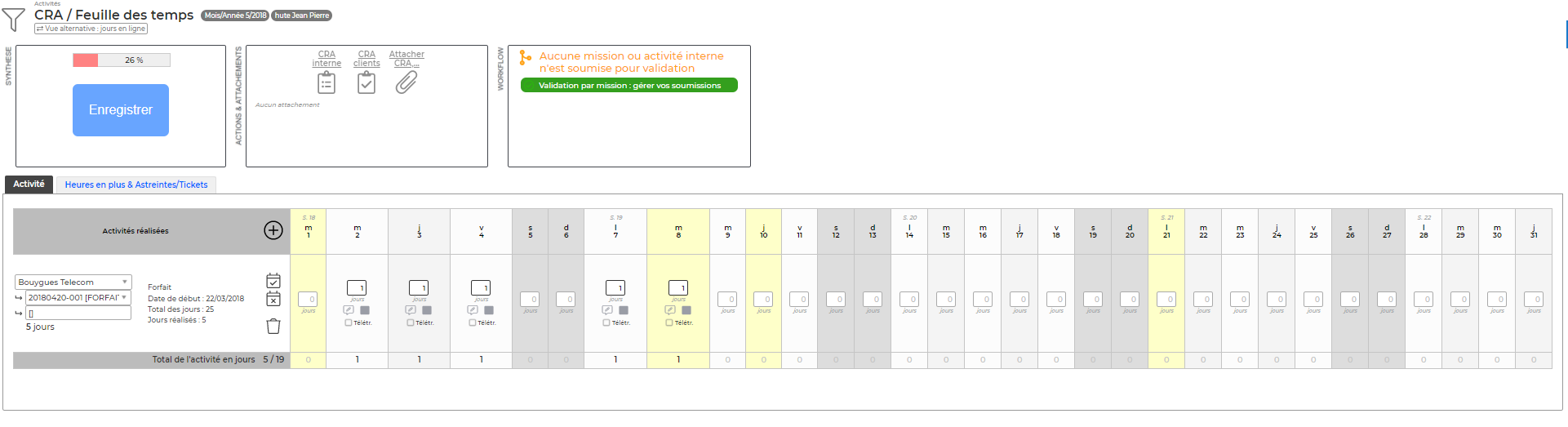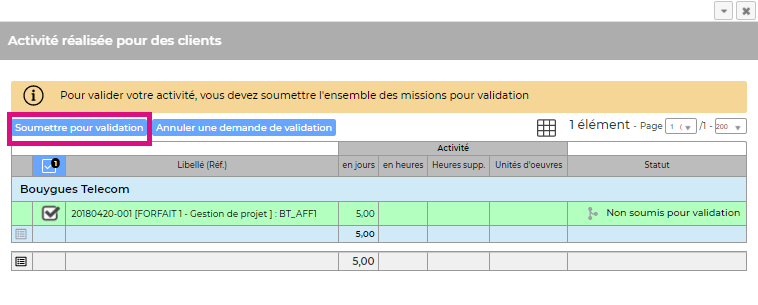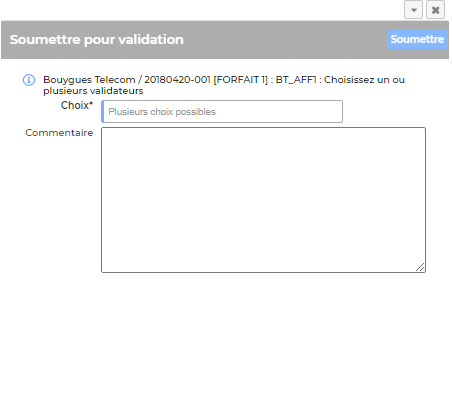CRA / Feuille des temps
Cet écran vous permet de déclarer vos activités au format paysage : jours en colonne et activités en ligne. Cet écran s'appuie sur les mêmes données que celles gérées par l'écran Feuilles des temps.
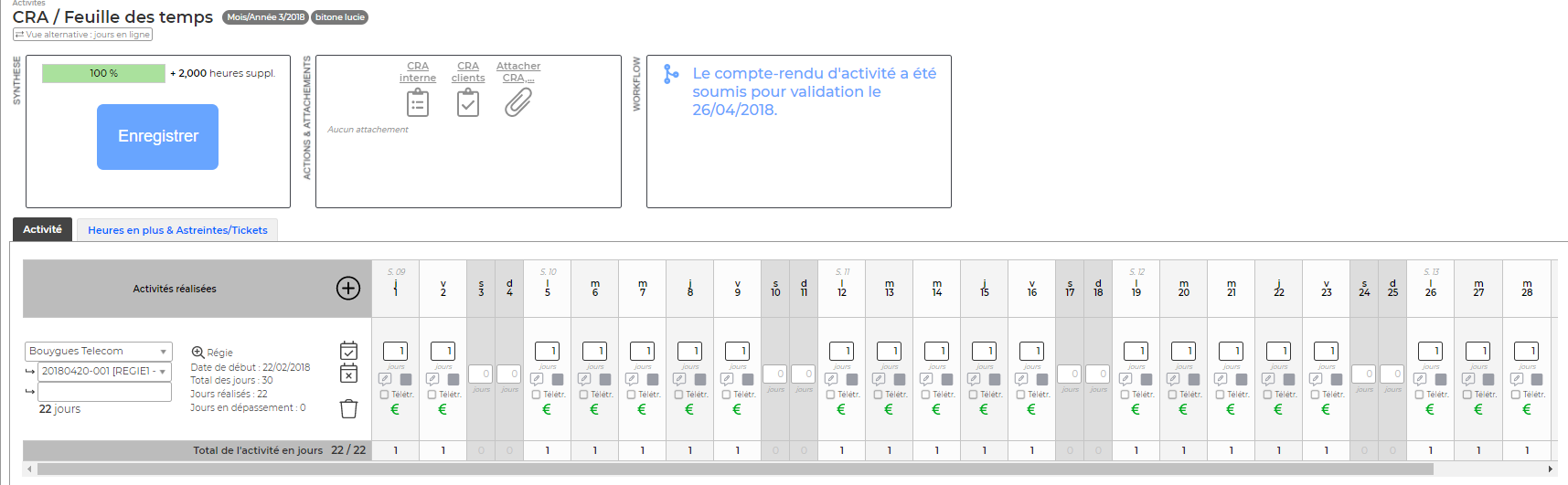
Sélection du mois à renseigner
Par défaut l'écran s'ouvre sur le mois en cours ou le derniers moi consulté si vous avez déjà utilisé le CRA.
Vous pouvez lire le mois affiché au dessus du CRA.
Si le mois n'est pas celui que vous souhaitez, vous pouvez le modifier gràce au filtre.
Si le filtre n'est pas ouvert, cliquez sur l'entonnoir situé à droite de l'écran pour le faire apparaître.
Sélectionnez ensuite le mois et l'année souhaitée, puis cliquez sur Rafraichir l'affichage.
Les actions de l'écran
Les actions globales
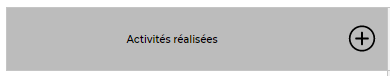 Permet d'ajouter une activité supplémentaire et donc ensuite de pouvoir y indiquer la charge, en jour ou en heure, pour chaque jour du mois.
Permet d'ajouter une activité supplémentaire et donc ensuite de pouvoir y indiquer la charge, en jour ou en heure, pour chaque jour du mois.
Les actions pour les lignes mises à jour
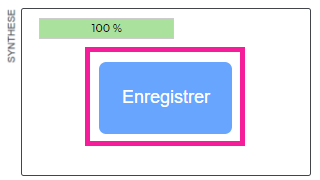
Enregistrer
Permet d'enregistrer, en une action, toutes les modifications faites dans le compte rendu d'activité.
Les actions sur chaque ligne
 Supprimer la ligne Permet de supprimer une ligne et donc l'activité concernée.
Supprimer la ligne Permet de supprimer une ligne et donc l'activité concernée.
 Vider le temps passé de cette activité Permet de mettre toute la ligne d'activité à 0.
Vider le temps passé de cette activité Permet de mettre toute la ligne d'activité à 0.
 Compléter le mois avec cette activité Permet au collaborateur de saisir son activité en une seule fois lors d'une affaire durant au moins un mois. Vous ne pouvez donc pas utiliser ce bouton lorsque vous avez différentes activités lors d'un même mois.
Compléter le mois avec cette activité Permet au collaborateur de saisir son activité en une seule fois lors d'une affaire durant au moins un mois. Vous ne pouvez donc pas utiliser ce bouton lorsque vous avez différentes activités lors d'un même mois.
Heures en plus, astreintes
Les actions globales
 Déclarer des Astreintes/tickets Permet aux collaborateurs de déclarer ces astreintes et tickets qui peuvent être associés ou non à un client et une mission et ainsi être refacturables.
Déclarer des Astreintes/tickets Permet aux collaborateurs de déclarer ces astreintes et tickets qui peuvent être associés ou non à un client et une mission et ainsi être refacturables.
 Supprimer toutes les unités d'oeuvre déclarées Permet de supprimer, en une action, toutes les unités d'oeuvre qui ont été déclarées.
Supprimer toutes les unités d'oeuvre déclarées Permet de supprimer, en une action, toutes les unités d'oeuvre qui ont été déclarées.
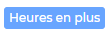 Déclarer des heures en plus Permet de déclarer des heures supplémentaires qui peuvent être associées ou non à un client et une mission et ainsi être refacturables.
Déclarer des heures en plus Permet de déclarer des heures supplémentaires qui peuvent être associées ou non à un client et une mission et ainsi être refacturables.
 Supprimer des heures en plus Permet de supprimer, en une action, toutes les heures supplémentaires qui ont été déclarées.
Supprimer des heures en plus Permet de supprimer, en une action, toutes les heures supplémentaires qui ont été déclarées.
Indications de l'écran
Cette barre de progression indique le pourcentage de la saisie faite dans la feuille des temps par rapport au nombre de jours ouvrés. Si des heures supplémentaires sont saisies, le total des heures déclarées pour le mois s'affiche sous cette barre.
Déclarer votre activité
Chaque ligne représente une activité et par défaut la saisie se fait en fraction de journée.
- Le choix de l'activité ou du client se fait dans le colonne TIERS :
- Les éléments commençant par C- sont des clients.
- Les éléments commençant par I- sont des activités internes, I-INTERNE pour l'inter-contrat et I-ABSENCE pour les absences.
- Les éléments commençant par P- sont des projets ou des activités annexes.
- Dans la colonne MISSION OU TYPE choisissez l'activité.
- Pour un client, il s'agit de la mission effectuée.
- Pour une absence I-ABSENCE, il s'agit du type de demande d'absence.
- Pour I-INTERNE ou P-*, aucun choix à faire.
- Décrivez votre activité dans la colonne DESCRIPTION
- Indiquez le temps passé en jour dans la colonne JOURS. De 0 à 1 journée. 3 décimales sont acceptées.
Par exemple pour une journée complète, indiquez 1.
Par exemple, si vous êtes en congés le matin : 0,5 (jour) de congés payés, et si l'après-midi vous faites 2 heures de projet interne et 2 heures d'activité pour un client alors vous saisirez : 0,25 (jour) d'un projet P-* et 0,25 (jour) d'une activité pour le client C-*.
Déclarer des heures en plus
Une fenêtre s'ouvre et propose un formulaire :
- Pour gérer 1 à n lignes.
- Une ligne permet de déclarer une durée d'heures supplémentaires ou une astreinte qui a démarré à une date et une heures qui sont à indiquer.
- Chaque plage d'heures déclarée attend un commentaire et peut être attachée à un client voire une mission.
- Pour valider les heures supplémentaires/astreintes déclarées pour le mois en cours, cliquez sur le bouton
Enregistrer.
Validation de la feuille des temps
Une fois le mois complétement rempli, vous pouvez soumettre pour validation votre feuille de temps.
- Cliquez sur le lien

Soumettre pour validation. - Une fenêtre s'ouvre avec un formulaire :
- Choisissez le ou les responsables à qui soumettre votre feuille des temps dans la liste, mettez un commentaire avec les mentions particulières à connaitre pour valider votre feuille de temps.
- Cliquez sur le bouton
Soumettre. - Le ou les responsables sélectionnés recevrons un e-mail les notifiant de votre demande et seront invités à valider votre feuille de temps. En cas d'acceptation ou de refus, vous serez à votre tour notifié par e-mail.
- Le statut de votre feuille des temps sera toujours visible.
CRA
De cette boîte, vous pouvez :
- Récupérer votre compte rendu d'activité interne
- Récupérer vos feuilles d'activité (à la semaine) et vos comptes rendus d'activité (au mois) client par client, pour les activités faites pour des clients.
- Archiver des CRA : documents signés, CRA sous un autre format que celui proposé par l'application, etc.
- Consulter les documents attachés.
Validation à la mission
Lors que la paramètre permettant de valider les CRA à la mission est activé, le bouton Soumettre pour validation est remplacé par un bouton Validation par mission : gérer vos missions :
Le clic sur ce bouton ouvre le formulaire de soumission des activités par mission :
Il faut choisir les activités à soumettre puis cliquer sur le bouton Soumettre pour validation.
Les validateurs doivent être saisis pour chacune des missions.